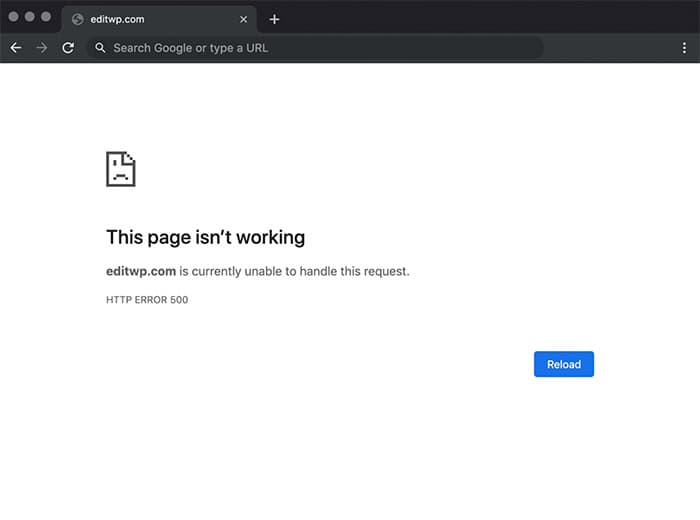500 Internal Server Error is our browser Windows’ most common error message! We all are bogged down by such bugs when we try to enter a website or attempt to maintain one. However, we blame it on the Internet Service Provider without knowing what caused the problem.
An internal server error happens when the server encounters a situation it doesn’t know how to handle. The browser can be the source of these kinds of errors. You can try these steps to fix the error: Clear the browser cache Clear cookies Refresh the page (F5) Try a different browser.
Well, you could be partially right in condemning the service provider. Still, as you go through this article, you will discover what is causing 500 Internal Server Errors and, most importantly, how they can be fixed!
What is a 500 Internal Server Error?
It’s an HTTP status code error, usually on the server’s side, indicating something wrong with the connectivity. Instead of specifics, a suggestion of a list is given to you of what could have gone wrong by your browser.
You Can Fix this, too: Fix ERR_SPDY_PROTOCOL_ERROR in Chrome
How to Fix 500 Internal Server Error?
Knowing about 500 Internal Server Errors is essential because they can even occur during online transactions and might cost you double or duplicate the original payment.
Moreover, the error could be the website’s then your Internet or speed. Therefore, this issue is not yours to troubleshoot, but you can try fixing it from your end.
Multiple ways to fix 500 Internal Server Errors are:
Method #1 Refresh Your Web Page
If the fault lies amidst the web server and its page, it will be clarified once you reload it. You can easily find the above logo on your browser’s top left of your web page. Hit it once or multiple times to reload the web page. Sometimes, multiple requests to access the website can overload the server and make it crash. Hence, it is worth the try to reload the page and give it another shot to clear the bug.

However, if you’re in the middle of a transaction and get the 500 Internal Server Error, we recommend you use this refreshing technique as the last option to avoid paying more than once to your merchant. Another way to cross this island is to close the transaction page and open it again, but this might deduct your amount and not provide the service or product you purchased. Hence, it is advisable to tread safely with a reliable Internet Connection while opening web pages.
Still no help? Perhaps, you should navigate to the following method or adopt better hosting from any reliable source. Always remember to go through a couple of online reviews before adopting any kind of hosting.
Method #2 Clear Your Cache
Cache memory is like pocket memory – easy to access and store. Your browser takes this memory to store your website data that is accessed frequently and, sometimes, takes it for granted and displays a pre-existing copy of your website. Therefore, any changes made by the website’s server will not be reciprocated or seen in yours as long as your previous site copy is displayed.
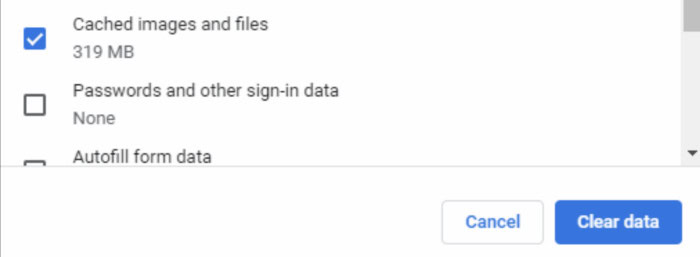
You Might Be Facing: Your Computer is Low on Memory Error
Hence, go to your Browser History and clear it regularly.
- Go to your browser and press Ctrl + H or Settings -> History.
- Once that opens, click on ‘Clear Browsing Data,’ and this window pops up on your screen:
- Go to the ‘Advanced’ tab and select the ‘Cookies and other site data’ and ‘Cached images and files’ to clear all the unwanted cache, or if you want to clear the cache of a website precisely, you can easily do so.
- Hit ‘Clear data’ and try opening the same web page again.
Follow Method 1 if the predicament persists. Found no remedy? Go to the next step.
See Also: 4 Ways to Fix the NET::ERR_CERT_AUTHORITY_INVALID Error
Method #3 Troubleshoot Connectivity
If the error is on your browsing end, you can make an effort to fix it instantly by going to the Control Panel/Settings. Select the Status Tab under ‘Network & Internet.’
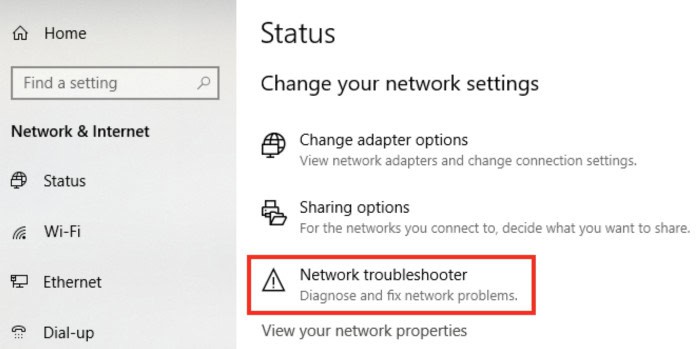
If you are already into an Internet source, reload or refresh it and troubleshoot connectivity. Or disconnect from the same and try connecting again. If you find the 500 Internal Server Error still, troubleshoot for problems.
Method #4 Visit the Web Page After a While
A server under maintenance can often cause overhead or problems while opening web pages. It is a bad habit to put a server under sleep instead of replacing it with a temporary one which can lead to 500 Internal Server Errors.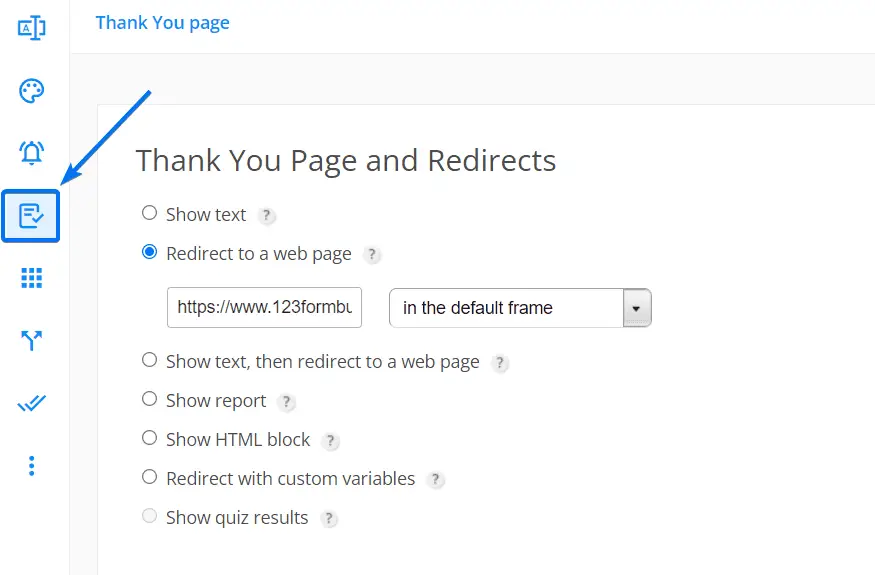
These errors are fixed when the server is. So, it is advised to wait for a while and return when the website is back up and running.
Also Read: Temporarily Disable Avast Antivirus
Method #5 Remove Useless Extensions and Plugins
Yes, even extensions can change the website’s appearance and behavior. Some advertisement blockers or new extensions can be problematic while loading a web page and can cause 500 Internal Server Errors. To overcome this, you must go to Settings on your browser and select the ‘Extensions’ window. In this, you can see all the applications that feature as extensions on web pages that appear on your browser.
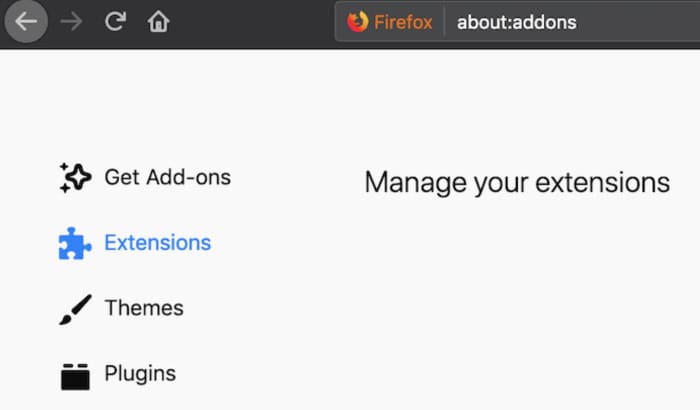
Also Check: Fix Err_SSL_Version_Or_Cipher_Mismatch Error
Disable the most recent one that could have made the 500 Internal Server Error. If you have any advertisement-blocking extensions, disable them temporarily and try opening the website that had the 500 error.
Similarly, the feature of additional plugins is also on the same page. If you had installed one recently, you have your culprit, and by removing the same, you have fixed the 500 Internal Server Error.
Method #6 Check the .htaccess File
Open your public_html folder and notice the .htaccess file. This file is not visible, so you have to view all files to see it. Misconfiguration in the .htaccess file could cause 500 Internal Server Errors. To fix this, rename the file to ‘.htaccess_bk,’ or create a new .htaccess file. A new extension or plugin can make the corruption of this .htaccess file and, in turn, output a 500 Internal Server Error. Using the FTP client of your choice, force shows the hidden files in your public_html folder, and the ‘.htaccess.’ file will also be seen.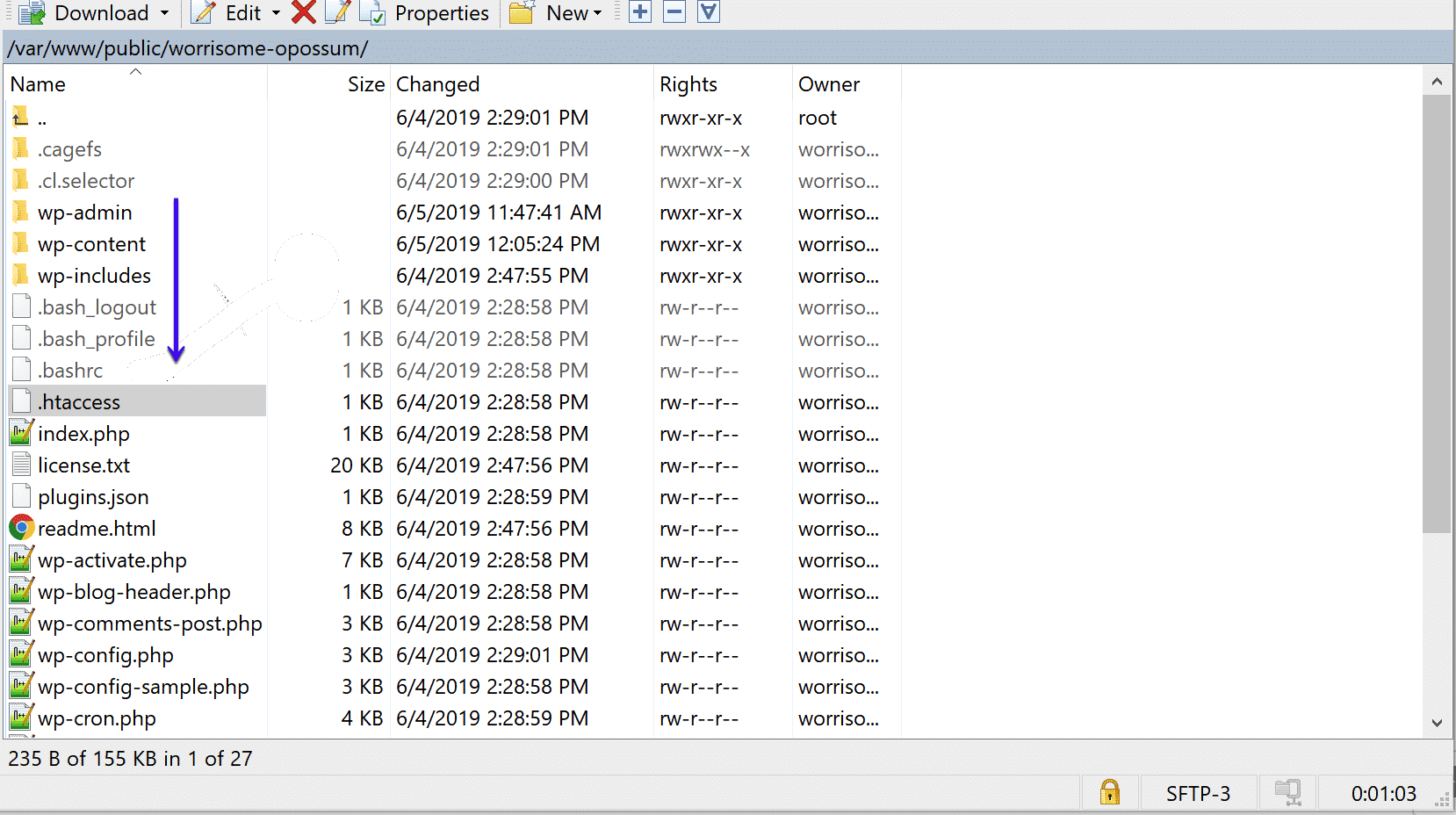
Renaming the file will delete your site’s .htaccess file, meaning we must create a new .htaccess file. Go to the admin page on your WordPress. Click on Settings, select Permalinks, go to the page’s bottom, and choose Save Changes.
Method #7 Correct File Permissions
Go to your WordPress directory and see if the permissions for the files and folders are something other than 644/755. If they are, change them back to the defaults, which will fix 500 Internal Server Error.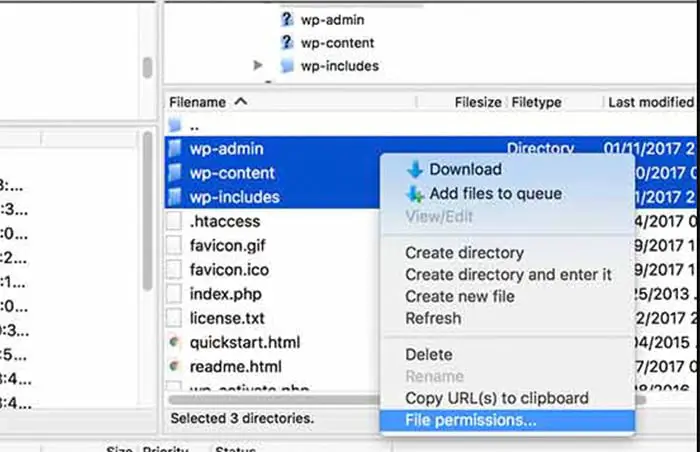
Once you browse your root directory in your FTP Client, you can access the Permissions tab and instantly see the permissions of each file and change them if necessary. You can check out black Friday hosting deals here.
FAQs
How do I fix the 500 internal server error?
To fix the 500 internal server error, check for coding errors, corrupt plugins or themes, insufficient memory, or improper file permissions. Review server logs for details. Temporarily turn off plugins, clear cache, and repair or replace corrupted files. If the issue persists, contact your hosting provider.
How can I fix 500 errors in PHP?
Fixing a 500 error in PHP involves checking the syntax, debugging code, and verifying proper file permissions. Look for syntax errors, missing semicolons, or undefined variables. Turn on PHP error reporting to identify issues. Ensure file permissions allow script execution and consider using an error-handling framework.
How to troubleshoot 500 internal server error IIS?
To troubleshoot a 500 internal server error in IIS, review server logs for details on the specific error. Check event logs, enable failed request tracing, and inspect application pool settings. Identify coding errors, configuration issues, and ensure proper permissions for application files and directories.
What is 500 internal server error overload?
A 500 internal server error due to overload occurs when a server's resources are exceeded. High traffic, excessive requests, or resource-intensive processes can overwhelm the server. To address this, optimize code, use caching, upgrade hosting resources, or implement load balancing to distribute traffic more evenly.
How do I fix server overload?
To fix server overload, optimize your website's code and database queries. Implement caching mechanisms to reduce server load. Upgrade your hosting plan for better resources, or consider using a Content Delivery Network (CDN) to distribute traffic. Regularly monitor server performance to address overload issues proactively.
How to handle 500 errors in Java?
Handling a 500 error in Java involves using appropriate exception-handling techniques. Use try-catch blocks to capture exceptions and provide informative error messages to users. Implement logging to record error details for debugging. Consider using frameworks that provide built-in error-handling features for more efficient management.
Conclusion
Whether you are a user going through a website or an admin looking to fix the error in your server, these effective ways will help you with the 500 Internal Server Error in no time! Maintain your robust website or access them all with no woes. Comment below for any queries or doubts regarding any of the methods. Goodbye and happy browsing!

Gravit Sinha: Founder of ValidEdge, a problem-solving website, driven by his lifelong passion for fixing issues.