Driver Power State Failure in Windows is a very common issue. But don’t worry; we have 6 Ways to Fix Driver Power State Failure in Windows 10. After following one of these ways, you will be able to overcome this problem. This article is for you if you have encountered the “DRIVER_POWER_STATE_FAILURE” error on your PC. The error has the hexadecimal code 0x0000009F. It displays a Blue Screen of Death (BSOD) in almost all Windows OS.
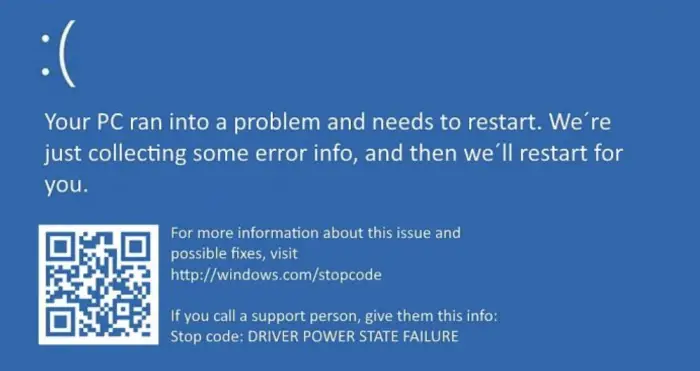
Ways to Fix Driver Power State Failure in Windows:
- Method 1: Fix Driver Power State Failure error in Safe Mode
- Method 2: Update the BIOS to fix Driver Power State Failure
- Method 3: Fix Driver Power State Failure error with System Restore
- Method 4: Update Your PC Device Drivers
- Method 5: Turn off power saving if new drivers don’t work
- Method 6: Perform a clean installation of Windows
Read further to find out more.
Check This: 7 Ways to Fix Windows 10 Random Restart Error
DRIVER_POWER_STATE_FAILURE
The DRIVER_POWER_STATE_FAILURE error in events of a power state change. Examples include when you put your System to sleep, take the PC out of Sleep Mode, or shut down the machine. Plausible causes for this error are incompatible drivers and corrupted or outdated drivers for any hardware. Therefore, the immediate solution lies in fixing problems related to drivers.
How to Fix Driver Power State Failure in Windows
This article provides you with ways out of this problem. Read on.
Method 1: Fix Driver Power State Failure error in Safe Mode
You can fix this error by uninstalling problematic device drivers in safe mode. First, you need to go into Safe Mode. Follow these steps:
Read This: Is Softonic Safe to Download?
1. At First, restart your System.
2. Press the Shift key on your keyboard and hold it down.
3. Afterward, choose the Power option and restart your PC.
4. While it restarts, press the F4 key. This will start your Windows PC in Safe Mode. Alternatively, pressing the F5 key will open Safe Mode with Networking.
Check Out: Fix Windows Modules Installer Worker High CPU Usage
Once your System has restarted, you can now uninstall the problematic drivers.
1. At First, press the Windows and R keys simultaneously. This will open a Run dialog box.
2. Then type in the command: devmgmt.msc
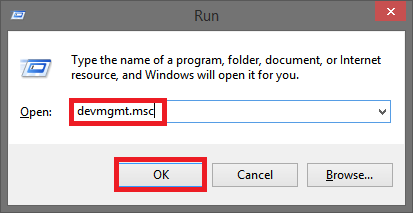
3. Afterward, click on OK. It will display the System Configuration window.
4. You expand the category and look for devices that have a yellow exclamation mark alongside them. These are the drivers which are causing the error.
5. Then right-click on each of them, and select Uninstall.
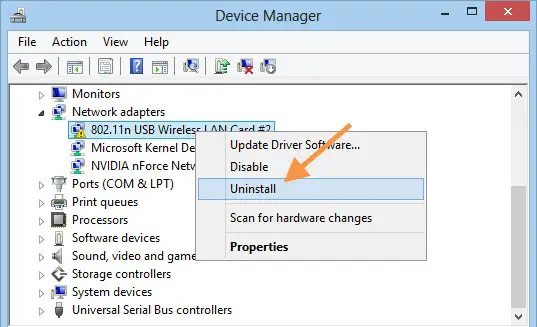
This should now stop the BSOD Driver power state failure. In case you want to reinstall the drivers, follow these:
1. At First, restart your PC.
2. Then go to the Control Panel. Select System and Security -> Windows Update.
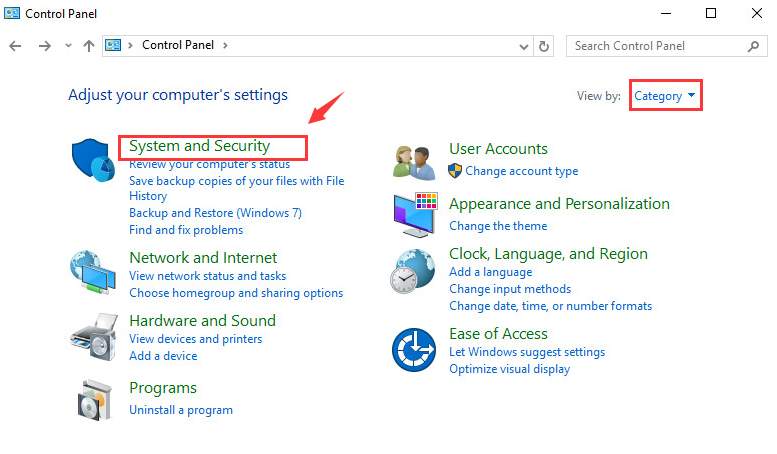
3. Then click on Check for updates.

4. Afterward, follow the instructions on the screen to install the driver updates.
You can also download the drivers manually if Windows Update does not work.
Method 2: Update the BIOS to fix Driver Power State Failure
You need to be careful with this method. It is an easy way to solve the driver power state failure issue.
1. Find your current BIOS version. Click on Start—type System information in the search box. From the results, select System Summary. You will see your BIOS version underneath your computer’s processor speed.
Must Check: Reboot and Select Proper Boot Device
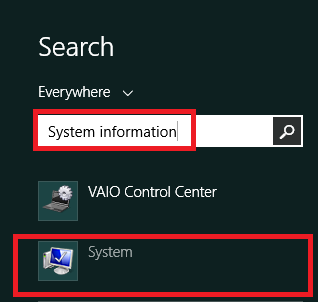
2. Then backup your BIOS. BIOS updater has built-in Save and Backup options.
3. visit the manufacturer’s website to find the correct BIOS update. Download the update.
4. Then run the BIOS update you downloaded. Confirm it.
5. When the update completes, restart your computer.
It fixes many bugs in your System. Hopefully, the driver power state failure error is also improved.
Method 3: Fix Driver Power State Failure error with System Restore
System restore can help you in solving issues like the DRIVER_POWER_STATE_FAILURE error. The System Restore helps you to “go back in time.” It can help you return to the point when the System worked perfectly.
1. At First, click on the Start button.
2. Then type System Restore in the Search box. Press Enter.
3. You shall have your results for the search. Select Create a Restore point.
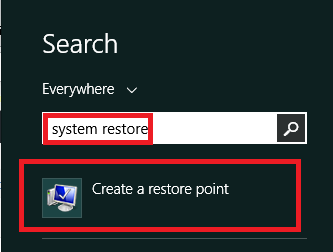
4. If passwords are prompted for administrators, use them.
5. Follow the on-screen instructions to allows restore point.
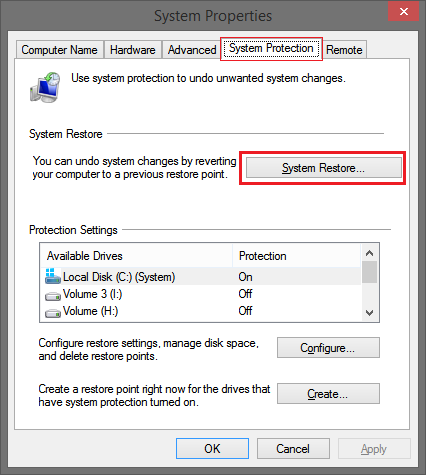
6. Finally, restore your System.
Restart your PC now. See if the driver power state failure error still exists.
Method 4: Update Your PC Device Drivers
The drivers help communicate between your System and all the installed applications and programs. These drivers should always be kept up-to-date. To see if they need to be updated, follow these steps:
1. At First, right-click on My Computer.
2. Then select Properties from the drop-down menu.
Fix This: Windows Update Error 0x80070005: Access Denied
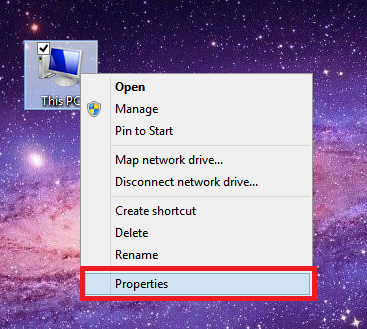
3. Afterward, select Device Manager.
4. See through the devices given. Then check for any that have a yellow exclamation mark on it.
5. Right-click on any of these devices. Then choose Update Driver.
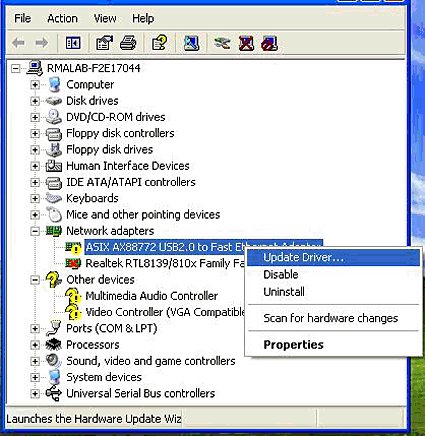
After the update is done, restart your PC. Check if updating your drivers has solved the driver power state failure issue.
Method 5: Turn off power saving if new drivers don’t work
1. At First, navigate to Control Panel -> Hardware and Sound -> Power Options
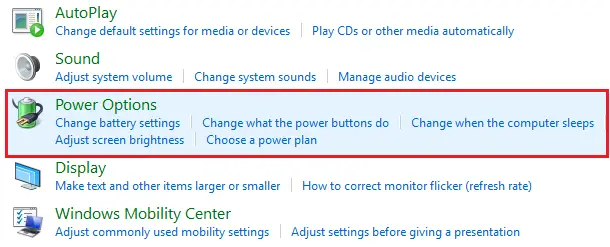
2. Next to the active power plan, select Change plan settings
3. Then click on Change advanced power settings
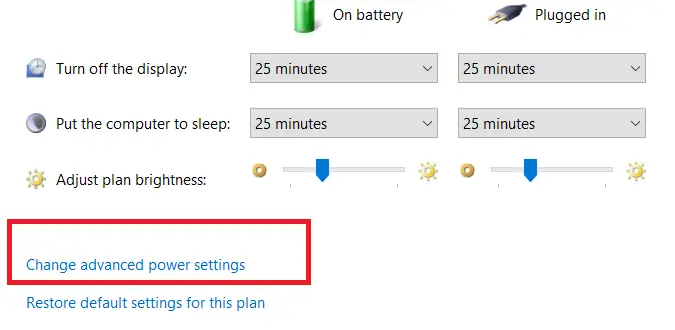
4. Afterward, select Change settings that are currently unavailable.
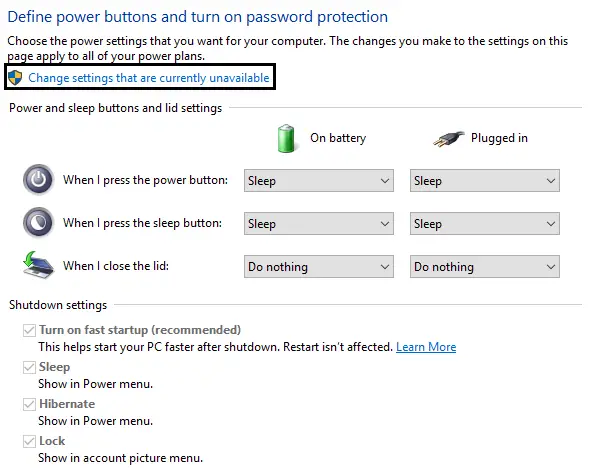
5. Afterward, find your Graphics Settings or PCI Express and Link State Power Management. Set it to Off to maintain Maximum Performance. It depends on your computer system.
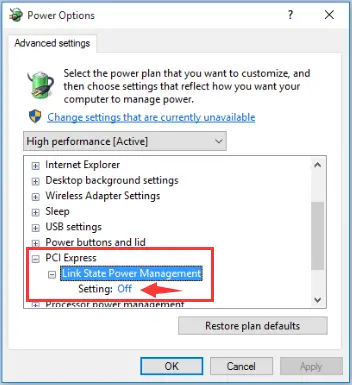
6. Then, find Wireless Adapter Settings. Also, set this to Maximum Performance.
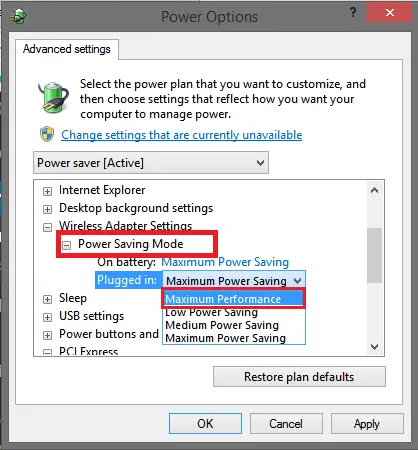
7. Finally, restart your System.
The driver power state failure should not exist now.
Method 6: Perform a clean installation of Windows
It is the last method you should try. Before you proceed, you should back up all your important documents, pictures, and other data. It is a time-consuming step. It will also erase everything from your hard drive. A clean installation will also remove all the junk and prepare your computer for everyday usage.
FAQS
Why am I seeing this error message?
This error message appears when there is a problem with a device driver, such as outdated or corrupted drivers.
How can I fix the 'driver power state failure' error?
Try updating the drivers, turning off power-saving settings, or performing a system restore to fix the error.
Can my antivirus software cause this error?
Yes, your antivirus software can sometimes interfere with device drivers and cause this error. Try disabling it temporarily to see if it resolves the issue.
Can my hardware cause this error?
Yes, faulty hardware can sometimes cause this error if it is not correctly communicating with the device driver.
Can a Windows update cause this error?
A Windows update can sometimes cause this error if it conflicts with existing device drivers. Try rolling back the update or updating the drivers to see if it resolves the issue.
How can I turn off power-saving settings?
To turn off power-saving settings, go to the Power Options in the Control Panel and select 'High Performance' mode.
Conclusion
In conclusion, the methods above will help you out of the BSOD diver power state failure issue. It puts us after the article.
See Also: Top 6 World’s Largest Solar Power Plants You Should Know (validedge.com)

Gravit Sinha: Founder of ValidEdge, a problem-solving website, driven by his lifelong passion for fixing issues.
