Thread Stuck in the Device Driver (Windows 10) is prevalent. But don’t worry; we have 4 Ways to Fix a Thread Stuck in the Device Driver in Windows 10. After following one of these ways, you can overcome this problem.
THREAD_STUCK_IN_DEVICE_DRIVER is a Blue Screen of Death (BSOD) error caused by a driver file caught in an endless loop. The stop code for this error is 0x000000EA. As the name suggests, this error is a device driver, not a hardware problem. Therefore, this issue can be resolved by making a few changes in the software settings.

Try these to fix the Thread Stuck in the Device Driver: Enter Safe Mode, Update the Video and Sound Card Drive, Turn off Hardware Acceleration, Cool Down Your PC, and Check for Windows 10 Updates.
See Also: Fix No Boot Device Found Error
How to Fix Thread Stuck in Device Driver (Windows 10)
You may receive one of the following errors, depending on your computer:
THREAD_STUCK_IN_DEVICE_DRIVER.
STOP Error 0xEA: THREAD_STUCK_IN_DEVICE_DRIVER.
The THREAD_STUCK_IN_DEVICE_DRIVER bug check has a value of 0x000000EA.
The leading cause of the Thread Stuck in Device Driver error is faulty or outdated device drivers. But sometimes, this error may appear after a driver was updated or just after Windows was installed. The error showing up after the update or new installation is because of the driver conflict. A damaged video card can also be the cause of this error. Maybe an outdated or Old BIOS and even Bad Memory can be the reason behind this error.
Whatever the reason behind this error, the solutions are simple and can be done by almost anyone. The primary method would be to do a Driver or BIOS update, and the error should be resolved. This can also lead to Critical Structure Corruption Errorso, so fix it as fast as possible.
Here, we introduce you to 4 of the best methods you can use to resolve the Thread Stuck in Device Driver issue.
See Also: MTG Arena Get Thread Context Failed (Fixes)
Updating the Drivers of Graphic Cards
1. At First, press Windows Key+R and type in “devmgmt.msc”, then click OK to open Device Manager.
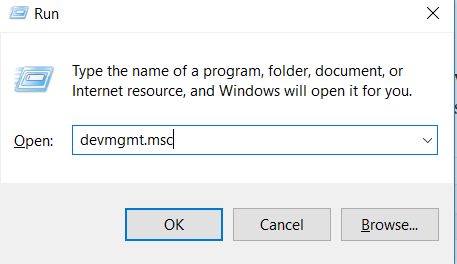
2. Click to expand Display Adapters, right-click on your Graphic Card, then Select the Update Driver Software option.

3. In the How do you want to search for driver software? Window select Search automatically for updated driver software. After that, wait for the process to finish.
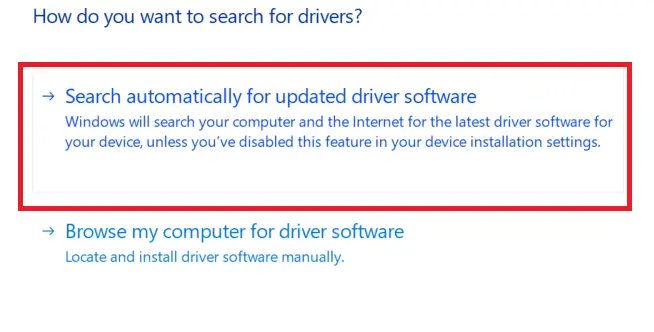 4. You can manually download the drivers from your computer manufacturer’s website. Select the Update Driver Software option again if the update is not complete. Afterward, in the window, select Browse my computer for driver software.
4. You can manually download the drivers from your computer manufacturer’s website. Select the Update Driver Software option again if the update is not complete. Afterward, in the window, select Browse my computer for driver software.
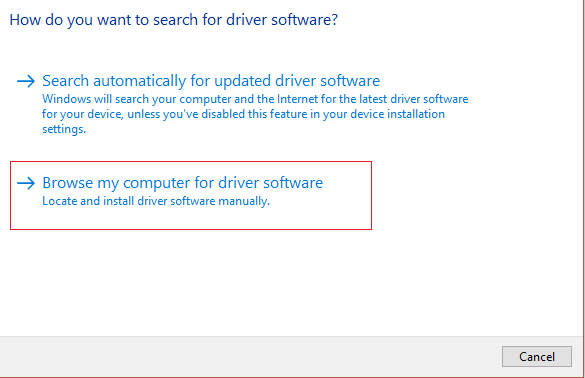
5. Select Let me pick from a list of device drivers on my computer.
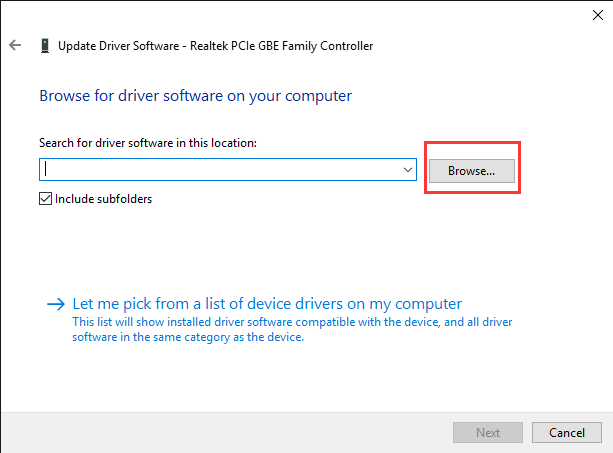
Check the list, select the appropriate driver, and click Next. After the process is complete, finally, restart your computer.
See also: 7 Ways to Fix WiFi Keeps Disconnecting Issue in Windows 10
Disabling Hardware Acceleration
1. First, search for Display in the Windows search and select Display Settings from the search results.
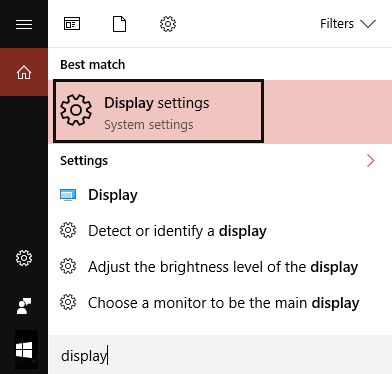
2. Then open the Change Display Settings option and click Advanced Settings. Afterward, go to the Troubleshoot Tab and open Change Settings.
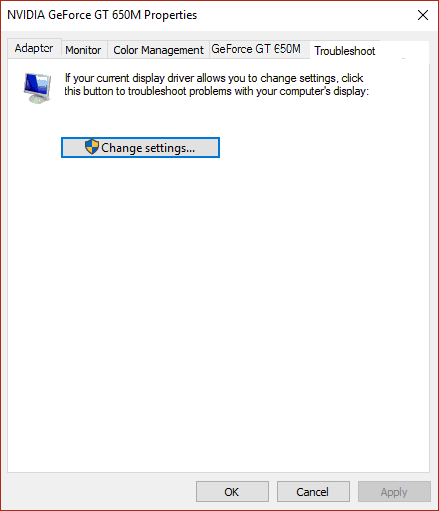
3. Then click and drag the Hardware Acceleration slider to None.
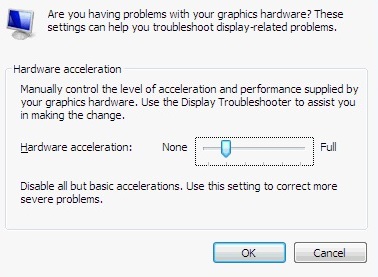
4. Afterward, click OK and then Click Apply. Restart your Computer, which should have fixed the Thread Stuck in Device Driver error.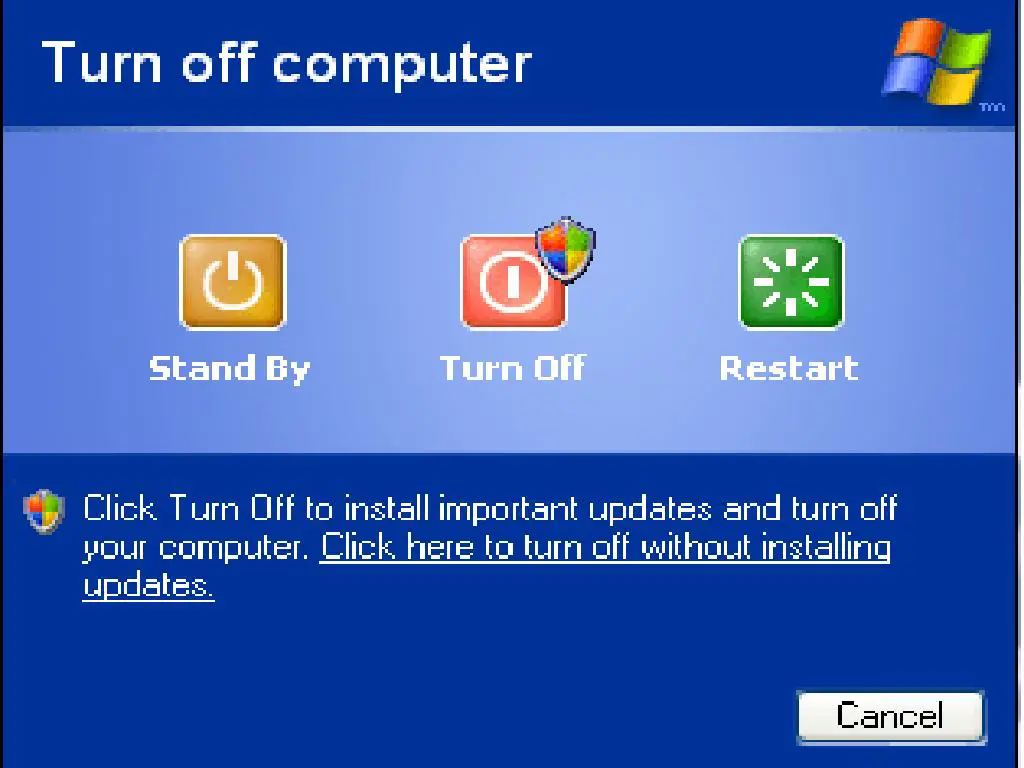
See also: 5 Ways to Fix Your Windows License Will Expire Soon Error
Update Your Windows
Updating Windows may fix the Thread Stuck in Device Driver error. Follow the steps to do it:
1. First, Press the Windows Key+I and then Click Update & Security from the settings window.
2. Then Click on Check for Updates to check for any latest update for Windows released by Microsoft.

If there are any pending updates, download and install all the latest updates. After the updates are complete, reboot your computer and check whether the Thread Stuck in Device Driver error is resolved.
See Also: 8 Ways to Fix Kernel Security Check Failure in Windows 10
Updating BIOS
Updating your BIOS can also fix the Thread Stuck in Device Driver error on your PC.
The BIOS (Basic Input Output System) update is critical. Ensure that nothing goes wrong, as it can seriously damage your system.
- Firstly, you have to identify your BIOS version. To find it, Press the Windows Key + R, type “msinfo32,” and click OK to open the System Information window.
- After opening the System Information window, find your BIOS Version and Date, then note them down.
- Then, navigate to your computer manufacturer’s website and enter your computer’s serial number. Or you can select the auto-to-detect option if they have it.
- Afterward, select BIOS from the list of drivers shown and download the recommended updates for your BIOS. (Do not turn off your computer or disconnect your internet connection while downloading and installing the BIOS update. It may damage your system.)
- After downloading the updated File, double-click on it to run it.
- It Runs the Update to your computer’s BIOS.
- After completing the BIOS update, check whether you have fixed the Thread Stuck in Device Driver issue.
See also: 6 Ways to Fix Ethernet Doesn’t Have a Valid IP Configuration
FAQs
How do I fix a thread attached to my device driver?
Answer- Here are the ways to fix the thread stuck error on the device driver: Use the Windows BSOD Troubleshooter Scan the PC for a Smart health check Update your device drivers Scan the PC By running SFC Run DISM and update the Windows
Meaning of thread stuck in the device driver?
Answer- A thread stuck in device issue in Windows occurs when the driver file becomes trapped in an infinite loop, awaiting the hardware to reach an idle state. A driver or BIOS update can fix it.
What do the stop code Thread_stuck_in_device_driver?
Answer- The stop code THREAD_STUCK_IN_DEVICE_DRIVER is a specific error code associated with a Blue Screen of Death (BSOD) on Windows systems. It signifies that a device driver has caused a thread to become stuck in an infinite loop, leading to system crashes and instability
What is the blue screen thread stuck in the device driver?
Answer- The THREAD_STUCK_IN_DEVICE_DRIVER blue screen error is a frequent Windows STOP code (BSOD) that arises when a device driver becomes trapped in an endless loop, leading to system instability. This issue is often linked to graphics, audio, or other hardware drivers. To address it, update or reinstall the problematic driver or consult technical support if necessary.
Conclusion:
These steps would help you fix the Thread Stuck in Device Driver error for Windows 10. The error seems to be a hazardous issue, and being unable to fix it well can cause damage to your system. However, we tested our methods of fixing the error, which successfully resolved the issue on your computer. This may also be due to a Random Windows Restart Error in your PC.
Still, we recommend you go through these steps thoroughly and understand them completely before attempting any of these fixes, as even a tiny mistake can damage your system. Also, we recommend you create a backup point before fixing the issue, as it saves your files in case anything goes wrong. We hope that you can successfully resolve the issue with the help of our instructions.

Gravit Sinha: Founder of ValidEdge, a problem-solving website, driven by his lifelong passion for fixing issues.


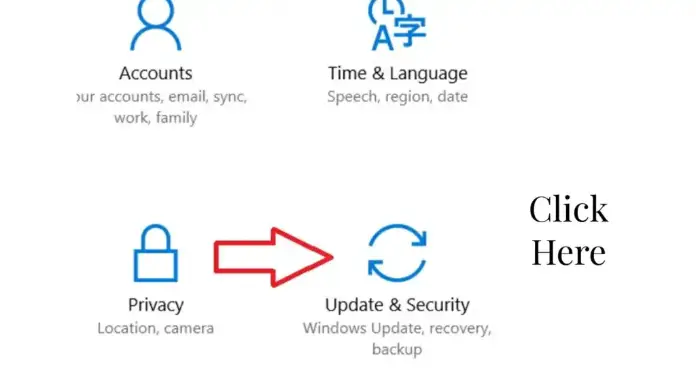
Hello, my dear pal. It’s wonderful to cross paths with you.
You may discover this appealing Automotive ferrous metal recycling
Auf Wiedersehen, mein Freund