If you use the Google Chrome browser generally, you might come across the error this site cannot be reached. This is a very annoying thing to encounter, especially if you need to open a web page quickly.
To Fix “This Site Cannot Be Reached in Google Chrome,” Try these methods:
- Restart the internet connection.
- Disable firewall and antivirus.
- Clear browser cache.
- Flush DNS cache.
- Change DNS servers.
There is no need to be perplexed. Here I will provide you with some possible solutions. They will help in deleting the error or minimizing it.
See Also: How To Remove Extensions From Chrome Installed By Enterprise Policy?
How to Fix This Site Cannot Be Reached Error in Chrome
Below is the compilation of solutions that can fix the problems mentioned above:
Method 1: Changing Maximum Allowed TLS Version
- First, Go to Google Chrome browser. Then type chrome://flags in the address bar.
- Then scroll below. You will find a drop-down option with the name Maximum TLS version-enabled. Afterward, Select version TLS 1.3. It is set to Default earlier.
After setting this, restart your browser. You shall not have to hit the save button. Soon the settings are automatically saved in it. Now open a web page with an error saying this site can’t be reached. Hopefully, you shall not encounter it. And you will reach your required page easily.
See Also: How To Fix “This Item Isn’t Available In Your Country” Error | Top 6 Ways
Method 2: Disable Experimental QUIC Protocol
QUIC stands for Quick UDP Internet Connection. It helps to provide security protection to TLS as well as SSL. It does this with reduced connection and transport latency.
In some cases, if you disable this protocol, you can open your web page. And it shall give no error. Use the following steps to disable the protocol.
- First, Navigate to the Google Chrome browser.
- Afterward, Type chrome://flags in the address bar.
- Then scroll below. You will find a drop-down option with the name Experimental QUIC Protocol.
- Afterward, an option is selected as Default previously. Then choose Disabled within it.
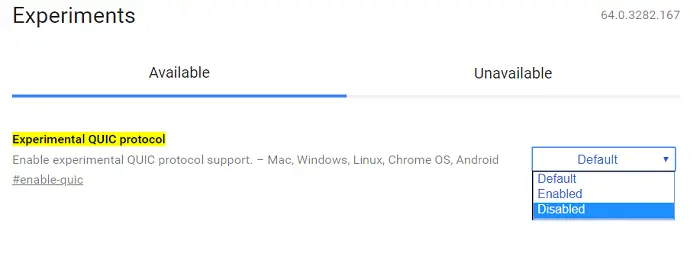
After you set this, close your web browser. Now open it, and try visiting the web page generating the error. This site cannot be reached via Chrome. You can open your required page.
Method 3: Reset TCP/IP Stack
Sometimes the TCP/IP is the cause of the problem. It cannot establish proper communication with web pages over the internet. Resetting it can also help solve the issue. Follow the steps below:
- First, Open Command Prompt with administrative privileges by pressing Windows Key+X.
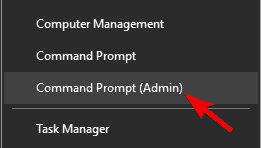
- Then there are some commands below. Then enter them one by one. Press Enter key after each command.
ipconfig /release
ipconfig /all
ipconfig /flushdns
ipconfig /renew
netsh int ip set dns
netsh winsock reset.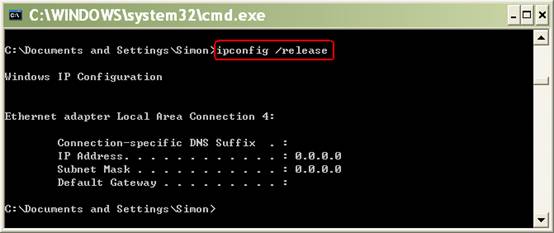 After running all these commands, restart your system. This will apply to the changes made. However, this fix might also lead to err network changes in Google Chrome, so ensure you do it correctly.
After running all these commands, restart your system. This will apply to the changes made. However, this fix might also lead to err network changes in Google Chrome, so ensure you do it correctly.
Also Read: 6 Ways to Fix Ethernet Doesn’t Have a Valid IP Configuration
Method 4: Restart DNS Client
The DNS Client can sometimes cause the error. Restarting your DNS Client can also help address this issue. To perform this, go through the following steps:
- First, Go to the Start Menu. Then type “Services” & right-click on Services to Run as Administrator.
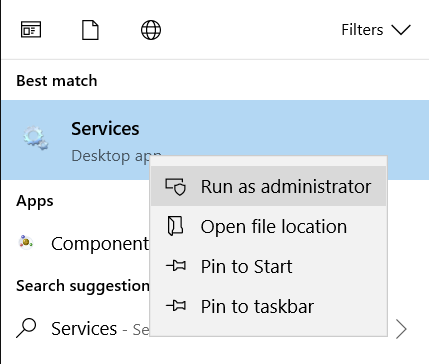
- Furthermore, You will be able to see a list of services. Find DNS Client from the list.
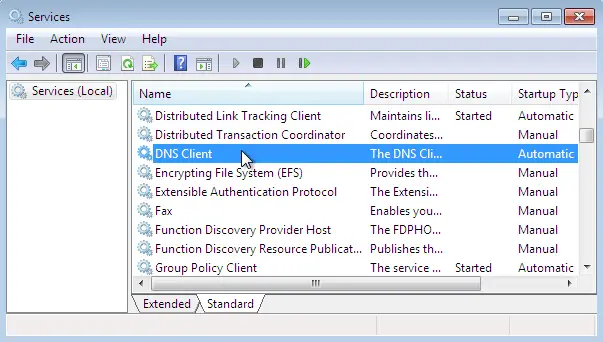
- Afterward, select Restart from the left panel when you find it.
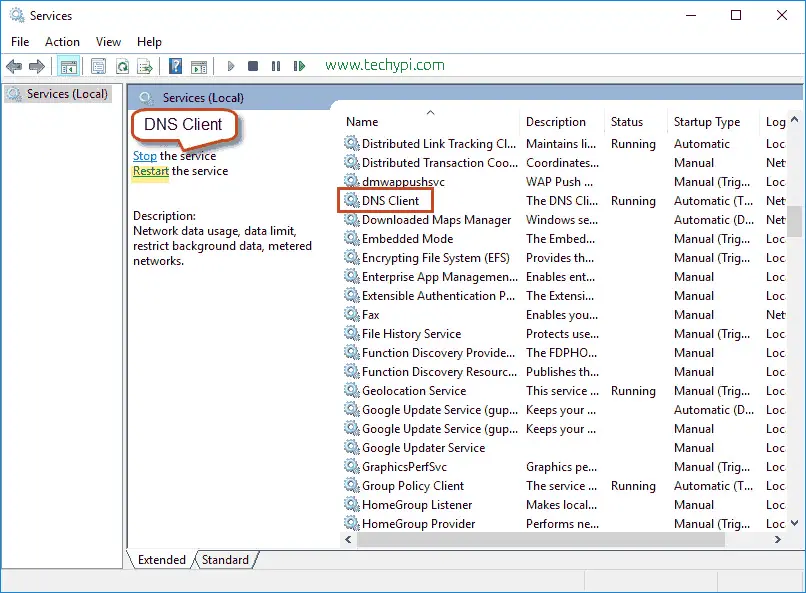
After you do this, close all your windows. Now restart your system. Then open Google Chrome and your required web page. The error this site cannot reach took too long to respond to.
Method 5: Change Your IPV4 DNS Address
Changing to the Google public DNS server address as your Internet Protocol Version 4 can solve the error. Follow the given steps to change your IPv4 DNS address.
- First, Right-click on the Network icon in your Task Bar. Furthermore, Click on Open Network and Sharing Center.
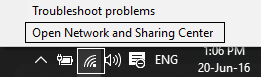
- Then click your Network Connections. Afterward, click on Properties.
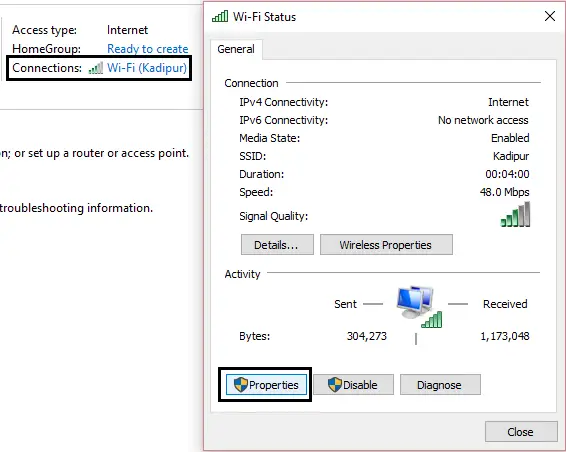
- Then double-click on Internet Protocol Version 4 (TCP/IPv4) option.
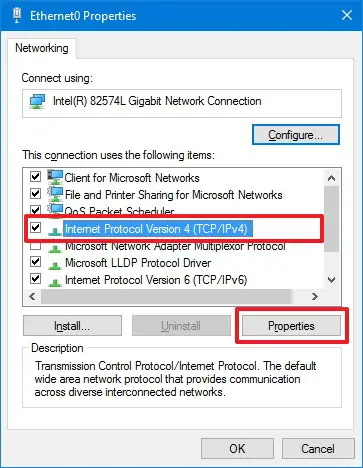
- Afterward, enter this Google public DNS server address:
8.8.8.8
8.8.4.4
Then tick Validate settings upon exit. Then Click on OK.
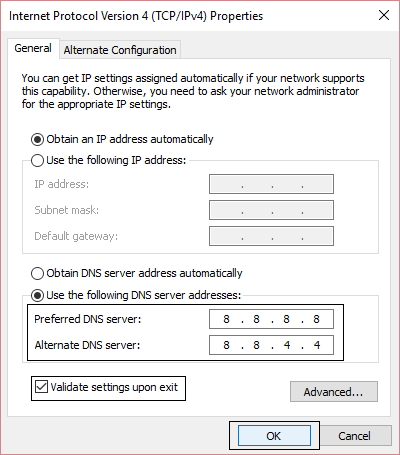
Finally, go to the website again. It should work now.
Check Out: 8 Ways to Fix DNS Address Could Not be Found Error
Method 6: Reset Your Chrome Browser Settings
You may have made changes within your browser itself. The changes made may not be entirely desirable. Soon this hampers the working of the application. Reset all of your browser settings to see if things turn to normal. This can also fix whether Google Chrome has stopped working if it’s happening too.
- First, Open your Google Chrome browser.
- Then open a new tab.
- Then type chrome://flags in the address bar and Press Enter.
- Afterward, Click on Reset All to default.
- Finally, Reboot your system. Open your browser, and check if the error this site can’t be reached. The connection was reset and is gone.
But, most of our readers have reported facing the err connection reset error in Google Chrome after the fix. So make sure you perform the fix correctly.
Method 7: Reinstall Chrome
All of the above techniques may solve your problem. If the error still exists, try reinstalling the browser again. Refreshing it is sometimes the only best option available.
- First, press Windows Key+R & type Control Panel in the search box.
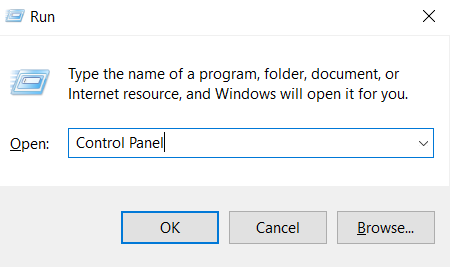
- Then click on Uninstall a Program from all the available options.
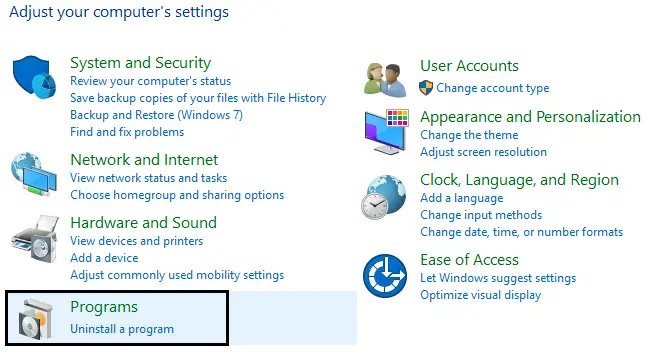
- Finally, navigate to C:\Users\%your_name%\AppData\Local\Google\ and delete everything inside this folder.
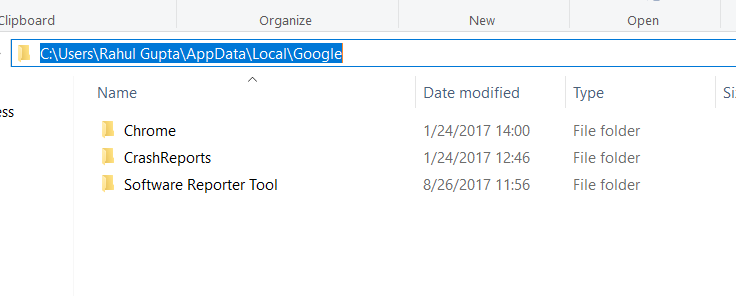 Afterward, go to the official Google Chrome website to download Google Chrome Browser again. Finally, run the newly downloaded browser and see if you can reach your required webpage.
Afterward, go to the official Google Chrome website to download Google Chrome Browser again. Finally, run the newly downloaded browser and see if you can reach your required webpage.
FAQs
How can a website that is inaccessible get fixed?
Uncover the source of the problem, such as coding mistakes, server issues, or missing links, to fix an inaccessible website. Implement a methodical approach to solving these problems, making sure that it complies with WCAG and other accessibility needs. To ensure optimum performance and a positive user experience, test the website on multiple web browsers and mobile platforms.
Why can't I reach some sites?
There are probably several factors at play if you are unable to access some websites. It can be because of DNS (Domain Name System) issues, firewall or security settings restricting access, issues with your internet connection, or issues with the website's servers. Additionally, reach to some websites could be momentarily restricted due to geographical limitations or website maintenance.
How do I eliminate the DNS cache in Chrome?
Type chrome://net-internals/#dns into Chrome's address bar and press the 'Clear host cache' button to delete the DNS cache. By doing this, the DNS cache gets cleared, perhaps resolving website access issues. Remember that since DNS records for visited sites will need to get re-fetched, this operation may momentarily slow down your surfing experience.
How can I delete my cookies and cache?
Go to the browser's options or preferences page to clear cookies and cache in the majority of web browsers including Chrome. Go to a portion on security or privacy next to that. From that point, you can access choices for deleting browsing history, which normally consists of cookies and cached files. To eliminate the chosen date range and data types from your browser, select Clear data after making your selections.
Conclusion
This site cannot be reached errors can be very frustrating at times. Time is of significant value, so we are here to solve all your dilemmas and help you eliminate your problems. Some users also say they get a similar DNS Probe Finish No Internet in Chrome error using some of the above methods.
Of course, all the above-given methods work satisfactorily. Afterward, try all of them in order. Hopefully, you can Fix This Site that Cannot Be Reached an Error and visit your web page easily.

Gravit Sinha: Founder of ValidEdge, a problem-solving website, driven by his lifelong passion for fixing issues.

