The audio services not responding to the update to the all-new Windows 10 has become a customary concern, and it occurs widely because of various reasons such as non-updating of sound drivers, changes in audio settings by default to make your transition of the operating system, or due to malfunctioning of audio devices installed in your PC.
Some ways are to restart Your Computer, Set HDMI as a Default Playback Device, and Update your Sound Drivers. But if these also don’t work, don’t worry! We have mentioned more methods below.
Ways to Fix Audio Services Not Responding in Windows 10:
- Method 1: Unmute Sound from Sound Settings
- Method 2: Update Sound Drivers
- Method 3: Altering Speaker Format
- Method 4: Through Command Prompt
- Method 5: Halting the Front Panel Jack Detection
The problems often seem gigantic and fierce, but when we properly treat them, it becomes easy to reach the solution. To do the same, we are here to lend a hand in solving such problems you coincide with.
See also: Best Audio Mixer Software for Streaming [Updated 2024]
How to Fix Audio Services Not Responding in Windows 10
These are various solutions to fix audio services not responding in Windows 10. However, it may not be sure that your laptop’s sound is not working due to these specific errors.
Method 1: Unmute Sound from Sound Settings
Audio Services Not Responding! This step may seem immature if you are expecting a set of complicated, in-depth instructions. Still, a Windows audio service stopping is a common consequence if you have accidentally muted the sound. To rectify it, follow these steps:
- Go to the Volume Button located on the Taskbar.
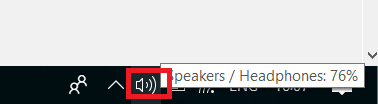
- Raise the volume if found muted.
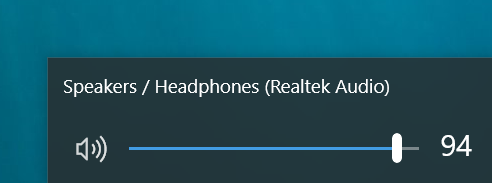
Method 2: Update Sound Drivers
Audio Services Not Responding! Audio services not responding transpire because of outdated sound drivers. This step can bear results as soon as drivers are updated. For updating the sound drivers, track this set of instructions:
- Press the Windows button from the keyboard and Search for Device Manager.
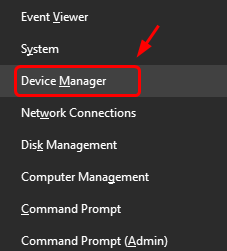
- Go to the Sound, Video, and Game Controller options.
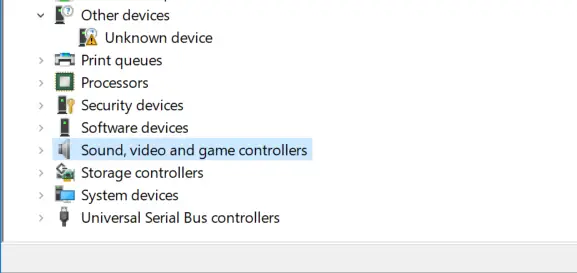
- Now right-click on the High Definition Audio device.
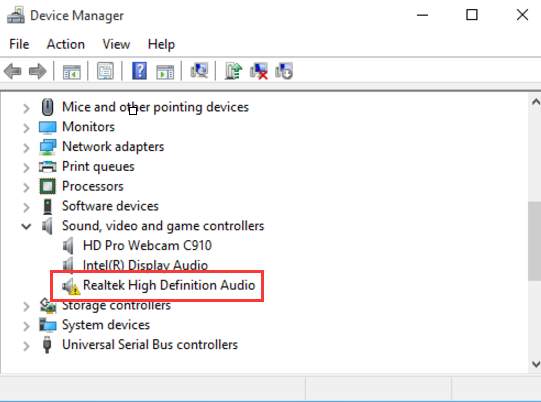
- Select Update Driver from the options, and an Installation Wizard appears.
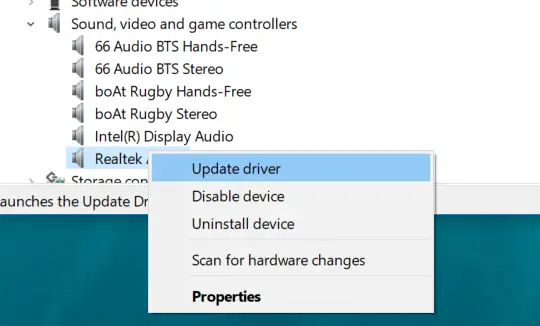
- Furthermore, Install the new drivers, if available.
Also Read :
- 3 Ways to Fix Err Connection Timed Out Error in Chrome
- 6 Ways to Fix Windows Detected a Hard Disk Problem
- {Solved} 10 Ways to Fix No Audio Output Device is Installed
Method 3: Altering Speaker Format
Audio Services Not Responding! Altering speaker format is an unorthodox way of solving Windows audio service, not running Windows ten but ensuring a high degree of achieving triumph. It is the most probable example of a change of settings while upgrading to the latest operating system. Hunt down these steps, and outcomes will be noticeable:
- Right-click on the Volume Icon and select Playback devices from the menu.
- Select Speakers under the Playback tab & click on Properties.
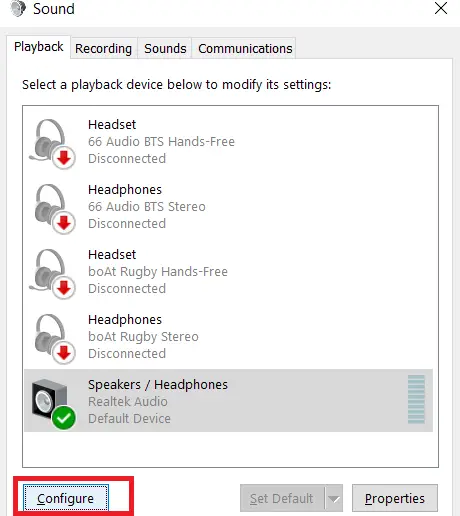
- Click on each alternative and press the Test key until a tone from the speaker is audible.
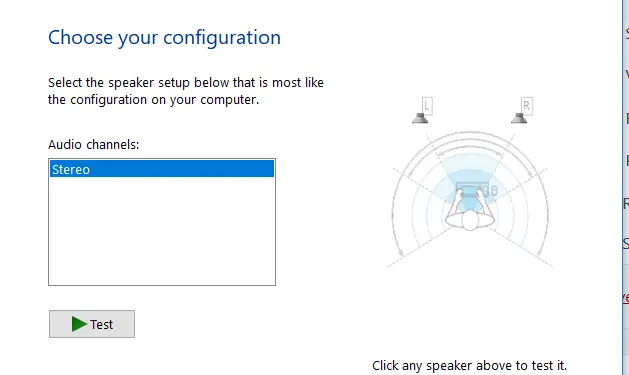
- Select OK to keep the changes saved.
Method 4: Through Command Prompt
Audio Services Not Responding! The so-considered one of the thorniest applications, “Command Prompt,” has some prestigious contributions to be made while solving this error. The command prompt can prove its worth in solving dilemmas arising almost daily on PCs by typing some commands.
- First, press Windows Key+X simultaneously.
- Select Command Prompt (Admin) from the list.
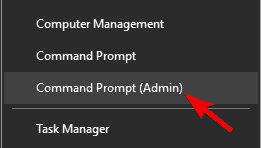
- Type the command net local group Administrators /add local service.
- Finally, press the Enter key to run the command.
NOTE: Restart your PC to execute the above changes after running the command.
Method 5: Halting the Front Panel Jack Detection
Audio Services Not Responding! Halting the Front Panel Jack Detection has shown its worth in many places and brought success all over. While troubleshooting the malfunctioning of audio-related services, this method is considered one of the most straightforward and widely used fixes. You may also want to check for unmountable boot volume before proceeding with this last fix.
To implement the following setting, follow the steps listed below:
- First, press Windows Key+R together to open Run.

- Type Control Panel and press OK to open it.
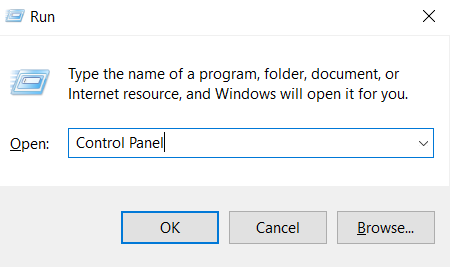
- Then go to Hardware and Sound and click on it.
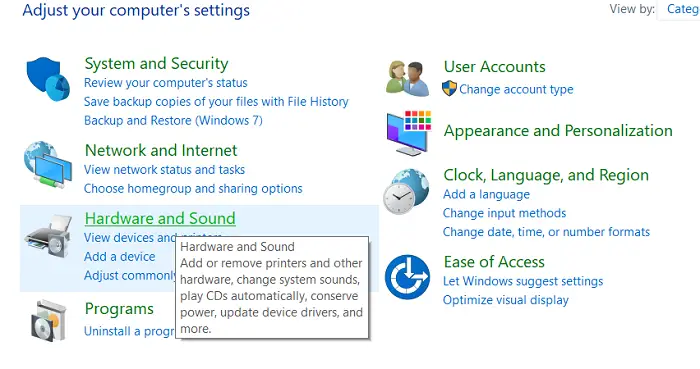
- Afterward, hit the Realtek HD Audio Manager.
- At last, click on the Disable Front Jack Panel Detection below under Connector settings. But it would be best to be careful not to trigger the microphone not working in Windows error between this fix.
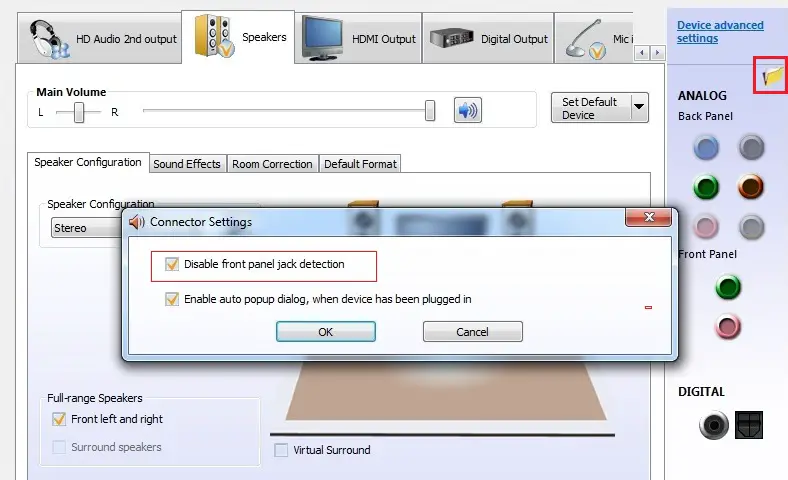
REMARK: Thus, this method is valid only for systems installed with Realtek HD Audio Manager for proper operations.
Check Out:
- 5 Ways to Fix Headphones Not Working in Windows 10
- 10 Ways to Fix Windows 10 Update Error Code 0x8024a105
- {Solved} 5 Ways to Fix Windows Update Error 80244019
FAQS
What causes the 'Audio services not responding' error?
Various factors, such as outdated or incompatible audio drivers, conflicts with other services or applications, or issues with the Windows Audio service, can cause the error.
Is the error specific to a particular application or all audio?
The error message 'Audio services not responding' can affect all audio playback and recording on your computer. It is not limited to a specific application or program.
Can antivirus software cause the 'Audio services not responding' error?
Specific antivirus programs may interfere with audio services and trigger the error. Temporarily disabling the antivirus or adding the necessary audio services to the antivirus exception list may resolve the issue.
Can a Windows update cause the error message?
While Windows updates are designed to improve system functionality, it is possible for a faulty update to cause conflicts with audio services. If you suspect a recent update is the cause, you can try uninstalling the update or seeking assistance from Microsoft support.
Can corrupt audio drivers lead to the error?
Corrupt or outdated audio drivers can cause the 'Audio services not responding' error. Updating your audio drivers to the latest version from the manufacturer's website can help resolve the issue.
What if the basic troubleshooting steps don't resolve the error?
Suppose basic troubleshooting steps fail to resolve the 'Audio services not responding' error. In that case, you can try more advanced solutions such as reinstalling the audio drivers, restoring a system to a previous stable state, or seeking assistance from your computer manufacturer's support or a professional technician.
Conclusion
If audio services are not responding in Windows 10 is a typical barrier in one’s PC. Its in detail combating technique is a gift for our readers. Usually, most of the errors get resolved by just restarting your PC. However, if you’re facing a problem resetting your PC in Windows 10, then these methods are the prime fixers.
Audio is the backbone of every visual; without audio, none of the graphics is complete. Thus, fixing this error must be directed in an assembled manner, which we have tried to provide you.
Now, use these steps precisely, and enjoy your experience by solving the errors related to audio services not responding. At last, do mention your valuable Comments and Feedback with us and share this article with all people in need.

Gravit Sinha: Founder of ValidEdge, a problem-solving website, driven by his lifelong passion for fixing issues.
