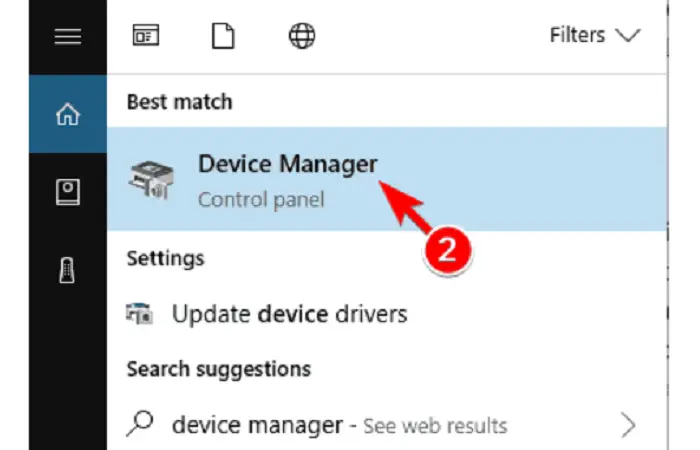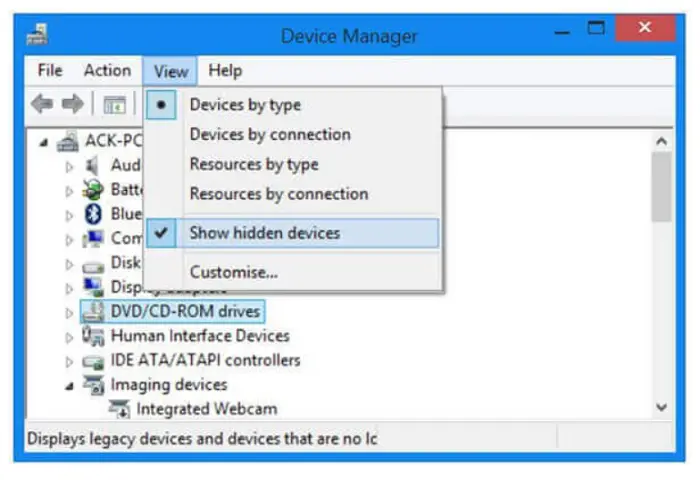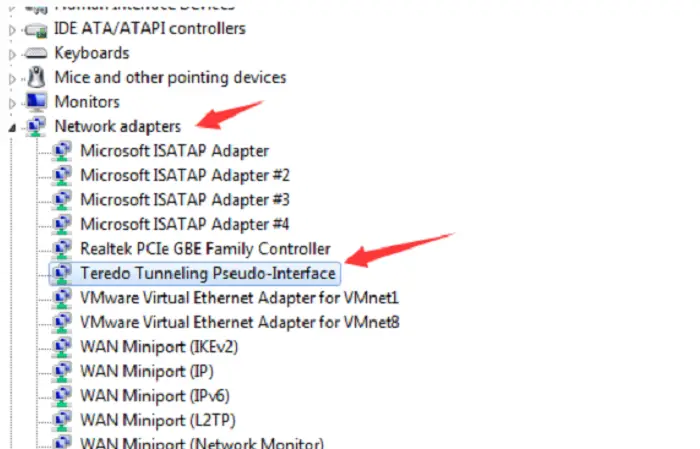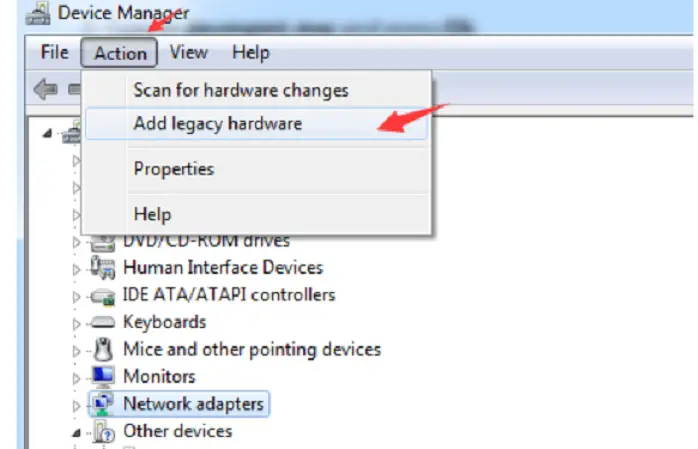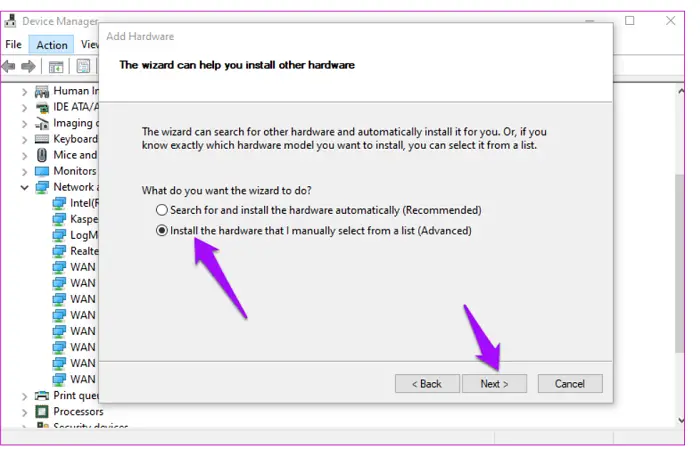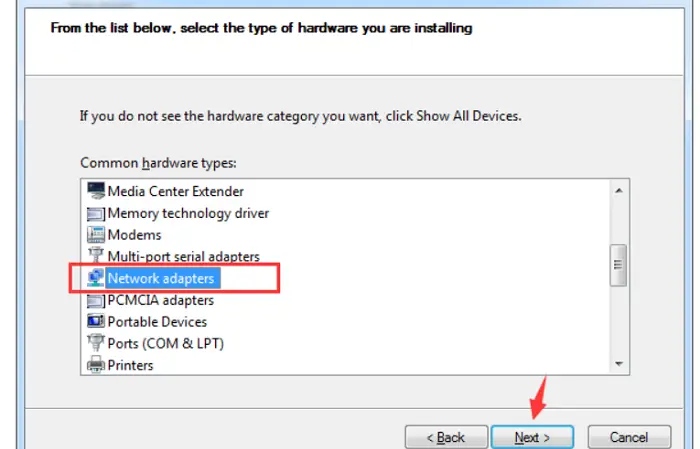Xbox live party is an application that helps the user invite, connect and communicate with a maximum of seven people while playing games or watching movies together. However, people have received an error saying the Xbox app party chat is not working.
Press Windows + I keys on the keyboard> Select Privacy & Security. Afterward, scroll down and click Microphone>Choose which apps can access your microphone, locate the Xbox app, and toggle the switch. After receiving permission to access the microphone, the Xbox party chat will start working.
Something as simple as a loose wire or something more substantial like a server problem on Microsoft’s end is frequently to blame for the error. Regardless of the root reason, most Xbox Party Chat issues may be fixed without effort.
See also: 6 Ways to Fix Xbox One Error Code 0x807a1007
4 Easy Ways to Solve Xbox Party Chat Not Working
Now, in case your Xbox Party doesn’t work on the PC,
You can use Xbox Party on your pc as well by following the given steps:
- At the end of the game bar, you will see a button named “Social.” It would help if you pressed this widget to view your friend’s list.
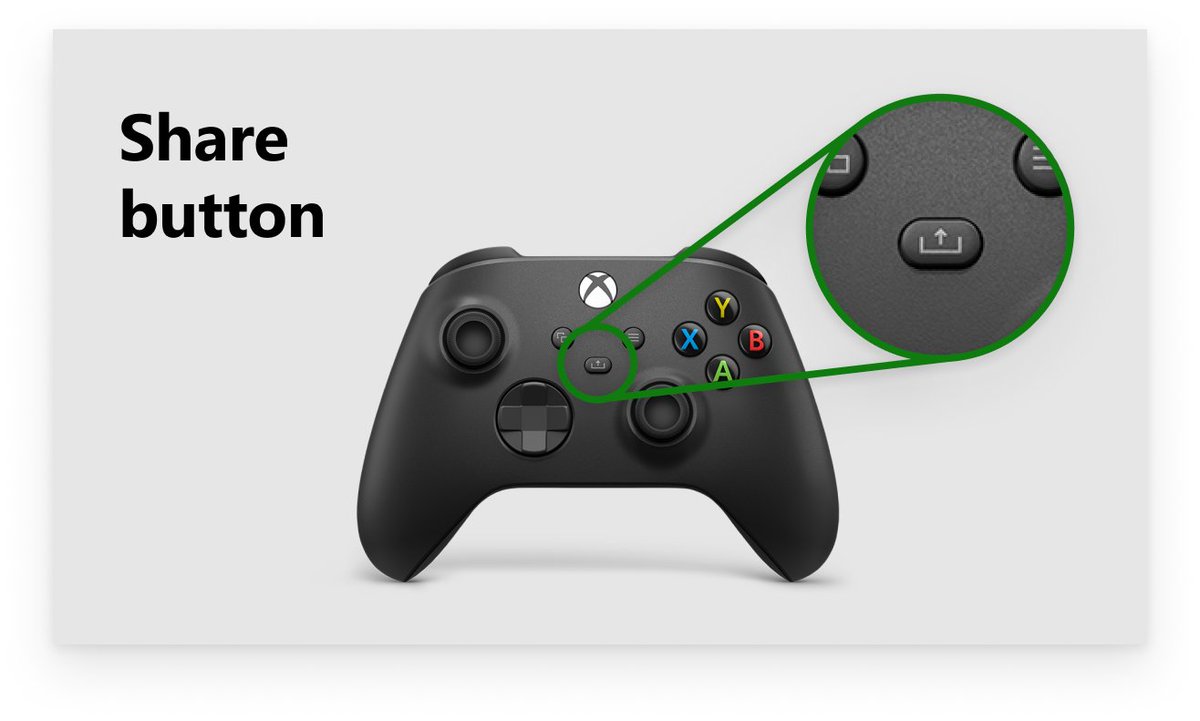
- Right-click on the friend’s name from the friend list with whom you wish to connect. Then click on the option termed “Join Party.”

- You will successfully enter the party with your friend.
Check Your Network Connection
Let’s start with troubleshooting the link.
The Xbox app is defective in many respects; these issues and errors are common. Even though your network is working as expected, you can face various issues. Either way, we will still check the network issue and remove potential connection problems with the Xbox app party chat not working.
Check the following network connection troubleshooting steps:
- Flush your DNS
- Disable IPv4
- Restart your PC as well as your internet router.
- Disable any VPN or proxy that you might be using.
- You can also check the status of your Xbox party services.
Download the Teredo Adapter
This solution has become the most famous solution to solve the problem at your Xbox Live party. Many Xbox Live party users have successfully resolved their issues of the Xbox app party chat not working using the Microsoft Teredo Adapter.
Although very useful, it is not installed on your PC by default. Therefore, you will need to enable as well as install the driver. Follow these steps to enable the Teredo Adapter:
- Open Device Manager by right-clicking on the start menu.
2. Press “view in the main bar” and select “show hidden devices.”
3. Look for “Teredo Tunneling Pseudo-Interface” in the hidden network devices.
4. If you cannot find and locate it, click “Add legacy hardware.”
5. Click Next. Select “Install the hardware manually selected from the list (Advanced)” and click Next.
6. Choose the network adapter from the list.
7. Click Next and select Microsoft. Select “Microsoft Teredo Tunneling Adapter” from the list.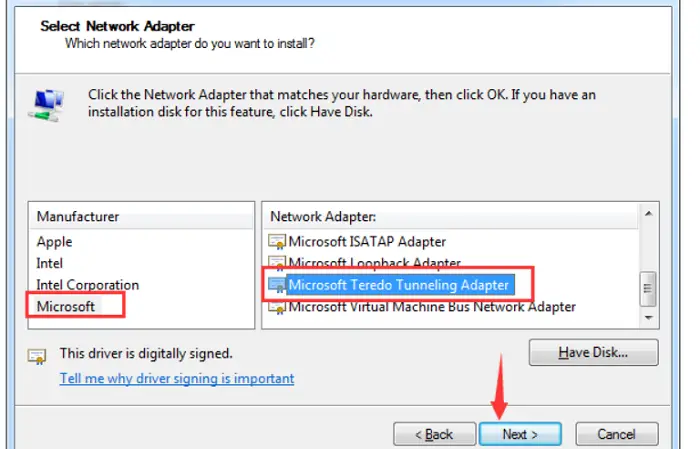
Click on the install to install the adapter. Lastly, Restart your computer.
See Also:
4 ways to Fix Xbox One Error 0x97E107DF
Avast Keeps Turning Off Issue: How To Fix It
Reset the Xbox App to Resolve Xbox Party Chat Not Working
You will not be able to uninstall the Xbox Application. But you can easily reset and restore it to the default factory settings. Doing this will delete all the stored cache files and fix all the minor bugs and issues. These minor bugs are prevalent in Xbox Live parties. After resetting the application, could you update it?
Follow the given steps to reset the Xbox app on Windows 10 PC:
- Open the settings in the Xbox Application.
- Choose the option- “Apps.”
- Find the Xbox app, which is located under the Apps & Features option, and expand it.
- Press “Advanced options.”
- Click Reset.
- This will successfully reset your app and fix any minor bugs that may be causing the Xbox app party chat not to work.
- Restart the app and the associated services
Many users who use the Xbox party feature to stream solve their issues by shutting down and restarting the application and the associated services.
The app sometimes stops its services automatically, even though it comes pre-installed on Windows 10. These services that might stop are IP Helper and Xbox Live Networking Service.
By following the steps, you will be able to solve the Xbox app party chat not working:
- If the Xbox app is running on your PC, then close it.
- Type “Services” and open it in the Windows search bar.
- Look for “Xbox Live Networking Service” and right-click on it.
- Then, choose the “restart” option from the contextual menu.
- Follow the same steps for IP Helper Service.
- Open the Xbox app again, and it should resolve the error of the Xbox app party chat not working.
Check Your Privacy settings
It is also possible that your privacy settings might have been restricting you from conversing with other users in a party chat. You must modify your account’s privacy settings to utilize the Xbox party chat. These may be changed using the settings menu.
- To access privacy and online safety, go to Settings > Account.
- Select the Xbox privacy option.

- Choose View details and make customizations.
- Choose Communication & Multiplayer.

- Check to see if you can play multiplayer games, engage in crossplay, interact with others, and receive communications from others. The preferred sequence of choice needs to be Allow, Allow, and Everybody, Everybody.
Now you are ready to enter your Xbox Party Chat.
FAQs:
Why can’t I hear the party chat on Xbox One?
When the headset is connected, the conversation audio occasionally plays via the TV speakers. The Party Chat could be functional, but one can't hear the game clearly. Relinking the controller to one's profile is the answer.
How to fix Xbox app not downloading or installing Windows 10 issue?
To run it, type wsreset.exe into the area and press Enter. Let the procedure run, and the MS Store Cache will be automatically cleared. After it is completed,, you would need to restart your computer.
How to fix Xbox One app not recognizing your account?
You would need to log out of the account you are using at the moment in the Xbox app, after which you are required to log back in. If the issue disappears immediately after logging in, the Xbox app could have run across a system flaw that prevented it from recognizing your account as being logged in.
How to start an Xbox party on an Xbox Console?
Press the Xbox button to access the user manual, then choose Parties & chats > Start a party. Choose Invite more. Decide which buddies to invite. Additionally, you can pick members of a club.
Conclusion
This article will help the Xbox Live Party App users resolve any problem that may occur while using the application on their PC. This article will provide you with four easy step-by-step solutions to resolve the Xbox app party chat not working error.
You can always find me playing the piano or playing FIFA when I’m not binge-watching TV Series with pizzas. Fountainhead of TechWhoop.