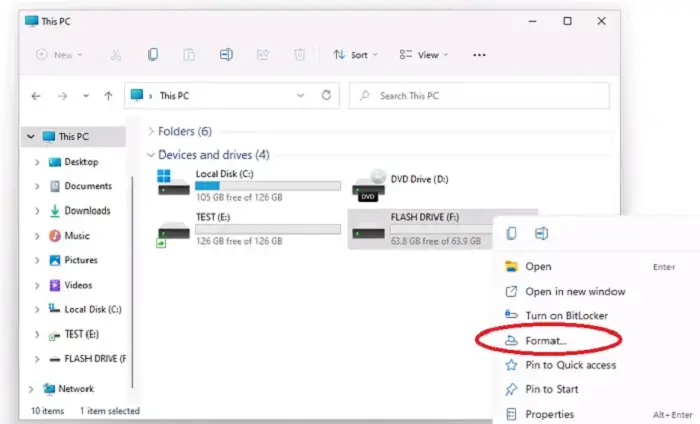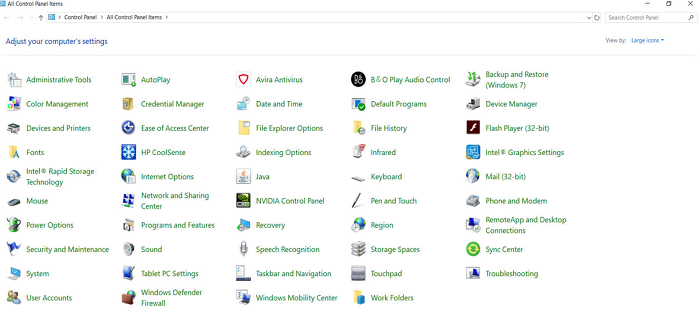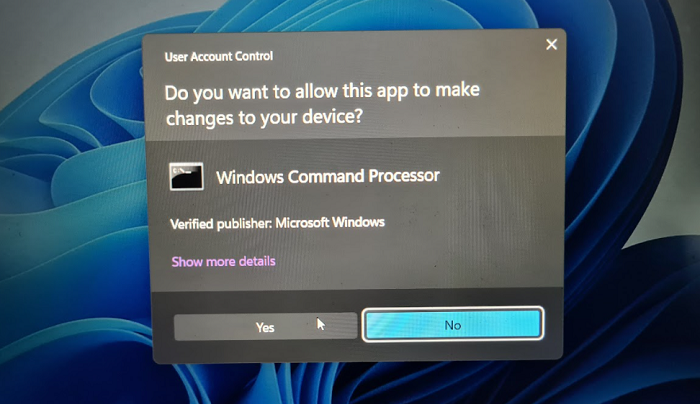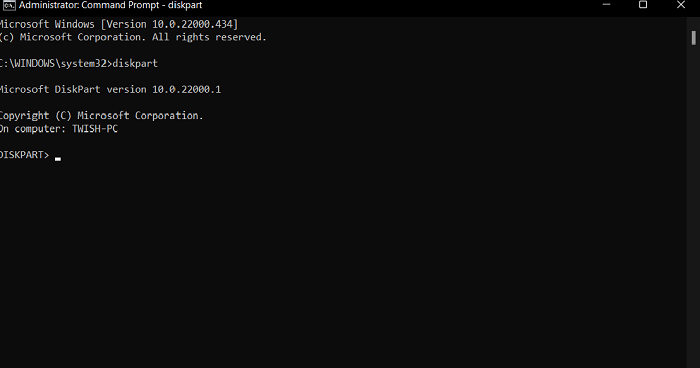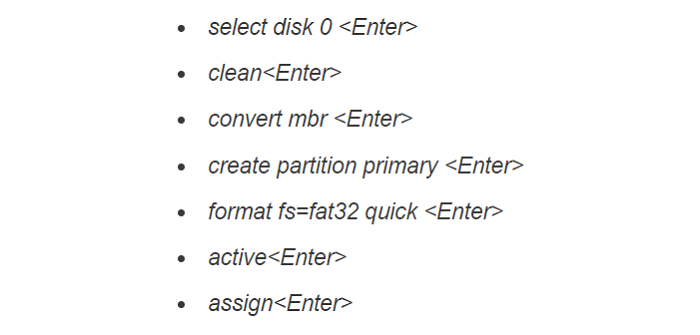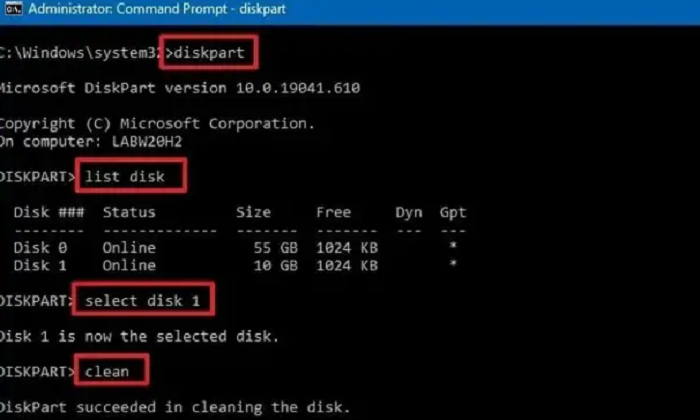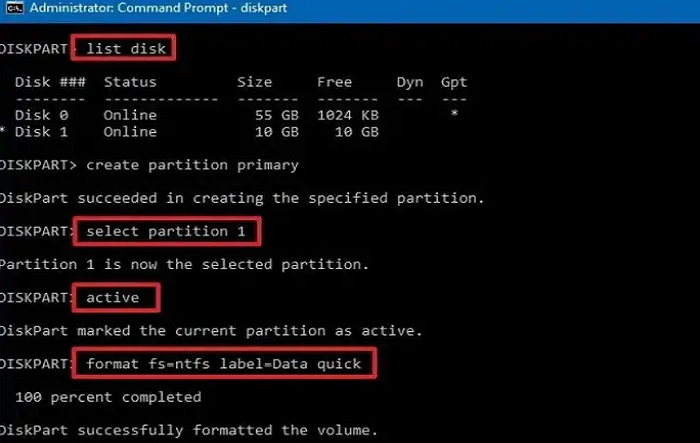The media creation tool lets you download a Windows 10 installation file onto a USB flash drive. However, after Windows 10 19H1 update, several users are facing the error 0x80042405 0xa001b. Reports say the trouble arises only when using a USB drive or bootable media. You won’t face these errors if you have a 1903 OS installed on your PC.
Some common causes of this error include incorrectly configured system files or settings, corrupted or damaged system files, conflicting software or drivers, network connectivity issues, and insufficient permissions or privileges. Formatting USB and NTFS can be one of the solutions.
In this article, we have mentioned all the possible ways to deal with the Windows 10 media creation tool error 0x80042405 0xa001b. You can check out how to fix Windows Update Errors here.
What Is Error Code 0x80042405 0xa001b
Media creation tool is used to make a bootable USB drive or flash drive to install Windows OS on another system. Many-a-times, users face an error while doing the same.
Two error codes branch out from the error code 0x80042405: 0x80042405 0xa001a and 0x80042405 0xa001b. As mentioned earlier, error 0x80042405 0xa001b arises when downloading the Windows 10 installation file.
We found that the error arises when the tool fails to boot or format your USB. Read the article to learn about various methods to deal with the error.
See also: 0x80042405 0xA001B Media Creation Tool Error- Fixed
Cause Of Error Code 0x80004005
Error code 0x80004005 is a general error code that can occur for various reasons. Some common causes of this error include:
- Incorrectly configured system files or settings
- Corrupted or damaged system files
- Conflicting software or drivers
- Network connectivity issues
- Insufficient permissions or privileges.
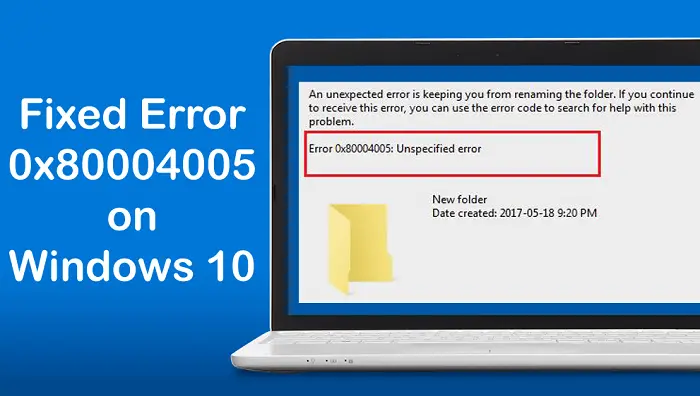
In the following cases, it can also happen:
- Attempting to access a file or folder that is either missing, moved, or deleted
- Trying to open or access a file or folder that is currently in use by another program or process
- While trying to access a shared resource on a network that is not available or that the user does not have permission to access
- When trying to run a program or script that is not compatible with the operating system or that has been blocked by the security software
- If trying to access a database or other unavailable external resource or the user does not have permission to access.
It is also possible that a third-party program or service, such as a virus or malware, causes the error code.
It is crucial to note that this error code is general, not specific to any program or service, and can occur in many different contexts.
More information about the error message, the steps taken before the error occurred, the operating system, and your software would help determine the cause.
Solutions To Media Creation Tool Error 0x80042405 0xa001b
Below, we have mentioned troubleshooting the error code 0x80042405 0xa001b.
Ensure That Your USB has Enough Space.
As we all know, Windows OS takes up humongous storage. Just the ISO file may take up to 5 GB of space. Moreover, suppose you have any critical files in the USB present. In that case, having a backup with you is advisable because several users have reported their USBs getting corrupted or infected with viruses.
In that case, having a backup with you is advisable because several users have reported their USBs getting corrupted or infected with viruses.
Download and Install The Windows Media Creation Tool Directly To The USB Flash Drive
Generally, users download the media creation tool on their PC. To fix the error 0x80042405 0xa001b, download the media creation tool directly on the USB and run from it.
While downloading the tool from the Microsoft Edge browser, it displays options: Run, Save, and Cancel. Select the save option and further, select the Save As option, and download the media creation tool on your USB Flash Drive.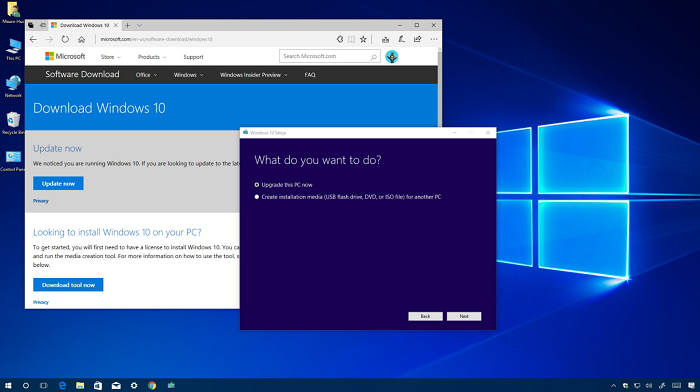
After that, open your USB drive and right-click on the media creation tool. From the list, select the run as administrator option.
See Also: Fixed: Windows Update Error 0xc1900223 – ValidEdge
Format the USB Flash Drive
Press the Windows key + E to open the file explorer in Windows 10. Select this PC option from the list on the left. Right-click on the USB device and select the Format option.
Once the formatting is complete, you can use the media creation tool again.
Reset The Media Creation Tool
Before we move to the ways to solve the 0x80042405 0xa001b error using various methods, it is best to reset the tool first. To do so, follow these steps:
1. Press Windows + S keys to open the Search box. Type Control Panel and then hit Enter key.
2. Select Large Icons under the “View by” section in the top right corner. Subsequently, locate and select File Explorer Options.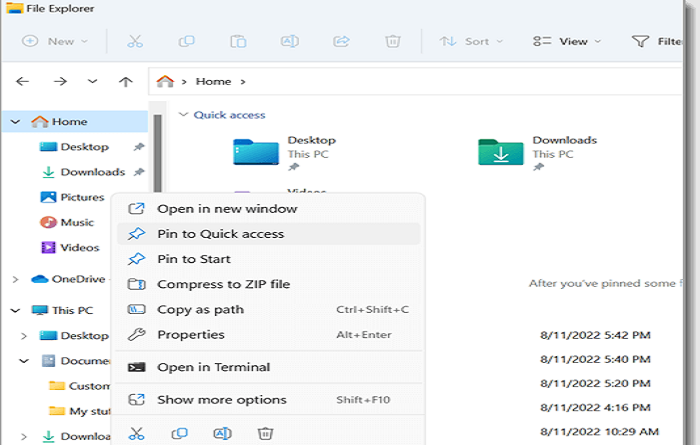
3. Next, tap the View tab, activate the Show hidden files, folders, and drives radio button.
4. Hit OK to confirm the changes. Press Windows + E keys to launch File Explorer. Click on the This PC option and go to the root drive.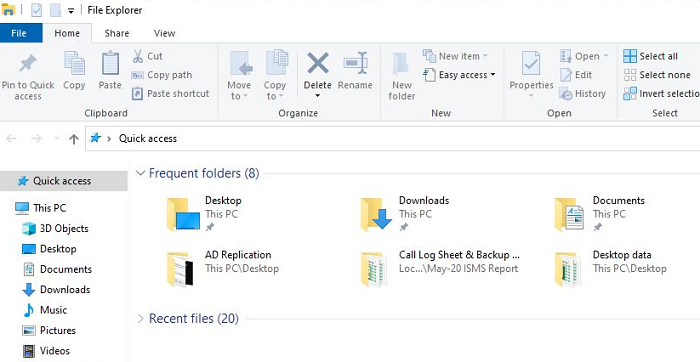
5. Henceforth, navigate to the following path- $windows.~WS and $windows.~BT. Once found, tap and delete the same.
You may download and install Windows 10 using bootable media without getting the Media Creation Tool Error 0x80042405 0xa001b.
Convert MBR to GPT
This is an optimum way to clean and install Windows. It will surely solve any cause behind the error 0x80042405 0xa001b.
Follow the steps to convert MBR to GPT.
1. Go to Search and type cmd in the text box. Right-click on the Command Prompt and choose the Run as administrator option.
2. If UAC prompts, tap Yes.
3. Type diskpart and then press the Enter key.
4. Further, execute the list disk command. Here, we have used Disk 0. Henceforth, run these commands one after another.
5. Now, you can create the bootable drive without any errors.
See Also: 3 Ways to Fix ERR_NAME_RESOLUTION_FAILED Error
Re-Partition USB Drive with DiskPart
Whenever the USB flash drive is formatted incorrectly, you come across an issue known as a partitioning issue in your USB.
You can use DiskPart and troubleshoot the issue. Follow the steps to do so:
1. Search for CMD in the Start Menu. Right-click on the result and choose Run as an administrator. Type in DiskPart and press the Enter key.
3. After that, type list disk and press Enter. Check the number of your USB disk by comparing the size of the disk.
4. Once you have found your disk number, select the disk by entering “select disk X.” X is your disk number.
5. Now, type “clean” and press Enter. This will clean the disk. Type “create partition primary.”
6. Select partition 1 to select the recently generated partition.
7. Type “Active” and press Enter. This will make the partition active.
8. Finally, we are ready to format the drive. Type “format fs=ntfs quick” and press the Enter key.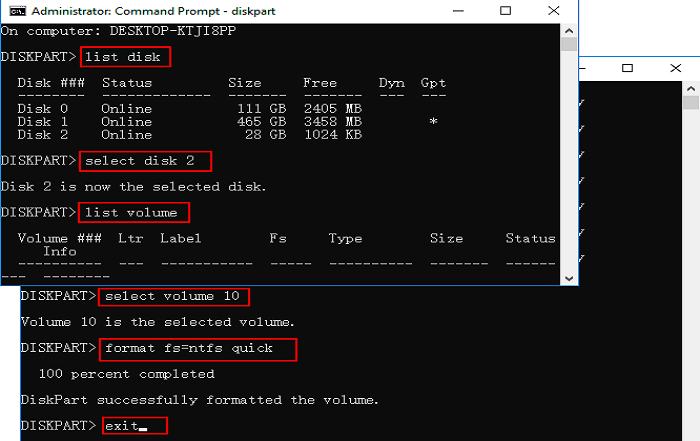
9. At this point, we must assign the driver a letter. To do so, type in “assign letter=g” and press enter. Once done, enter “exit” to close out DiskPart. Further, close the command prompt window.
Open the Windows Media Creation Tool and create a bootable USB drive to see if the 0x80042405 0xa001b error remains.
See Also: 10 Ways To Fix Windows 10 Update Error Code 0x8024a105
Install KB4505903 Update
This update was developed to address the error 0x80042405 0xa001b issue.
Follow the steps to install the update:
- First, navigate the Microsoft Update Catalog website by clicking here.
2. Then search for KB4505903.
3. Download the update by clicking the Download button after ensuring you have selected the required version for your device.
4. Once the update has been downloaded, run the file and wait for it to complete.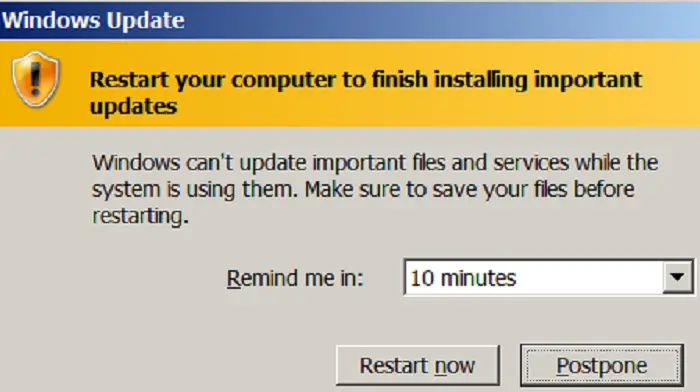
5. Restart your system to finish installing the update, and then run the Windows Media Creation Tool to see if the error 0x80042405 0xa001b is still there.
FAQs
Has a failed task sequence with the error code 0x80004005?
Unspecified error is the meaning of the error code 0x80004005. When you conduct the deployment in new computers, the error is frequently observed. It is usually advised to check the SMSTS log for task sequence failure issues to help you learn more about the failure prompt and solve the task sequence's problems.
How can I resolve SCCM error 0x80004005?
One must examine the clock in the afflicted machine's BIOS to fix this problem. Make that the time shown in BIOS corresponds to the time on the SCCM server's location's forest. In other words, ensure the SCCM and PXE clients use the same time settings. If not, time sync issues will eventually appear.
What results in error 0x80004005?
Suppose one or both of the following circumstances are true. This problem might occur if a file that Windows Product Activation (WPA) requires needs to be fixed or added. In that case, this activity will occur: An antivirus product or backup utility from a third party can prevent Windows XP from installing.
How can I repair a problem that happened as the troubleshooter was loading?
You can try temporarily disabling your antivirus software or firewall to see if the troubleshooter helps eliminate an issue that occurred while troubleshooting. Sometimes, you should remove the security software and switch to a new antivirus application.
Conclusion
Copying and installing the Windows Installer on another PC is a great feature. The media Creation tool makes the installer bootable, thus making it possible to store in a USB drive.
Nevertheless, while doing so, many users face various problems. When you encounter an error in the process, the system will display an error message mentioning the error code. We can troubleshoot the error and carry on the other process smoothly using these details.
In this article, we have discussed various ways to deal with the error code 0x80042405 0xa001b. If nothing works for you, you may have to use a different PC or USB entirely.
See Also: Easy to Use Video Editor With Pros & Cons – ValidEdge

Mayank Parmar is a journalist covering technology news, but with a strong focus on Microsoft and Windows related stories.