Windows Update Error Code 0x80004005 is a prevalent issue. But don’t worry; we have 6 Ways to Fix Windows Update Error Code 0x80004005. After following one of these ways, you can overcome this problem.
To Fix Windows Update Error Code 0x80004005, you check issues with the driver, problems in activation, etc.
The Windows 10 Anniversary Update has brought a lot of features with it. Also, if you are reading this article, you have received this dreadful message: “Feature update to Windows 10, version 1607 – Error 0x80004005: Unspecified error”. Many reasons can cause this error. Let’s look into them and their solutions.
How to Fix Windows Update Error Code 0x80004005 Issue
Suppose you encounter the “0x80004005” error code when accessing your Outlook emails. In that case, it’s probably because your antivirus software is blocking the retrieval of received messages, or there’s a problem with notifications for new emails. Nonetheless, there might be other underlying issues aside from these two reasons. These are explained in detail below.
Method 1: Problems In Activation
You must first ensure that you have activated your Windows properly. You can check this link. The link tells that you can solve the error code 0x80004005 in the following way:
1. First, Select the Start button.
2. Then, Choose Settings, and then Update and Security. 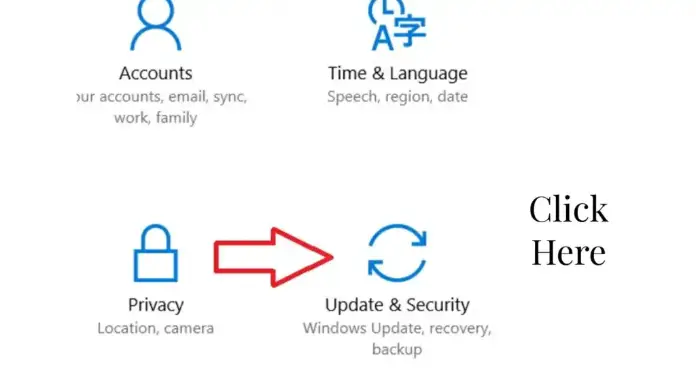
3. Next, select Activation.4. Finally, choose Troubleshoot to run the Activation Troubleshooter. 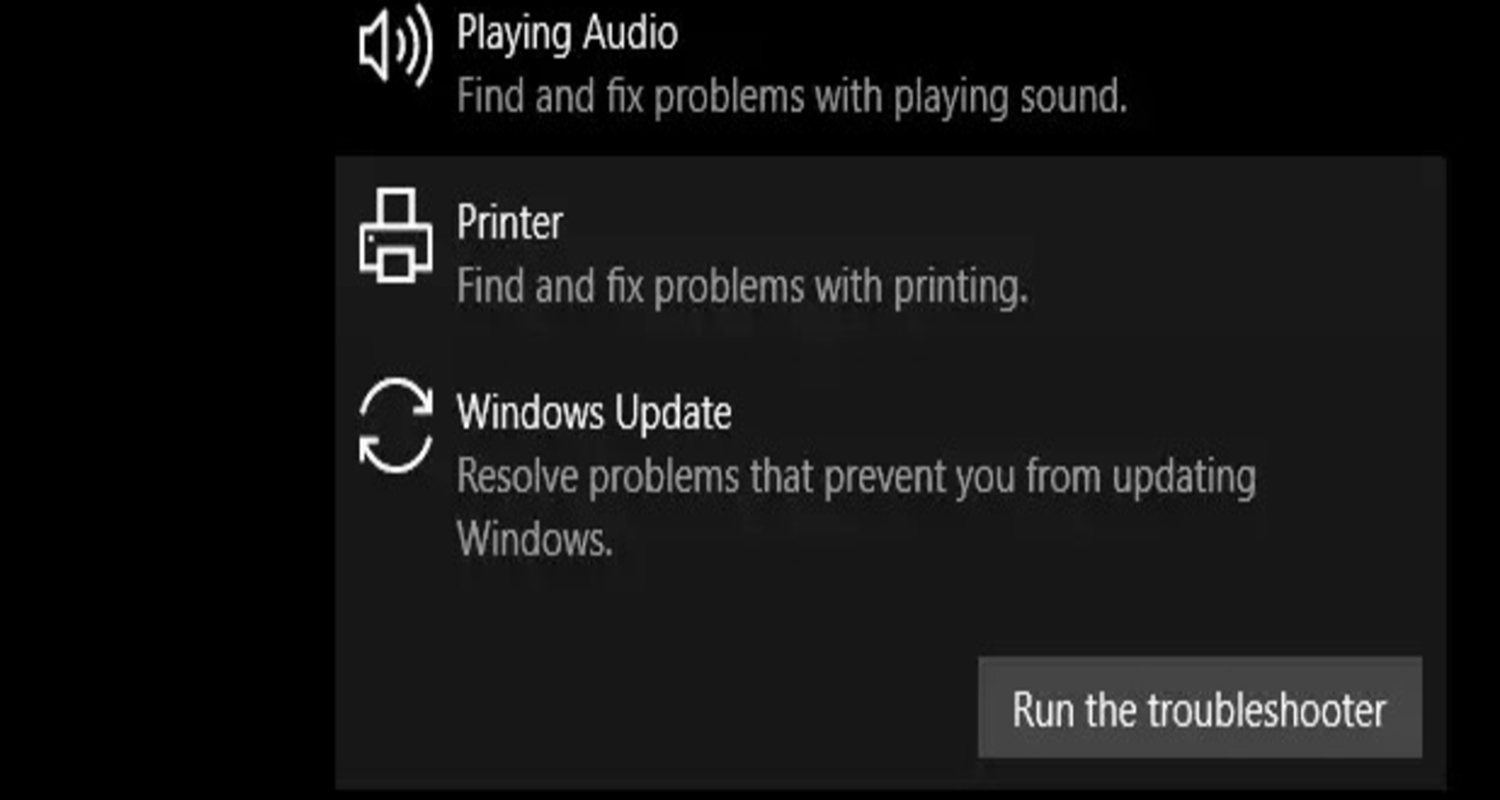
Finally, check if your problem has been resolved. If not, it could be due to another error – Windows 10 Won’t Update. Luckily, ValidEdge also has a fix for this error in the link only.
Method 2: Issues With Driver
There may be some device drivers who are halting the Windows Update process. It prevents subsequent updates. To fix this:
1. First, Open the Control Panel. Then Device Manager. 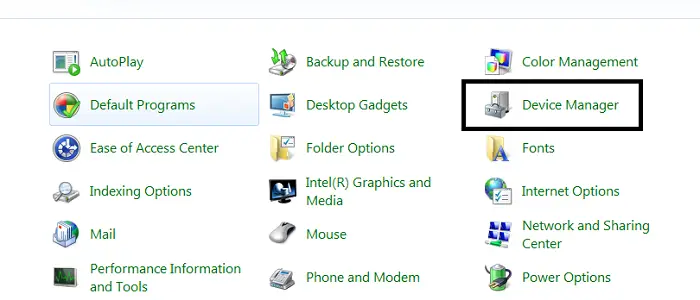
2. Then Check if there is an Unknown device. Or you can search for one that has a yellow triangle on it.

3. When you identify this damaged device, check on the web for its updated version. Finally, Install it and then get it working.
Also, it may or may not solve the issue, but it can temporarily prevent a driver update from reinstalling. This way, you can hide these updates and concentrate on fixing the other ones.
All in All, you need to download a tool to help you with this. Either way, this method works reasonably well in solving the 0x80004005 issue. If not, it must be the 80244019 or the 0x80070422 Update Error.
Don’t miss out –
- 10 Ways To Fix Windows 10 Update Error Code 0x8024a105
- {Solved} 10 Ways to Fix Windows Error Code 0x80070570
- 5 Ways to Delete System Error Memory Dump Files
Method 3: Use The Windows Update Troubleshooter
The issue can be with the Windows Update itself. In that case, we can use the Windows Update troubleshooter.
1. First, Press the Windows key. Then, type in troubleshoot. Hit Enter. 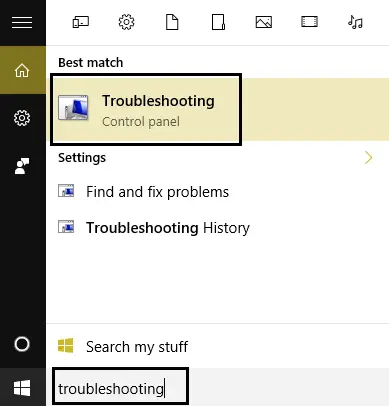
2. Afterward, the open window selects View All in the left panel. You will find the Windows update troubleshooter on the list. Run it.
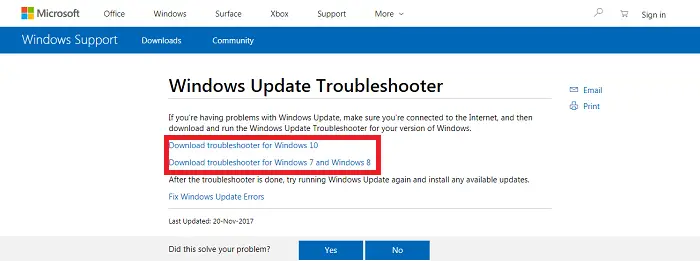
3. Then Click on Advanced. Ensure that the Apply repairs automatically checkbox is enabled. Then select Run as administrator.
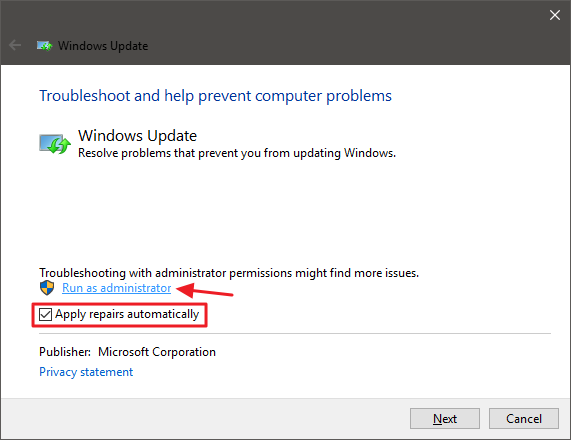
4. Afterward, Click on Next. Keep following the on-screen instructions. Finally, you will complete the troubleshooting process.
After this, check if the Windows Updates are usually installed. In the end, the error code 0x80004005 ceases to exist.
Check Out:
- One or More Network Protocols are Missing on This Computer
- {Solved} 5 Ways to Fix Windows Update Error 80244019
- 3 Ways to Fix Windows Update Service Not Running
Method 4: Manually Force Windows Update Restore
So, follow the given steps to perform this:
1. First, Press the Windows and X keys simultaneously. Also, check for 0x80070057 Error before configuring this method.
2. Then Click on Command Prompt (Admin). If the User Account Control pop-up appears, click on Yes. 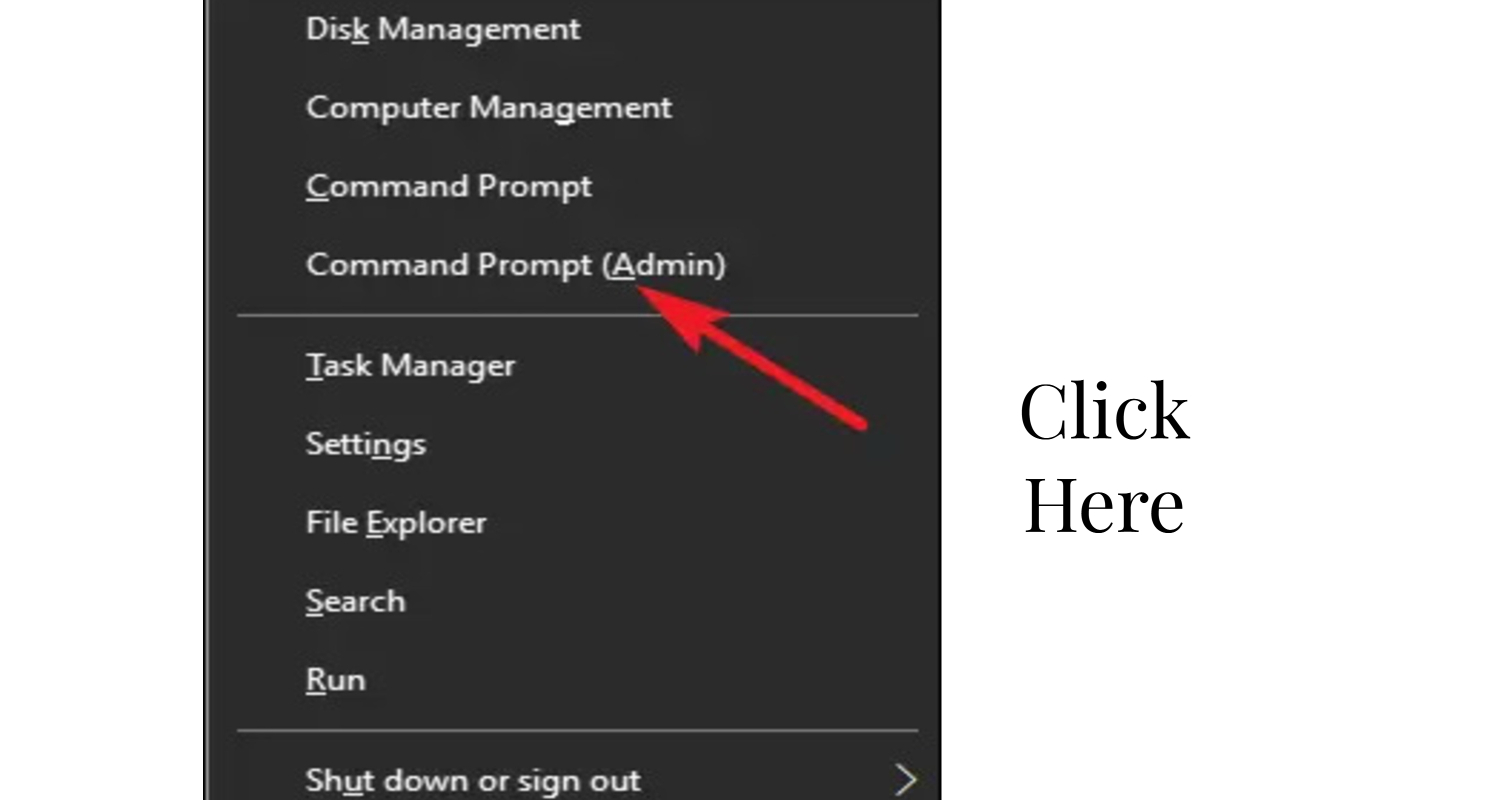
3. Afterward, Type in the following commands. Finally, Hit Enter after typing in each of them.
net stop wuauserv
net stop bits
net stop cryptsvc
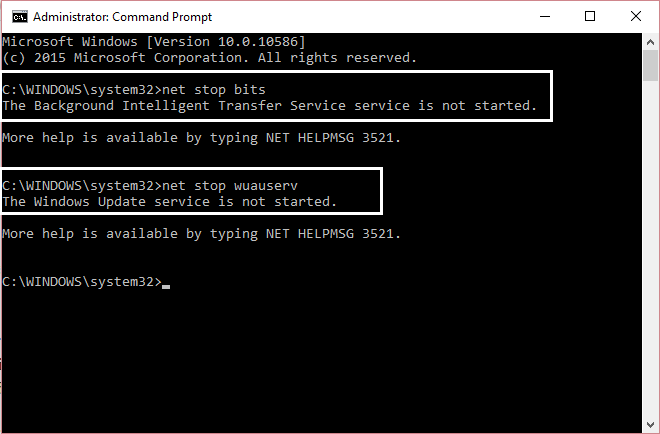
FAQS
How can I fix Windows Update Error Code 0x80004005?
You can fix Windows Update Error Code 0x80004005 by running the Windows Update Troubleshooter, resetting the Windows Update components, or turning off your antivirus temporarily.
How do I run the Windows Update Troubleshooter?
Go to Settings > Update & Security > Troubleshoot > Windows Update > Run the troubleshooter to run the Windows Update Troubleshooter.
How do I disable my antivirus temporarily?
To turn off your antivirus temporarily, go to your antivirus program's settings and turn off the antivirus temporarily.
What should I do if I need help with the solutions?
If none of the solutions work, you can perform a clean boot, running a System File Checker scan. or seeking help from a technical support professional.
How do I perform a clean boot?
To perform a clean boot, open the System Configuration tool, go to the Services tab. And select 'Hide all Microsoft services,' then click 'Disable all.' Next, go to the Startup tab and click 'Open Task Manager.' Turn off all startup items and restart your computer.
Can Windows Update Error Code 0x80004005 be prevented?
Windows Update Error Code 0x80004005 can prevent by ensuring that your network is stable, keeping your system files up to date, and avoiding any actions that might disrupt the Windows Update process.
Conclusion
All in All, this concludes the article on how to fix Windows Update Error Code 0x80004005. Hopefully, either of the above methods has worked for you. Also, if you liked the article, please share it with your friends!

Gravit Sinha: Founder of ValidEdge, a problem-solving website, driven by his lifelong passion for fixing issues.
