While using Chrome on your laptop/computer, many have faced the message “allow Chrome to access the network in your firewall or antivirus settings.” This error might occur when there is a connection problem or significant problem while browsing the internet. It might also happen due to different firewall settings in Chrome.
To allow Google Chrome to communicate through the firewall, follow these steps. First, type “firewall” in the search box and open the Firewall & Network Protection program. Second, click on “Allow an app through firewall.” You will see a list of all the applications installed on your computer. Third, click “Change settings,” then check the box next to Google Chrome.
See also: Google Chrome Opening New Tabs By Itself
Today, people rely on Chrome for the best results as it is fast, reliable, and answers all our questions correctly. Encountering such connection errors due to some Chrome firewall settings can cause significant harm to many people as they may lose the work they were doing online. So, here we present some techniques for allowing Chrome to access the network in your firewall.
See also: How to Fix Potential Windows Update Database Error
What is Windows Firewall?
Before we start exploring the different ways to fix this error, let us understand the work of the Windows Firewall. It is an application developed by Microsoft. The primary role of this app is to filter and block incoming harmful messages while browsing the internet. The users’ work allows or rejects the browsers to send messages or notifications through the firewall.  Another feature is that when the computer/laptop is connected to a public network, it filters the unnecessary attempts to connect to the PC.
Another feature is that when the computer/laptop is connected to a public network, it filters the unnecessary attempts to connect to the PC.
See also: Funimation Not Working On Chrome [Fixed]
3 Ways to Allow Chrome to Access the Network in your firewall
If you are one of the users who frequently face the allow Chrome to access the web on your firewall or antivirus settings, follow the below-mentioned methods to solve the issue.
Adding Chrome to Windows Firewall
- Start by pressing Windows + R keys together. The control panel will open. A run dialog box opens. Type control and then OK.The Next, go to System & Security

- Then click Windows Defender Firewall. Next, select Allow an app or feature through the Windows Defender Firewall option. Locate the option change settings. Then click Allow another app. A window name Add an app opens. Click on Browse. Next, follow path C: Program Files (x86)GoogleChromeApplication

Open chrome.exe and select add. Ensure to select both private and public boxes. To complete the process, select OK
Reopen google chrome to check if allowing Chrome to access the network in your firewall or antivirus settings occurs again
Adding an exception to Windows Defender
If the above method did not work for you and you are still thinking about how to check firewall settings on Chrome” well, try using this method.
- Go to Settings on your computer/laptop. Next, locate Update and Security. Under update and security, go to open Windows security. Here, select Virus & threat protection
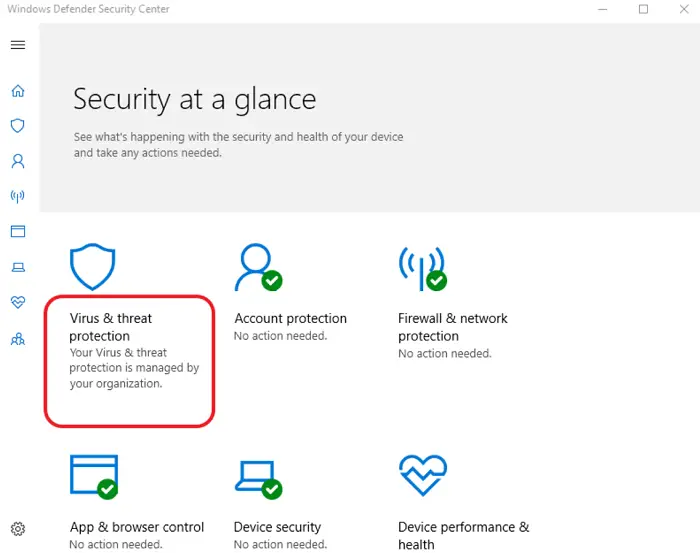
- After opening Virus &Threat protection, select Manage Settings. Next, move to the Exclusion option. Select Add or Remove Exclusion. Select a folder to add as an exclusion. Next move to C: Program Files (x86)
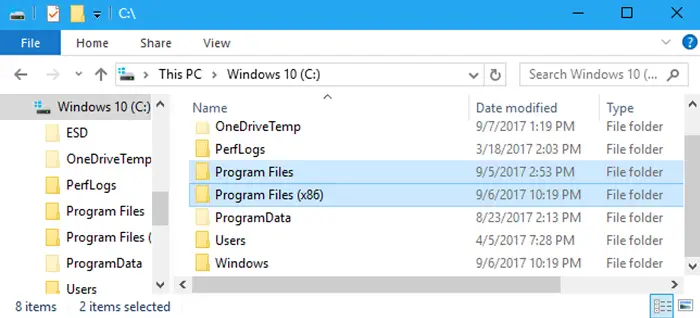
Select the Google Folder and confirm the process by clicking on OK.
See also: Fix Unexpected Store Exception Error in Windows 10 {9 Ways}
Adding exception antivirus firewall
Each antivirus application will have its distinct method of adding an exception. The below-mentioned steps are common to all applications. After completing these steps, follow the instructions on the application to complete the process.
- Open the antivirus application on your computer/laptop
- Go to the settings option of that app
- Locate the Exclusions option under the settings
- Here, you need to paste the URL of the website that was blocked by the application.
If Chrome allows you to access the network in your firewall or antivirus settings persist after completing the above steps, try removing the application from your computer/laptop.
See also: 10 Ways to Fix System Service Exception Error in Windows 10
FAQs
How do I get Chrome to access my network?
Press Windows + S keys. A dialog box appears. Type 'firewall' in it and then open the application. Once the application opens, locate 'allow an app or feature through Windows Defender Firewall.' Here, check if Google is granted permission. If not, make sure to allow it.
How do I check my proxy and firewall settings in the Chrome browser?
Go to settings. At the bottom of the screen is an option Advanced; select it. Under System, click open your computer's proxy settings. From here, you can check the proxy and firewall settings in Chrome.
How do I allow Proxy through the firewall?
Navigate to tools, then option. Now select the Advanced tab. Under the Network tab, select Settings. The connection settings dialog box will open to show if the browser is configured to connect to a proxy server. Note down the proxy settings.
How do I unblock my Internet firewall?
Open the computer firewall to unblock previous connections. Click on the Start of your computer and go to the control panel. Next, go to the security tab and select 'Allow a program through Windows firewall.' Check the options under the exception box. Open the internet browser to check if the issue is solved.
Conclusion
It can be very annoying to face the “allow Chrome to access the network in your firewall or antivirus settings” error while working on something important. Though this issue is common for many users, they often occur, restricting our work. So, if you encounter this error anytime while working, we hope this article will help you resolve it quickly.
You can always find me playing the piano or playing FIFA when I’m not binge-watching TV Series with pizzas. Fountainhead of TechWhoop.

