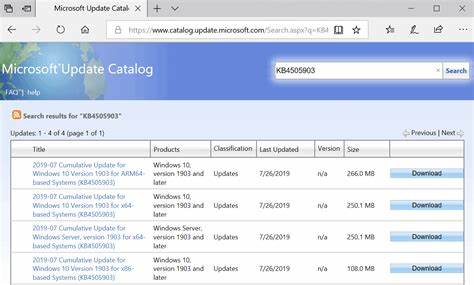There are many reasons why Google Chrome is among the top internet browsers existing until now. The facts demonstrate that the product has turned out to be much extended over the previous years. However, nobody can deny that it is still driving the game. There are various errors that the user may encounter daily if not resolved. One of them is the No Data Received Err_Empty_Response Error.
The err_empty_response message can occur when Chrome is used and trying to access a website. It means that data is not being sent/transmitted. To Fix ERR_EMPTY_RESPONSE On Google Chrome, Clear your browser cache, cookies, and temporary files. Disable VPN software. Clear the DNS cache in Google Chrome.
If you have had Google Chrome for a long while, there are chances that you’ve experienced a few issues with no clue of the reasons behind them. We understand how disappointing this situation can be.
What Happens When the Web Page Fails to Load?
ERR_EMPTY_RESPONSE Error demonstrates its revolting head when users try to log into a website. Nobody understands why this occurs. It shows up on the Google Chrome program to demonstrate a lousy network association.
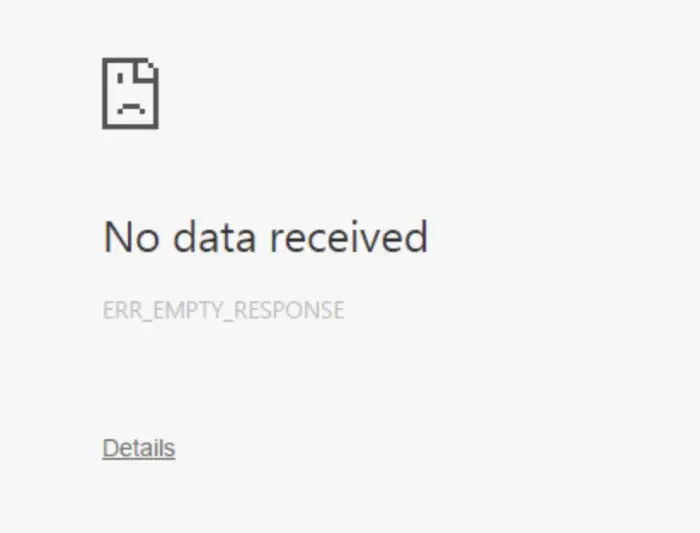
The user often might have used the Internet and saw a message on a Chrome tab, disclosing that the website they visited was not working. When you experience the ERR_EMPTY_RESPONSE, you will see one to two sentences specifying the issue. Presently, you should realize that there are different reasons why this issue happens.
Some of them are a terrible network connection, an Overloaded system, Temp documents, Running programs like broken expansions that are debasing or corrupting the actions of Google Chrome, etc. However, one thing is sure there are numerous approaches to fix the issue without using another internet browser. Some of them are given below.
Why This Error Occurs?
The article will enlighten the user with Err_Empty_Response_Error, causes, and methods to fix this. The No Data Received Error has caused when the browser cannot fetch the data from the desired site. The causes for the error can be from the user and browser ends, depending on the scenario. 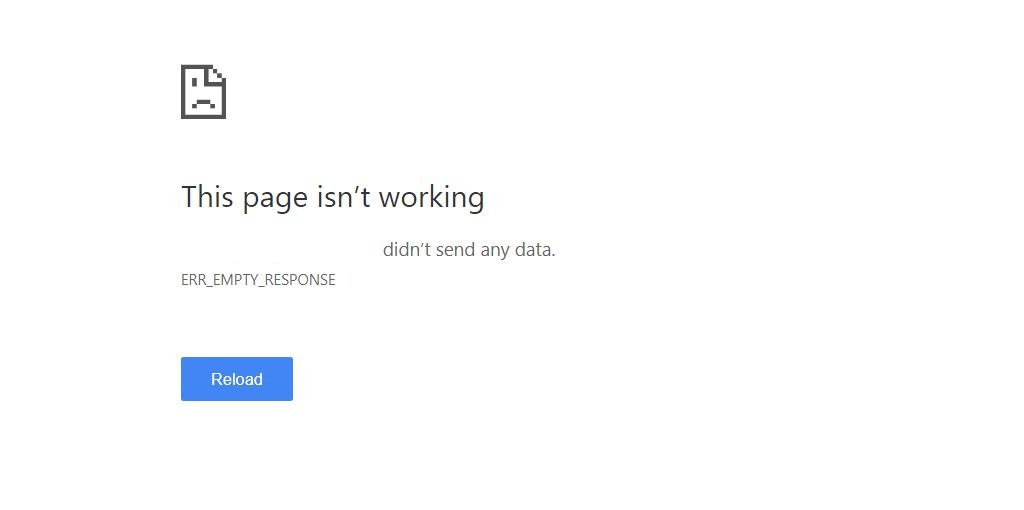 The various reasons that can be quoted behind the Err_Empty_Response_Error are listed below:
The various reasons that can be quoted behind the Err_Empty_Response_Error are listed below:
- The user entered the wrong Website Address.
- Use of VPN(Virtual Private Network)
- Presence of Viruses and Malware.
- An old version of the browser.
10 Ways to Fix ERR_EMPTY_RESPONSE on Google Chrome
These are some simple suggested ways to resolve the error at the primary level. Below are given some other practical methods that the user can apply:
The error, ERR_EMPTY_RESPONSE, isn’t typically connected with a problem in the network, but it can be to an extent when it comes down to software gone wild. Thus, one must try checking your internet and ensure everything is acceptable before taking other measures
Clear the data of your Browser
The browsing data on Google Chrome might be causing the ERR_EMPTY_RESPONSE error. So here are the steps one can follow to clear this error;
- Open Google Chrome and go to the top-right corner, then click the “More Options” icon, which looks like three dots aligned vertically.
- Move your mouse pointer over History, then select History from the context menu.
- Go to the left-pane menu and click ‘Clear browsing data.’
- After that, Select ‘All-time’ as the time range and click Clear Data.
- Now that your browser data has been cleared revisit the website. Check if the ERR_EMPTY_RESPONSE error is gone.
Reset the Settings
The network settings on your PC may have been misconfigured. To get rid of the ERR_EMPTY_RESPONSE error, you should reset your network. Follow the instructions below;
- On your keyboard, press Windows Key + S.
- Now, type “Command Prompt” (no quotes).
- Right-click the Command Prompt, and then select Run as Administrator.
- If it prompts to give permission to the app, click Yes.
- Once Command Prompt is up, run the following commands (press Enter after every command line): ipconfig /release, ipconfig /renew, ipconfig /flushdns, netsh Winsock reset, net stop DHCP, net start DHCP, netsh winhttp reset proxy
- After running these command lines, check if the ERR_EMPTY_RESPONSE issue is resolved.
Download the Drivers
Sometimes it might happen that you’re using the wrong or outdated driver o your device. Download the proper drivers and see if the error is fixed.
Download Manually
Directly go to the hardware manufacturer’s websites, and search for the latest drivers suitable for your device.
You should look for the driver compatible with the exact model number of the hardware in your system and the version of your Windows.
Download Automatically
If you are running short of time, don’t use the drivers automatically with already available direct links,
for example, Driver Easy, which handles everything, and you don’t need to know the details of your system.
Update the Drivers
Update your network’s driver by using the Device Manager on your laptop by following the instructions given below:
- On the keyboard, hold Windows Key+R to open the Run dialog box.
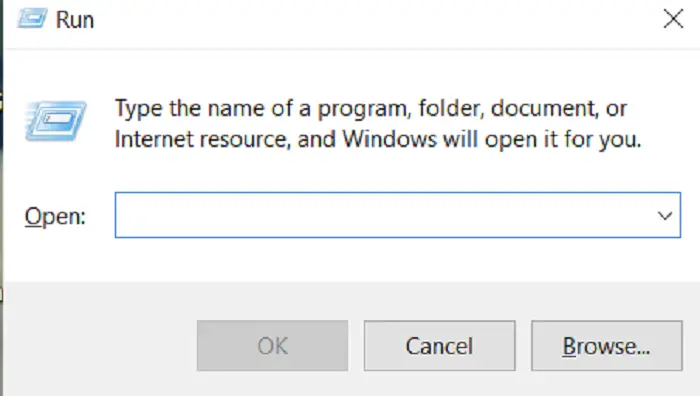
- Once launched, type “devmgmt, Msc,” and then hit Enter.
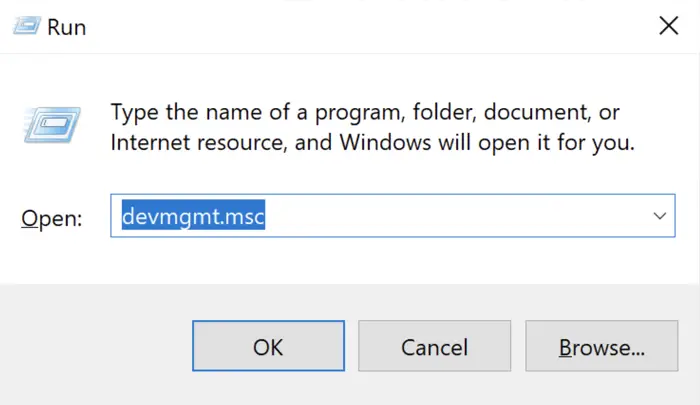
- Expand all the given contents in the ‘Network adapters section. Right-click your network adapter, then choose Update Driver from the options.
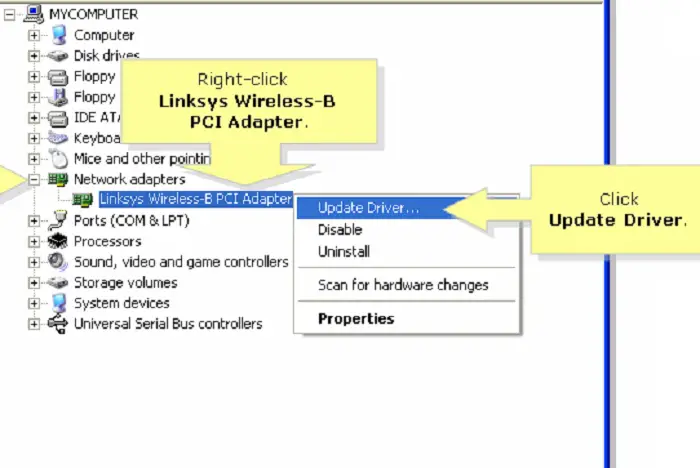
Try Using a VPN
One of the sources of the ERR_EMPTY_RESPONSE error on Google Chrome can be due to the connection to the website, which is being interrupted by something. In this case, try to use a VPN to circumvent the interference.
NordVPN helps to set up a quick and stable Internet connection to everywhere, and you can use it to bypass Internet problems very quickly. To use NordVPN, follow the steps given below;
Download and then install NordVPN.
Run NordVPN and then choose a location you want to access.
Try connecting the website with Chrome and see if the error is gone.
Disable the Antivirus
It might be possible that your antivirus software installed on your laptop is blocking access to some specific websites causing the “ERR_EMPTY_RESPONSE” error.
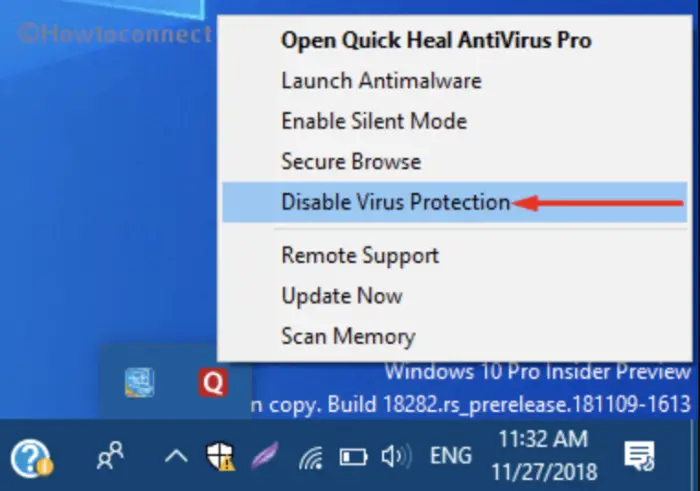
To ensure that the installed antivirus software does not cause this error, one must try to temporarily disable it and check if the error is still there. If this helps, switch to another antivirus software or reinstall the current one.
Recheck the Extended Functions
One of the roots causing this error is the extensions you might download to your browser at some point. While chances are less that one or more than one extension installed in the browser can cause the ERR_EMPTY_RESPONSE problem, looking for the one that has caused the problem is indeed time-consuming. Following is a guide to resolve this problem;
- Open Chrome, click the Menu button and enter Extension in the More Tools option.
- Navigate to a list of all the Extensions in your system. Confirm with a checkbox beside them.
- After that, Disable each Extension by clicking on each checkbox and continue until you disable all of them.
- Next, restart Chrome and see if the problem exists. If it doesn’t, you can conclude that the Err_Empty_Response error is due to Extension.
To identify the one causing the error, go through the list of Extensions and enable them individually.
Clear the Temp Files
Accumulation of temporary files can lead to an ERR_EMPTY_RESPONSE error. Remove The temp files before going deep into the solutions. Go step by step, as given below:
- In the search field, type ”Temp” and open the Temp file folder.
- Click Ctrl+A and hit the Delete button. Now, clear the items in the recycle bin.
- Restart your Google Chrome browser
You may also like –
6 Ways to Fix Google Chrome has Stopped Working
3 Ways to Fix Err Connection Timed Out Error in Chrome
7 Ways to Fix ERR_CACHE_MISS In Google Chrome
Use Another Browser
Try using another internet browser and see if it works correctly without any errors. If this is the case, then the problem is with Google Chrome, and you may need to clean and install it to fix this issue.
Uninstall Google Chrome and Reinstall the latest version
If, after applying all the above-stated methods, the problem persists, we suggest reinstalling your Google Chrome. It is the best solution; one can adopt it if all others fail.
1. At First, press Windows Key+R to invoke the Run box.
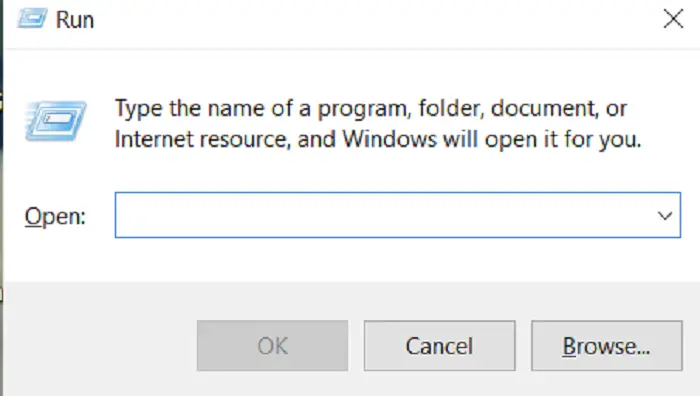
2. Then type Control Panel in the Search field.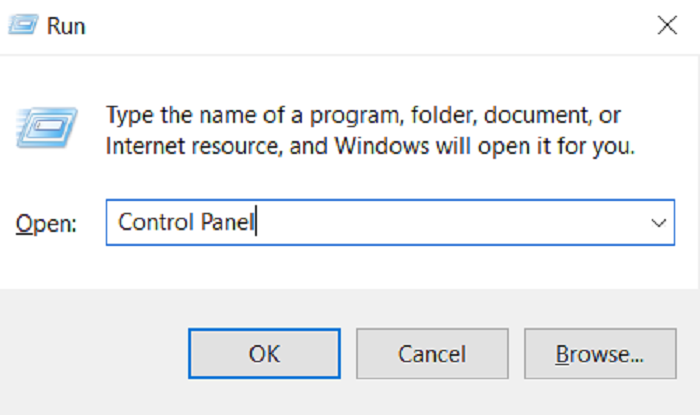
3. From the open window, navigate for the Programs and Features option.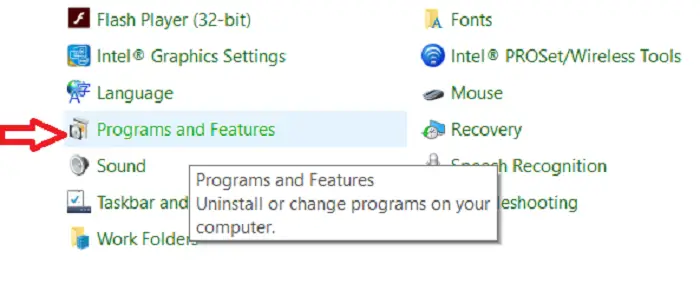
4. Afterward, double-click to open it.
5. Then search for Google Chrome and Right click on it.
6. Afterward, select Uninstall.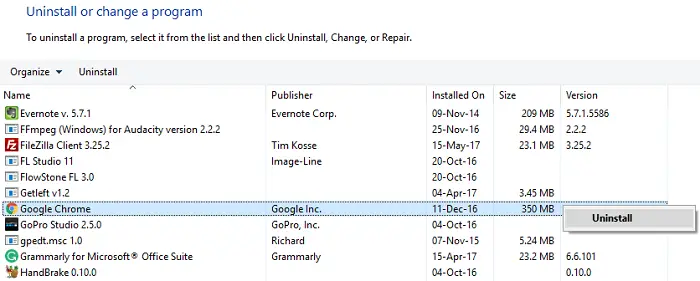
7. Wait for the uninstallation to complete.
8. Then go to the official Website of Google Chrome from any available browser & download Google Chrome latest version.
9. After the download, finally, install the program.
Also Check: Fix YouTube ‘An Error Occurred, Please Try Again
FAQS
How can I fix ERR_EMPTY_RESPONSE?
To fix ERR_EMPTY_RESPONSE, you can try clearing your browser cache and cookies, disabling browser extensions, or checking your network connectivity.
Why am I getting ERR_EMPTY_RESPONSE on all websites?
If you're getting ERR_EMPTY_RESPONSE on all websites, there may be an issue with your network connectivity or firewall settings. Try resetting your modem or router, or contact your internet service provider for assistance.
Why does ERR_EMPTY_RESPONSE occur in Chrome?
ERR_EMPTY_RESPONSE can occur in Chrome due to various factors, including network issues, browser extensions, or website server problems.
How can I troubleshoot ERR_EMPTY_RESPONSE in Firefox?
To troubleshoot ERR_EMPTY_RESPONSE in Firefox, you can clear your browser cache and cookies, turn off browser extensions, or reset your network settings.
Can a website's SSL certificate cause ERR_EMPTY_RESPONSE?
ERR_EMPTY_RESPONSE is not typically caused by issues with a website's SSL certificate.
How can I fix ERR_EMPTY_RESPONSE when downloading files?
To fix ERR_EMPTY_RESPONSE when downloading files, you can clear your browser cache and cookies, turn off browser extensions, or use a different web browser. You can also check your network connectivity or contact the website's administrator.
Conclusion
I hope the above-suggested methods helped you resolve the Err_Empty_Response_Error. The articles enlisted above are some best solutions that users can apply.

Gravit Sinha: Founder of ValidEdge, a problem-solving website, driven by his lifelong passion for fixing issues.