Err Connection Timed Out Windows 10 is a general issue in Chrome. Google Chrome is arguably one of the most capable browsers out there. It is the preferred web browser app for many people. I use it regularly on my smartphone because it has excellent data saving and usage reduction features. But one thing that drives me mad is that this app is very impatient!
This browser is legit and cannot be asked to wait a few seconds more than the expected time frame for a website to load up. Even though your internet connection is working fine but might be slow (which is the norm for my neighborhood broadband), chrome says that it cannot load the site and that your Internet connection is crap. To solve this, Clear Chrome browsing data Time by time, Update the network adapter driver, Check Windows Hosts File, Adjust LAN settings, Flush DNS, and renew the IP address.
Though it is right about my crappy internet connection, it can try to load that site instead of throwing me that annoying Err_Connection_Timed_Out message. I’ve broken the F5 key on my keyboard while trying to refresh the page. So, if you live in an area with crappy Internet service as I do, or this is my neighbor, who is equally sick of this problem, reading this line (Sup, mate!), I will help you eliminate the treacherous Err Connection Timed Out error in Google Chrome.
Methods to Fix Err Connection Timed Out in Google Chrome
Assuming that your mouse has not been a victim of your Internet rage, and is still working, here are 3 Ways to Fix Err Connection Timed Out message. It might also be if your Google Chrome stopped working in between. Anyway, let us get started.
Method 1: Edit the Hosts File (Windows)
Windows OS saves a file named hosts, which stores the local machine IP and the protocols for the TCP/IP models. You need to do some slight modifications to it, to fix this err_connection_timed_out chrome message.
- First, search for Notepad on the Windows search menu by pressing either the Win+S or the Win+Q button combinations. On the Notepad search result, right-click and select Run as Administrator.
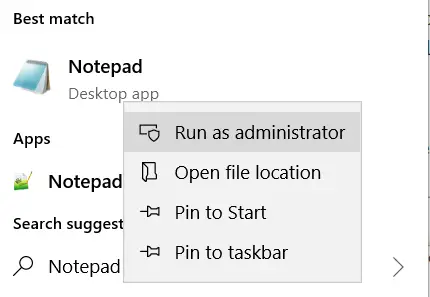
- Afterward, the notepad app opens up, then click File>>Open and navigate to this path C:\Windows\System32\drivers\etc
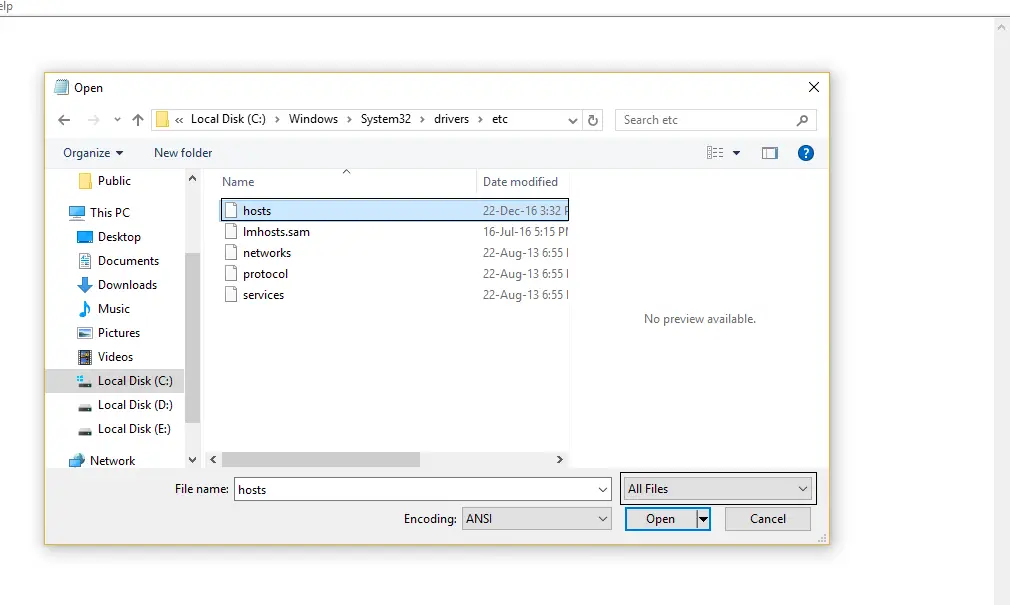
Note: – If you don’t see any files, change the opening file type from text files to All file formats. Now you should see some files called hosts, networks, protocols, etc.
3. Then open the host’s file from the list. It should be the first option displayed there. It will show a bunch of text like a readme file, precisely what it is. Well, sort of. Finally, after all the hashtags have run out, you will see a couple of IP addresses and a bunch of URLs in front of them. What you need to do is, you’ll have to select them all and delete them.
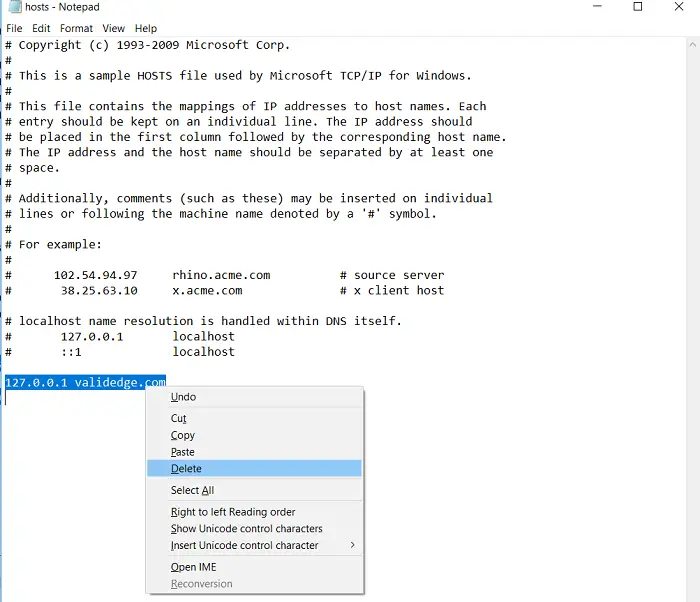
Afterward, Click File>>Save and close the file from Notepad. Then reboot your computer. Sometimes, it may lead to err_connection reset error, but you’re good to go anyway.
Also Read:
- How to Fix Headphones Not Working in Windows 10
- 5 Ways to Fix DNS_Probe_Finished_NXDomain Error
- 3 Ways to Fix ERR_NAME_RESOLUTION_FAILED Error
Method 2: Try Clearing the Browser’s Data
Clearing the stuff built up in any app usually solves most of its problems. In our case, the accumulated data will mainly comprise of browsing history, cookies, auto-fill data, and saved pages. They need to go!
- To clear your browser data, open the Chrome Browser and go to the history option from the menu. You can also use the well-known keyboard shortcut of CTRL+H.

- Then you will see an option called Clear Browsing Data on the left panel. Afterward, click on it.
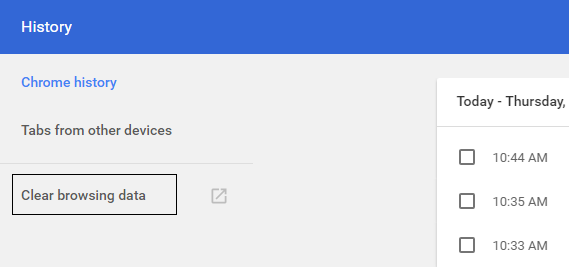
- Then select the beginning of time from the drop-down menu next to the obliterate the following items. Also, checkmark the following options:
Browsing history
Download history
Cookies and other sire and plugin data
Cached images and files
Autofill form data
Passwords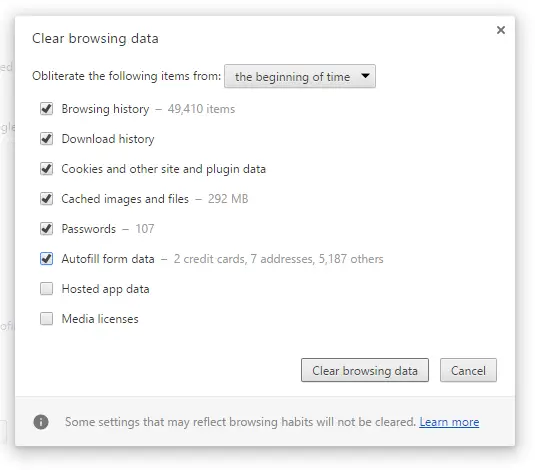
- Then, hit the Clear browsing data button.
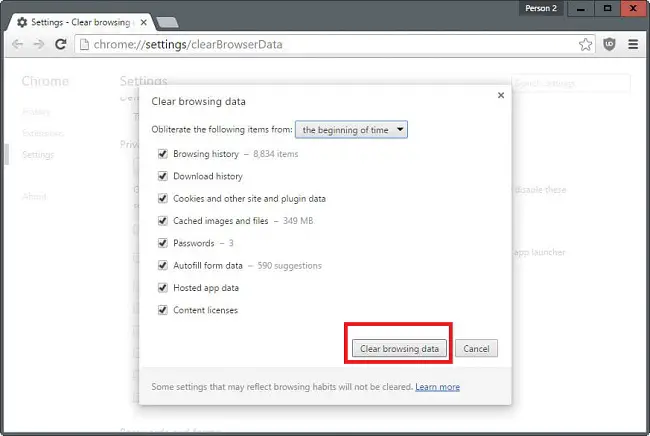
- Finally, close your browser app and also close it from the task manager. I also recommend restarting your PC, even though it is not mandatory.
Check Out:
- How to Fix Audio Services Not Responding in Windows 10
- 5 Ways to Fix Critical Structure Corruption Errors in Windows 10
- 7 Ways to Fix IRQL_NOT_LESS_OR_EQUAL Error
Method 3: Flush/Renew Your DNS
The browser component might still be holding on to an old DNS or Domain Name System, which may not be available on the web anymore. It can cause this web page is not available err_connection_timed_out issue. Or it may also sometimes show DNS Probe finished No Internet in Chrome error. However, to fix the flush DNS error, follow these simple steps:
- Press Windows Key+X together & select Command Prompt (Admin) option.
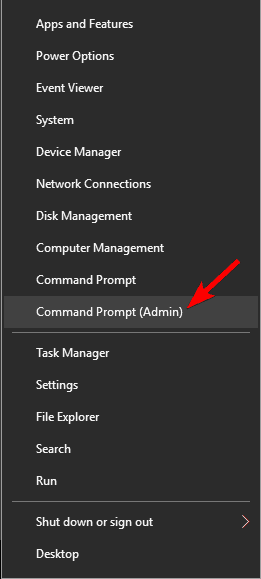
- When the command window opens up, copy and paste these commands one after the other. Ensure that the Quick edit mode is enabled to use the clipboard.
ipconfig /flushdns
ipconfig /registerdns
ipconfig /release
ipconfig /renew
netsh winsock reset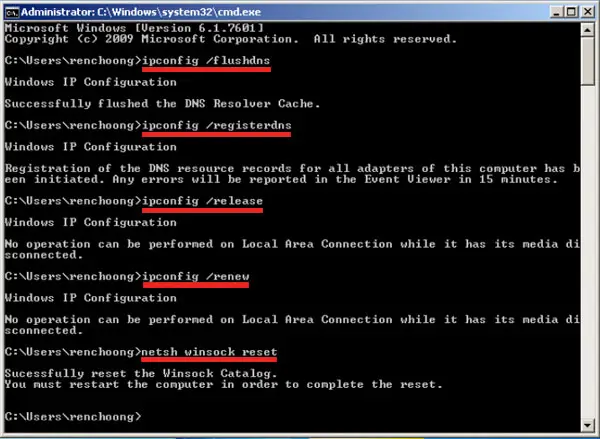
- Finally, restart your PC. From now on, your Google Chrome browser must be rid of that annoying err-timed message. People also report that an err_empty_response error may appear, but you can fix it through our guides. Enjoy!
FAQS
How can I fix 'err connection timed out'?
You can reset your router, temporarily turn off your firewall, or clear your browser's cache and cookies. If the problem persists, contact your network administrator or the website owner.
Can 'err connection timed out' be caused by a virus?
No, 'err connection timed out' is not typically cause by viruses or malware.
Is 'err connection timed out' a serious issue?
'Err connection timed out' can be a serious issue if it prevents you from accessing essential websites. However, it can usually be resolve with some simple troubleshooting steps.
Can 'err connection timed out' occur on mobile devices?
Yes, 'err connection timed out' can occur on mobile devices using Google Chrome.
Can 'err connection timed out' be fixe by reinstalling Chrome?
Reinstalling Chrome may fix 'err connection timed out,' but it is not guarantee. It is best to try other troubleshooting steps first.
Can 'err connection timed out' be prevent?
'Err connection timed out' can be prevent by keeping your browser and device up to date, avoiding insecure WiFi networks, and avoiding suspicious websites.
Conclusion
With assistance from this guide, we hope you solved the Err Connection Timed Out error. Now get back to enjoying your internet. Happy surfing!

Gravit Sinha: Founder of ValidEdge, a problem-solving website, driven by his lifelong passion for fixing issues.


