When your browser works slowly, you clear the history and cache to make it work fine. But what about your PC? Sometimes, your PC would hang a lot, and you might end up deleting unnecessary files you downloaded or created. And still, that won’t fix the problem. Clearing some cache from your PC’s memory can make it work fast. And you’ll learn how to clear the cache in Windows 10 using Run.
To do so, follow the steps: Right-click the Windows icon or press Windows + R to open the Run window. Now type WSReset.exe and press Enter. Doing this will clear the store cache.
You are at the right place to find out the answer. You need to clear the PC cache. Yes, you read that right. Your PC has a cache saved in Windows, which makes your PC slow.
How To Clear Cache In Windows 10 Using Run
Follow these steps on how to clear the cache on a PC.
- Right-click the Windows icon or press Windows + R to open the Run window.
- Now type WSReset.exe and press Enter.

- Doing this will clear the store cache.
This was quite simple, right? There are many places for the cache to live on your computer. And there are many different ways to clear those caches.
Stay tuned to learn more methods to clear cache in Windows 10 using Run.
Other Methods To Clear Cache
Here’re some of the other proven methods to clear the cache from the device.
How To Clear Temp Files From PC?
As you know, how to clear cache in Windows 10 using Run, let’s understand and remove temp files differently. Apps store temporary files on the computer with information for a short period, as The Recycling Bin Is Corrupted.
In this section, you will learn to clear temp files using four different methods: using Run, the command prompt, disk cleanup, and performing disk clean-up in the command prompt. Try any one of the methods and check if the files were deleted. If still, you see temp files, try to clear them with another method.
Method 1: Using Run
The below steps will help clear the temp files using Run. Run makes it simpler by using a command to perform any action.
- Right-click the Windows icon or press Windows + R to open the Run window.
- Write %temp% in the text field and press enter.
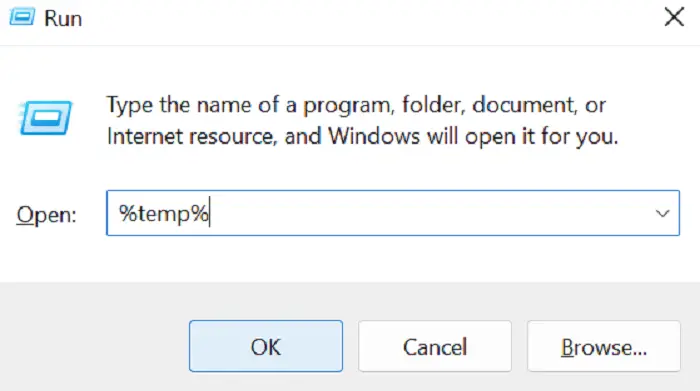
- It will open up the C:\Windows\temp folder.
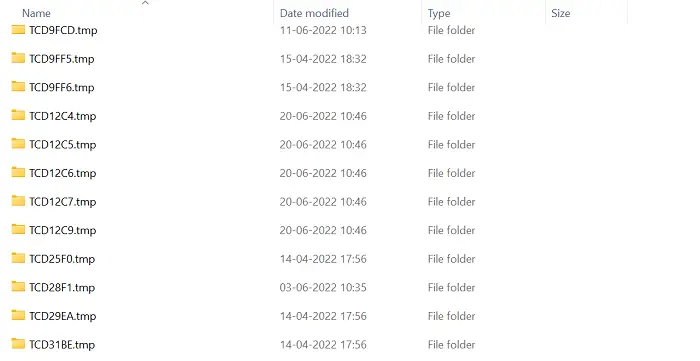
- Select each file and folder and press the delete button on the keyboard to delete.
- The files that are in use will not be deleted. For that, you will see a dialogue box. Click on Skip.
- After deleting the files, also delete them from recycle bin.
Method 2: Using Command Prompt
This is another way to clear temp files. Command prompt is capable enough to do loads of tasks for you. You need to know the correct command to accomplish the task.
- Type C:\Windows\temp in the search bar or navigate to this file path in file explorer.

- Open the temp folder.
- Click on the delete button to delete all selected files.
- Click on skip if any file is in use and won’t get deleted.
- Now also clear the recycle bin.
Method 3: Using Disk Cleanup
The disk cleanup method would tell you how much it could free up in the disk. It is pretty simple to follow the steps and transparent temp files.
- Type Disk Cleanup in the search bar.

- Open Disk Cleanup. Now it will show you how much you can free up.
- Another dialogue box will appear after the calculation.
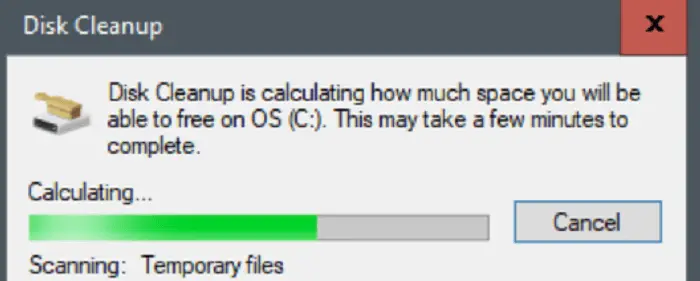
- Check mark the Temporary files box. You can also select other boxes if you want to delete them from different locations.
- Now click on Cleanup system files.
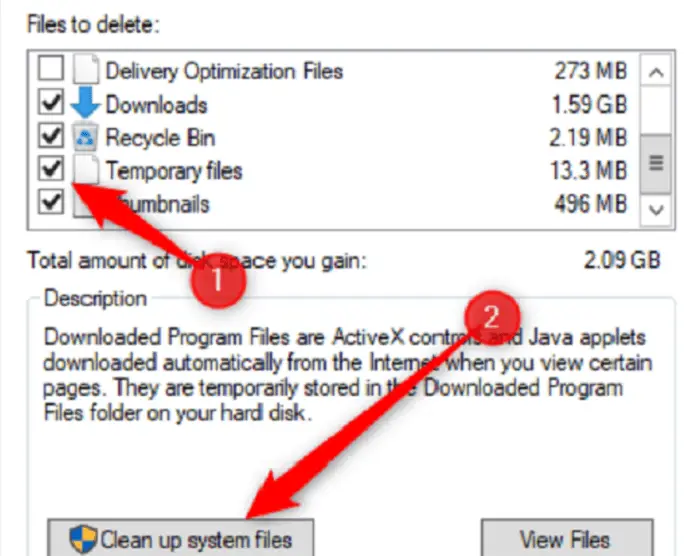
- The same dialogue box will show again, stating how much space could be freed up.
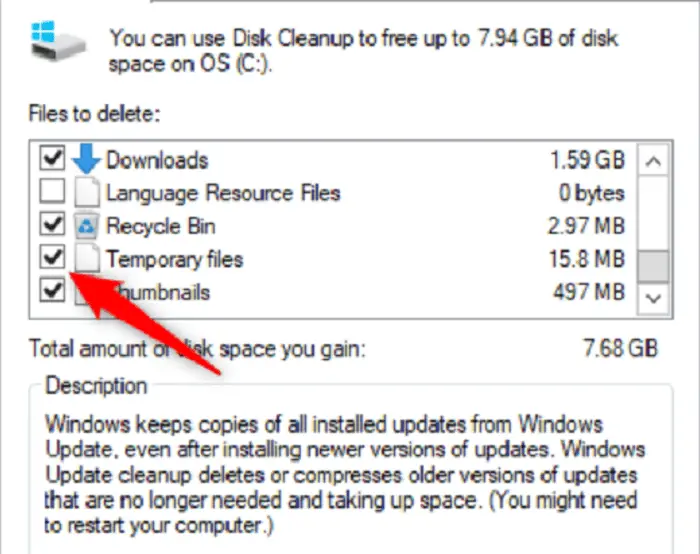
- You need again select the options same as in step 5.
- Click on Ok. A prompt will show up to confirm the deletion. Click on Delete Files.
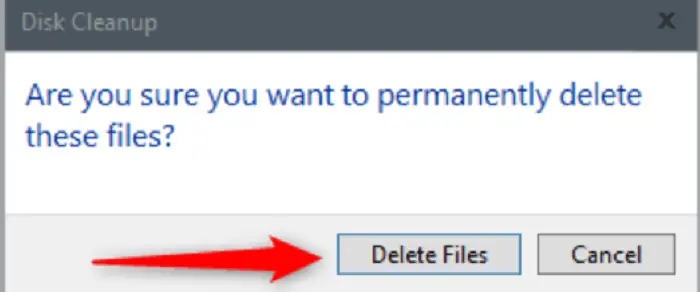
- Now within a few minutes, it will delete unnecessary files.
Method 4: Run Disk Cleanup From Command Prompt
Also, you can do a disk cleanup to clear the cache with cmd.
- Right-click the Windows icon or press Windows + R to open the Run window.
- In the text field, type cmd and click on Ok.

- Command Prompt window will open up.
- Type the command cleanmgr.exe and press enter to start the process.
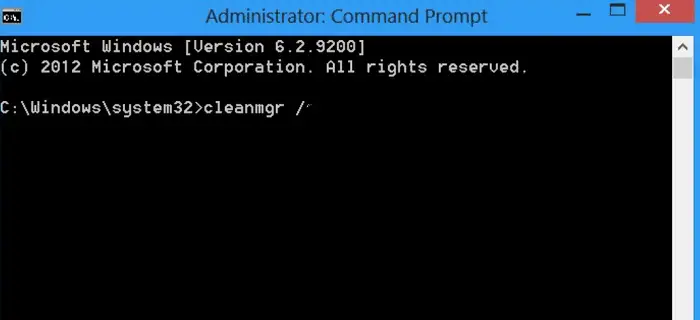
- Now you will see options to choose which drive you want to clean up.
- Upon choosing the drive, it will start the cleanup process.
How To Clear Cache In File Explorer?
By now, you are pretty much aware of how to clear the cache in Windows 10 using the run and command prompt. You will find different types of store saved in Windows 10 File Explorer, such as thumbnail cache, icon cache, update cache, and file explorer history.
But what is the difference between temp files and cache in file explorer? It is pretty easy to understand. The cache files will be saved even after the program no longer uses that information. On the other hand, temp files are removed automatically after the program has used them.
Go through the below methods to clear the file explorer cache.
Method 1: Clear Windows Thumbnail Cache
As the name says, the thumbnail cache saves all the pictures, videos, and document thumbnails.
- Type in the search bar or navigate to the file path C:\Users\Username\AppData\Local\Microsoft\Windows\Explorer.

- Open the Explorer folder.

- Now delete all files that have thumbcache words in their names.
See Also: How To Reinstall Windows 10 Without Losing Data
Method 2: Clear Windows Icon Cache
Icon cache is a special file that stores all icon copies in a database. Using this database, Windows can easily retrieve an icon whenever required.
- Navigate to the file path C:\Users\Username\AppData\Local.
- Open IconCache.db file. This file is hidden.
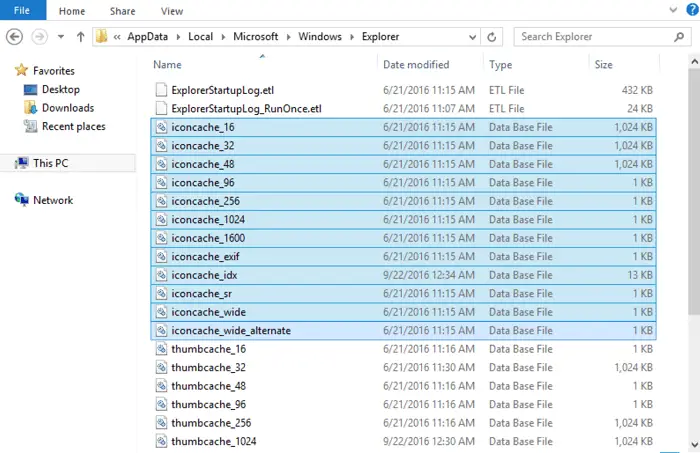
- Delete the files that have iconcache in their names.
Method 3: Clear Windows Update Cache
Update cache stores all updated installation files. It is a special file clearing that can free up a lot of space.
- Navigate to the file path C:\Windows\SoftwareDistribution\Download.
- This will be hidden as well.

- Delete all files under the Download folder that will clear the update cache.
Method 4: Clear File Explorer History
The file explorer history saves the recent files you open on your PC. The quick access in file explorer stores all the recent activity done on the PC.
- Open File Explorer.
- Select the View tab.
- On the ribbon, to the right side, select Options.
- A dialogue box will pop up.
- Inside the General tab, locate the Privacy section.

- In that section, click on the Clear button.
Why Is Cache Memory Necessary?
Whenever you operate on any software to be repeated, the cache saves that and helps in fast data or instruction retrieval. It knows what the CPU needs next, and if it’s there in cache memory, the CPU doesn’t have to waste time executing that all over again.
When cache memory is complete, or the number of operations to solve a problem increases as the problem grows, the data or instructions retrieving time increases. It seems to be slowing down the computer. However, the working set of cache couldn’t match the growth of the problem. Now, this should clarify how cache can slow down your PC.
FAQs
How to clear prefetch files?
By following these three steps, you can clear the prefetch files: Right-click the Windows icon or press Windows + R to open the Run window. In the text field, type prefetch and press enter. You can delete all files from this folder which clear all prefetch files.
How to Clear Run History from Windows 10?
Right-click the Windows icon or press Windows + R to open the Run window. Type regedit and press enter. It will open Registry Editor. Now Navigate to the file path HKEY_CURRENT_USERSoftwareMicrosoftWindowsCurrentVersionExplorerRunMRU Now you need to delete all strings in the right pane except the Default String.
What is the need of cache memory?
All the data from the sites we visit gets store in the form of cache and cookies. These caches are useful as they save us time retrieving data when we revisit the same sites. Also, the CPU does not have to waste time executing the data all over.
Is it a good action to clear the cookies and cache?
Yes, it is a good process to clear the data in cookies and cache as it provides many benefits like protecting personal information, better running and working of the applications, preventing the use of old forms of data, etc.
Conclusion
There are different types of cache memory, and you have learned how to clear cache in Windows 10 using Run. You don’t have to use all the methods to clear the cache simultaneously. Start with the first method and check if still, your PC is working slowly. Accordingly, switch to different ways if needed.
You can always give commands to clear the cache in the command prompt or run. Both of them make it a lot easy to implement the process. The commands are designed to include all the instructions to perform the task.
See Also: 10 Ways To Fix ERR_EMPTY_RESPONSE On Google Chrome

Gravit Sinha: Founder of ValidEdge, a problem-solving website, driven by his lifelong passion for fixing issues.

