MMC Could Not Create the Snap-In error is commonly observed. MMC or Microsoft Management (MMC) console is an application service that provides users with a graphical user interface. It is also a capable programming framework. This enables some tools or software consoles with administrative privileges to open and execute. MMC was released way back in the days of Windows 98 and has been carried over in all versions released since.

Ways to Fix MMC Could Not Create the Snap-In:
- Method 1: Turn on .Net Framework
- Method 2: Fix Your Registries
- Method 3: Use CCleaner
You may also like – How to Fix Windows License Will Expire Soon? Free Guide!!
So, we can either be ranting about it or smash our system. Or we can try to think of a solution that does not involve making the PC our punching bag. I have compiled two highly effective methods to fix the MMC that could not create the snap-in Windows 10 error message. Let’s start then, shall we?
How to Fix MMC Could Not Create the Snap-In
Sometimes, the snap-ins might act abnormally and not give you the results that you were expecting, and throw you an error that says something like MMC could not create the snap-in.
It happens on pretty much all computer systems, especially Windows PCs.Follow these simple methods to learn how to fix the error:
Method 1: Turn on .Net Framework
Sometimes, the MMC might not install correctly or be missing the support typically provided by the Microsoft.Net framework. It is usually preinstalled on your Windows operating system.
Unless you have uninstalled it yourself, you need not be concerned about reinstalling it for this purpose. To enable the Microsoft.Net framework, follow these simple steps:
1. Enter the Control Panel by right-clicking the Windows/Start button and selecting Control Panel. You can also search for control in the Run menu (Win+S).
2. Once you are in the Control Panel, you need to click on Programs.
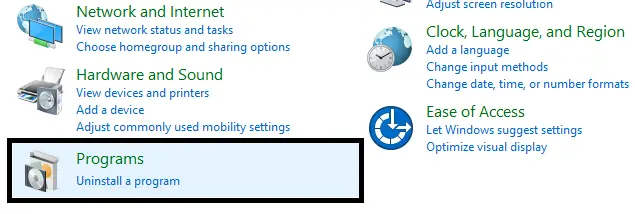
3. Now, we select the Turn Windows features on or off option under Programs and Features.
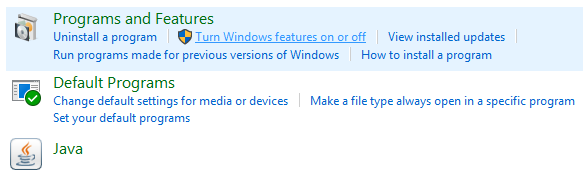
4. Then, choose Microsoft.Net Framework 3.5 option. You will have to expand each one of the components and check the tick boxes next to the items. The items that you want to turn on. Items such as the Windows communication foundation HTTP Activation.
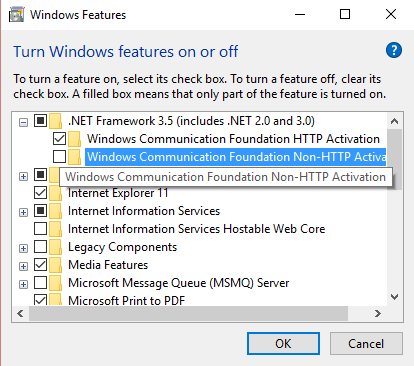
5. Click on OK and Apply the changes that you made. Restart the computer for good measure, and check and see if the MMC issue has been fixed.
If it hasn’t been fixed yet, don’t worry, mate! There is more where that came from. Follow on to the next method and hope for the best.
Don’t miss out –
5 Ways to Fix Headphones Not Working in Windows 10
3 Ways to Fix Windows Update Service Not Running
Method 2: Fix Your Registries
Registry files are essential for storing fundamental values of specific software modules in your system. But sometimes, they get scrambled and corrupted. It is due to overwriting of new values on top of the older ones for some software tools.
This causes a ton of issues with your system. It might also lead to MMC could not create the snap-in error. How about we clean those registry files and see if it makes a difference? Here is how you can do that:
1. Go to the Run menu by pressing the Windows + R keys. Then type “regedit” in the Run window’s text box. Click OK to open the Windows system’s built-in Registry Editor.
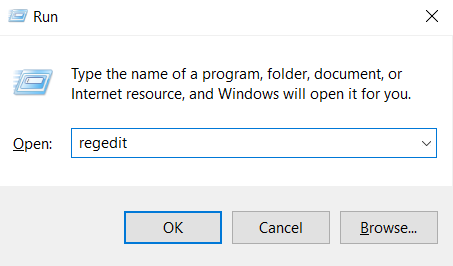
2. Once the registry editor opens up, you need to navigate to the following key:
HKEY_LOCAL_MACHINE\SOFTWARE\Microsoft\MMC\SnapIns
3. Afterward, inside the SnapIns folder, you must search for the error number specified in the CLSID. You can find it in the error box itself.
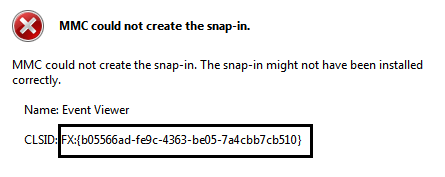
4. The MMC could not create the snap-in error prompt will have a small text field named CLSID. CLSID will have some weird-looking text like FX:{b05566ad-fe9c-4363-be05-7a4cbb7cb510}. You need to navigate to that particular error code in that directory.
5. After navigating to the CLSID key, right-click on the CLSID FX:{b05566ad-fe9c-4363-be05-7a4cbb7cb510} and select the Export option. It will let you back up that particular registry key into a file with a .reg extension. After that, right-click on the same key again and select the Delete option. Since we already have a backup, we no longer need that registry copy.
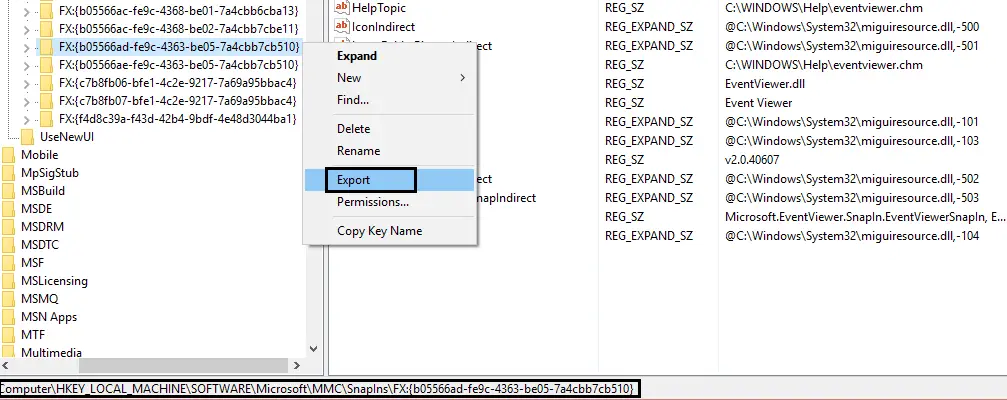
6. Finally, when you get the confirmation box, click Yes. It will delete possibly faulty and corrupt registry keys permanently. Close the Registry Editor window, and reboot your PC for good measure.
Don’t worry about the deleted registries. Because after you restart the PC, Windows operating system will automatically generate the required registry keys. The keys for the Event Manager, and this should, hopefully, solve the problem. So, when you open up the Event Viewer app, it must work as expected.
Check Out:
{Solved} 5 Ways to Fix Nvlddmkm.Sys Error on Windows 10
Method 3: Use CCleaner
There is another way to eliminate unnecessary old files using this party cleaner app. CCleaner by Piriform is an excellent tool for cleaning out registry files and other junk files.
To do that, first, you need to download CCleaner from their website. Once you have downloaded and installed it, follow these steps to clear out old registries from your computer’s storage.
1. In the CCleaner app, click the Registry icon on the left.
![]()
2. Though optional, I suggest selecting the items under the Registry Clean option you want to scan. By default, they are all checked.
3. Click on the Scan for Issues button and wait. You will see a progress bar going, and you will also see the list of possible issues and suspected registries.
Fix This Also: Fix Antimalware Service Executable High CPU Usage

4. Click on Fix selected issues to clear the issues and faulty registries. Also, it will start to fix all Registry-related problems or any minor Windows Error Codes.
5. You might prompt to back up the existing Registry values first. It is a safety net in case something goes wrong. So no harm in clicking Yes. Select any one drive as a saving location to keep a copy of the existing registries.
Remember the path where you saved it in case you need it.
6. The registry backup file’s name will end with a.REG extension. Click on Save if you are okay with the location where it will save.
7. After the software cleans out registries, close CCleaner and restarts the computer system.
You may also like –
{Solved} 10 Ways To Fix Discord Won’t Open Error
8 Ways to Fix Application Error 0xc0000142 {2024 Updated}
5 Ways To Fix GWXUX Has Stopped Working Error
FAQs
What does the 'MMC could not create the snap-in' error mean?
The 'MMC couldn't make the snap-in' error is a display message which pops up when a Microsoft Management Control center experiences an issue while stacking a specific snap.
How do I fix the 'MMC could not create the snap-in' error?
You can try several solutions to fix the MMC that could not create the snap-in error. First, check if the necessary DLL files are registered correctly. If not, register using the regsvr32 command. Alternatively, you can reinstall the Microsoft Management Console (MMC) or run a system file scan using the sfc /scannow command at a command prompt.
Are there other solutions for fixing the 'MMC couldn't create the snap-in' error?
Yes, there are some other solutions to fix the MMC that could not create the snap-in error. You can create a new user account, perform a system restore to a previous working state, or reinstall the Windows component related to the affected application or error.
Is it possible to encounter the 'MMC couldn't create the snap-in' error on any version of Windows?
Yes, it can happen to anyone using any version of Windows.
What should I do if none of the suggested solutions fix the 'MMC couldn't create the snap-in' error?
If none of the suggested solutions work, it's best to get help from an expert or search for solutions online on Windows problem-solving platforms.
Final Thoughts
After the old registries are eliminated, the newer ones will be replaced automatically. So, your MMC could not create the snap-in in the event handler. An error should also be resolved with the new set of key values.
Just keep your system clean and your registries pristine. You will have an error-free experience on your system for at least the next couple of years. Enjoy!

Gravit Sinha: Founder of ValidEdge, a problem-solving website, driven by his lifelong passion for fixing issues.


Hello
It is a reality of life that you will suddenly die some day and maybe that will happen soon. Therefore, you must find out WHO IS OUR SAVIOR? Before you die and face him.
PROPHECY: God is the Knower of the past, present and future. Thus His word of prophecies in His revelation will be fulfilled as prophesied.
Go to
https://internetmosque.net/saviour/index.html
and find out the TRUTH before it is too late
Piece
Hello
It is a reality of life that you will suddenly die some day and maybe that will happen soon. So you need to find out who our savior is? Before you die and face him.
How to get to Heaven according to Jesus?
Go to
https://internetmosque.net/saviour/index.html
and find out the TRUTH before it is too late
Piece