Steam Download stopping and Restarting is error users have faced for a while. Many users complain that one or more games are stuck in the dreadful “Download Queued” status. Steam cannot download anything whenever this situation occurs, which can be very frustrating for the user.

Steam client is constantly improved by Valve. The latest update may provide the panacea for specific problems. How to Fix Steam Download Stopping and Restarting Error Clear Download Cache, Close all unwanted applications, Limit Network Bandwidth, Adjust Time and Time Zone, Disable Windows Defender, Check if ‘.NET’ Is Enabled Properly, Clear HTML Cache.
Fortunately, there are great effective solutions to this Steam Downloading Error. Due to distinctive software and hardware specifications, there are different reasons for this error occurring. So, we are listing down different solutions for users to implement to eliminate this error.
How to Fix Steam Download Stopping and Restarting Error
There are several ways a user can fix the Steam Download Keeps Stopping Error. A few of them are mentioned below here, and users should follow one of these approaches instead of multiple methods.
Method 1: Clear Download Cache
To do this, there are two ways. First, you can precisely Cache data by opening the ‘Steam Client’ or using your system’s ‘Run’ command.
Opening the Steam Client
Open the Steam Client, then “Steam > Settings > Downloads”. You will find the option “Clear Download Cache”. Click on this option.
Resetting Steam configuration by using the “Run” command
Right-click on ‘The Windows Start button and click on “Run”. Write “Steam://flushconfig” in the menu and click ‘OK.’

Steam will send a popup stating, ‘Doing this will clear the download cache, and you must log in again. Click “OK,” and the Steam download-stopping error will be fixed.
Check Out:
- 6 Ways to Disable Steam Auto Updates
- 5 Ways to Fix Your Windows License Will Expire Soon Error
- {Solved} 5 Ways to Fix Windows Update Error 80244019
- 5 Ways to Fix Headphones Not Working in Windows 10
Method 2: Close all unwanted applications
Before resorting to technical methods, you should see if any external application is causing a ridge in Steam’s Download process. Many applications such as Firewalls, security applications, VPN software, download manager programs, etc. tend to interfere with Steam. Here is how to do it:
1. Launch Task Manager. Press “Win + R”; it will launch the Run Command. Type “taskmgr” in the dialogue box to open Task Manager.
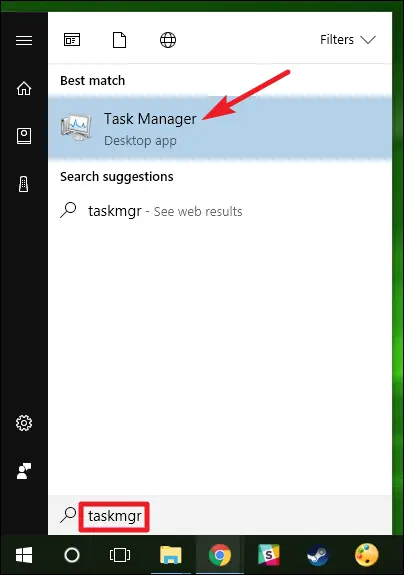
2. End all unwanted applications such as web browsers, updates, etc. Restart Steam using ‘Steam.exe’ and it will work correctly.
Method 3: Limiting Network Bandwidth
If you experience fluctuations in your network connections while downloading, it is advised to limit your bandwidth. Choose a decent speed, one not too high nor too low.
1. Open your Steam Client. Use the option “Run as Administrator” when launching.
2. Click on “Steam” in the top left corner and select “Settings”.
3. Navigate to the “Downloads” tab. You will see the option “Limit Bandwidth to”
4. When you click on it, a drop-down window will come on your screen. Here you will find several speed options. Choose a speed according to the speed provided by your ISP.
5. Close Steam and relaunch. Steam won’t Download Error will be fixed and taken care of.
Check This: 8 Ways to Fix Application Error 0xc0000142
Method 4: Adjusting Time and Time Zone
Steam is a system that collects real-time data from your system. There may be a discrepancy between the time in your system and the set time zone. In case of any such irregularity, Steam is bound to crash. In that case, it is advised to reconcile time and time zones.
1. Press “Win + R”. The ‘Run’ command will appear. Type “Control Panel” and click ‘OK.’
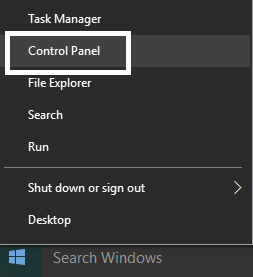
2. From the list of categories, choose “Date and Time”.
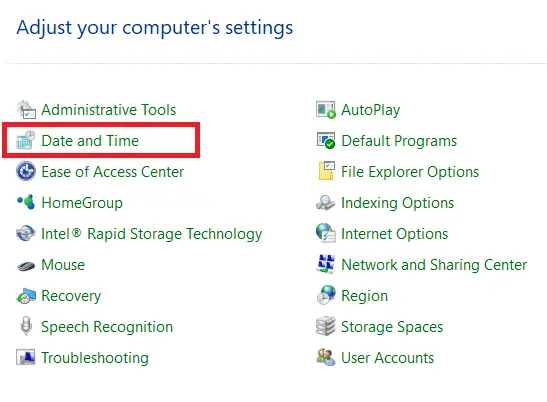
3. Choose “Internet settings” and click “Change Settings.”
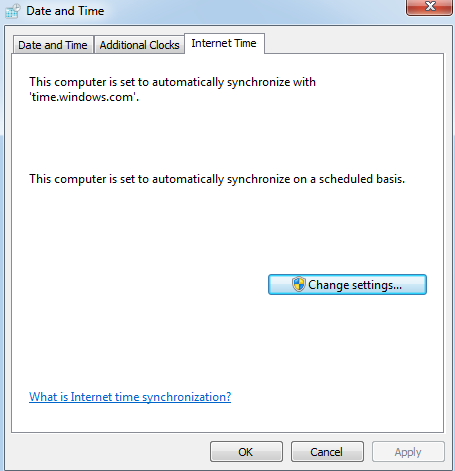
Choose the dialogue box “Synchronize with Internet time server” and click “Update settings.” Click on ‘OK’ and restart Steam.
Method 5: Disabling Windows Defender
Many users reported that Windows Defender was somehow causing Steam to crash, increasing the frequency of Steam download-stopping errors. Disabling it somehow solved their problem. Here is how you can do it.
1. Press “Win + R” and type “msc” in the dialogue box.
2. A “Local Group Policy Editor” will appear. Click on “Computer Configuration” and select “Administrative Templates.”
3. A folder “Windows Components” will appear. Click It and select “Windows Defender”.
4. Several options will appear. Browse through them and select “Turn Off Windows Defender”.
5. Select “Enable.” Apply settings and click “OK”.
After following the above steps, Windows Defender will be turned off. Restart your system and launch Steam using Steam.exe.
Check This: 6 Ways to Fix Your Windows License Will Expire Soon Error
Method 6: Check if ‘.NET’ Is Enabled Properly
Another way to fix Steam stops downloading errors is to ensure the ‘.NET’ framework functions appropriately. ‘.NET’ framework is essential for the smooth running of games. In some computers, by default, it is not completely enabled. To enable it properly, follow these steps:
1. Press Windows Screen and type “Control Panel.”
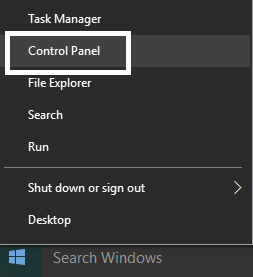
2. Click on “Programmes and features.”
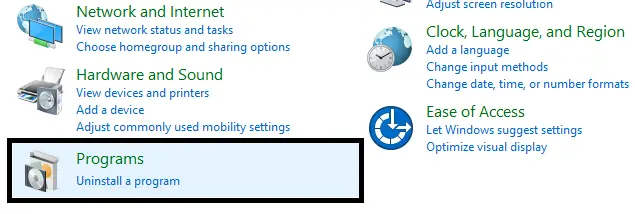
3. After clicking it, several options will appear on the screen. On the left-hand side of your screen, you will see an option “Turn Windows features on and off”. Click on it.
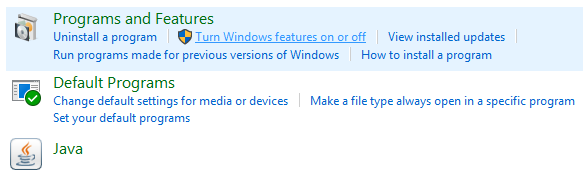
4. A small window with several checkboxes will appear on your screen. On the top, you will find the option ‘.NET Framework’. This checkbox will be ticked, but there will be 2 checkboxes for expanding it. Tick both of them and change your settings and exit the control panel. Then launch Steam.
Method 7: Clearing HTML Cache
1. Click “Win + R” and type “Control Panel.”
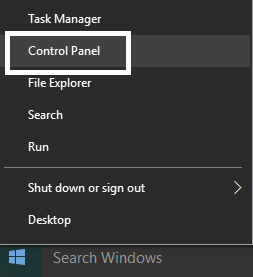
2. In the search option of the control panel, search for “Folder Options.” In Windows 10, click on ‘File Explorers Options.”
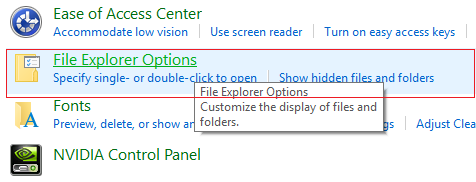
3. Open the menu and click on the “View” option. You will find an option “Show Hidden Files, Folders and Drives”. Click on it, apply changes, and close the window.

Once again press “Win + R” and type “C:\Users\<Username>\AppData\Local\Steam\htmlcache’.
Click on your username and find a folder named “AppData”. You will find a folder named “Local”. Find a folder named “Steam”. You will find a folder named “HTML cache”. In this folder, select all items and delete them. Launch Steam using the client, and it will function properly.
You may also like –
- {Solved} Fix The Application was Unable to Start Correctly (0xc000007b)
- 10 Ways to Fix DNS_Probe_Finished_No_Internet in Chrome
- What is Vulkan Runtime Libraries? Should You Remove It?
- {Solved} 4 Ways to Fix Steam Content File Locked Error
FAQs
What causes download-stopping and restarting errors?
Several factors can contribute to download interruptions and restart errors. Unstable internet connections, for instance, can disrupt the download process. Insufficient disk space, conflicting software, or incorrect network settings can also lead to these errors.
How to resolve download-stopping and restarting errors?
To fix this problem, follow these steps: Reset your modem or router to ensure a stable internet connection. Ensure you have enough free space for the downloaded files on your device. Temporarily disable any conflicting software or antivirus programs that might interfere with the download process. Check and adjust your network settings if necessary to ensure proper connectivity.
Why does pausing and resuming the download sometimes fix the error?
Stopping and resuming the download often helps overcome the error of stopping and restarting. This allows the download process to establish a new connection with the server, which can resolve any issues causing the error. Additionally, starting a new connection reduces the chances of interference and increases the likelihood of a successful download.
What other steps can I take to resolve the error?
If you're still experiencing download errors that involve stopping and restarting, here are some additional steps you can take: Try downloading the file from a different source or website to avoid server-related problems. Temporarily disable your firewall or adjust its settings, as it may interfere with the download process. Consider updating or reinstalling your download software to resolve potential conflicts with other programs.
Conclusion
Due to differences in computer hardware and software systems, no single method can fix Steam download-stopping errors. There are various ways, and a few of them are mentioned above. Hopefully, these methods will be useful and help users fix these errors.

Gravit Sinha: Founder of ValidEdge, a problem-solving website, driven by his lifelong passion for fixing issues.
