Many users have reported the Steam Missing File Privileges error in Windows 10 while updating or installing their Steam games. This error message pops up with the path to the mentioned file also.
Check the game’s integrity when encountering The Steam error Missing file privilege error message. To fix the Missing file privileges issue on Steam, end the task related to your graphics card or run it with admin rights.
This error may be caused by some reasons, including the user’s hardware and software configuration. Mostly, this error is a minor one and is quickly resolved with a good solution.
How to Fix Steam Missing File Privileges Error in Windows 10
Here we provide you with the best and most potential methods to resolve this error. We recommend that you read the complete article before attempting any of the given ways so that you can choose the best method suited for your system.
See Also: Steam Image Failed To Upload: How To Fix It?
Method 1: Stopping the igfxEm process
The igfxEM.exe is a software component in the Intel Common User Interface. This software comes as a standard package and the installation of Microsoft Windows and its graphics card drivers. This software acts as a middleware between the user and Intel Graphics. This component enables users to view and adjust the characteristics and settings of the Graphic card using the provided GUI.
Bookmark This: 11 Best Graphic Design Software in 2019
igfxEM is an abbreviation for Intel Graphics Executable Main Module. This .exe file is from a trustworthy site and includes a signed digital signature. Therefore it is completely nonharmful for your computer. It is an exe file. But, since the file is not a Windows core file and is not visible, it exists in the fixed location: (C:\\Windows\System32\igdxEm.exe).
We mention the exact location because if you find the .exe file anywhere else, beware because it is probably harmful malware. Since this process is responsible for the graphics processes, it is recommended that stopping and restarting this service may resolve the error you are facing.
1. Press the Windows key + R, and then in the run command dialogue box, type in “taskmgr,” and hit enter.
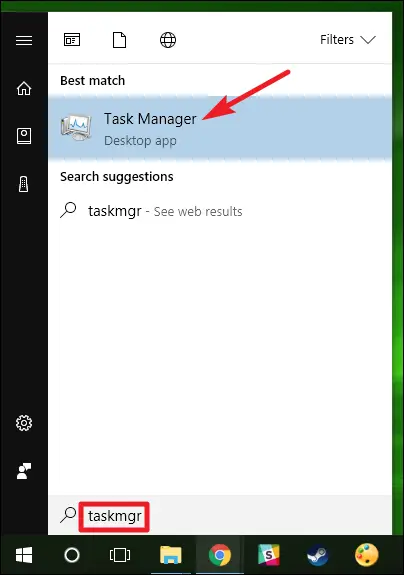
2. When the task manager opens, go to the processes tab and look for the igfxEM process. Once you have found the service, right-click and select end the process, restart your Steam client using administrator, and Start downloading the game again to see if the missing file privileges steam error is resolved.
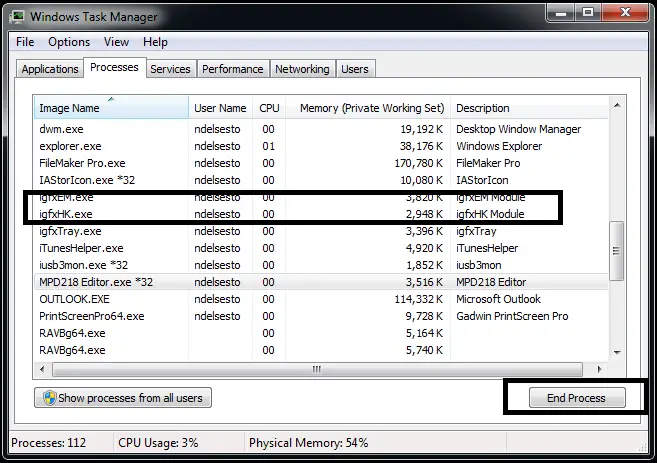
Method 2: Changing the download region
Changing the download region is one of the most fundamental and easy solutions to the steam missing file privileges error in Steam. It is because the Steam content system is divided into many different regions. Your steam client automatically searches and detects your region through the help of your network and then sets the detected region as default.
But this may sometimes cause the error as servers in a specific region may not be working correctly as they are overloaded or may have a hardware failure. In that case, changing your Steam client’s download region may quickly solve the error.
1. Open your Steam client and click ‘Settings’ from the drop-down menu in the upper left corner of the Steam window.
2. Click on the ‘Downloads’ options and then navigate to the ‘Download Region’ option.
3. Select regions other than the currently set as default, then restart Steam and check the error.
Also Read:
- 3 Ways to Fix Windows Update 0x80070422 Error
- 7 Ways to Fix Steam Download Stopping and Restarting Error
- {Solved} Fix Unmountable Boot Volume (STOP: 0x000000ED)
- {Solved} Fix We Can’t Sign In to Your Account in Windows 10
- 5 Ways to Fix IAStorDataSvc High CPU Usage Error
Method 3: Rebooting PC
When Steam is downloading or updating a game, it has multiple processes running simultaneously. Sometimes, something as easy as restarting your PC may solve your problem. It can be a potential solution as your computer may sometimes experience minute technical errors that may not be very visible but are causing these errors.
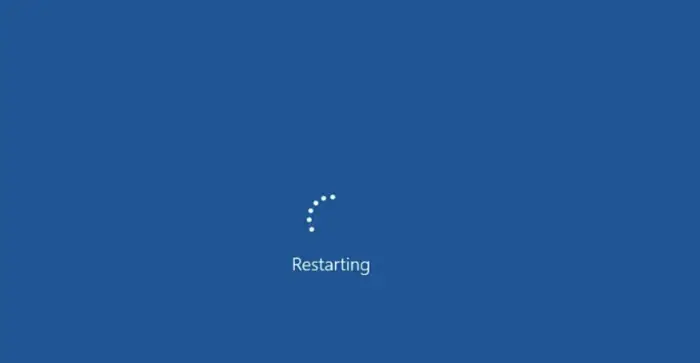
Whenever you update or download a game in Steam, the software divides the data of these games into small pieces of 1MB and then assembles them so they can perform their roles correctly. Steam used this method to avoid corrupt downloads and save the right amount of your bandwidth.
Fix This: Steam Download Stopping and Restarting Error
So, we recommend restarting your computer to see whether the error steam missing file privileges get resolved. We also strongly suggest that you avoid running any other software or program while Steam is downloading to prevent interference with the download or update process.
Method 4: Giving administrator privileges to Steam
Steam requires two things to perform seamlessly: Reading and Writing on your computer system. It may interfere mainly when your computer treats Steam like a Read Only program. This means Steam won’t write on the different files and therefore gets stuck while trying to Download or Update the program, including writing on the system.
So, if this is the reason, then the best solution we can try is to grant Steam the Administrator Privileges.
1. Open your Steam directory from its default location: (C:\Program Files\Steam). If you have installed Steam in any other custom directory, browse to that location. Once you have reached the Steam folder, right-click on it and select Properties. Go to the Security tab and click the Advanced option on the properties window.
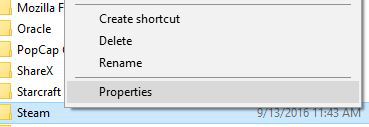
3. In the next window, edit the first four rows and grant complete folder control.
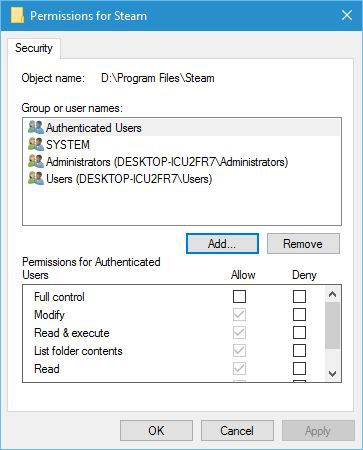
4. To edit a row, click on it and then click the Edit button. A new window will pop up, which includes all the options in the form of checkboxes. Check all of the checkboxes, including the Full Control. Click on Apply to save the changes, and then close everything. Do the same for all four editable rows.
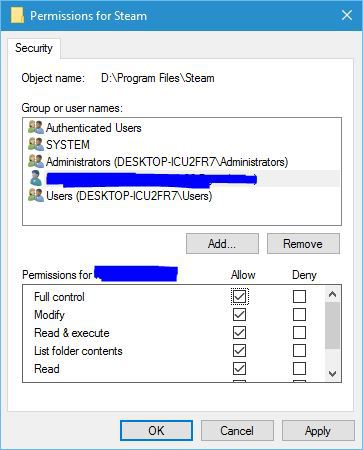
Launch Steam by right-clicking on it and selecting Run as administrator. Check whether the Steam missing file privileges error has been resolved or not.
Method 5: Granting complete control to the affected file
The same error as the one mentioned above can occur with the affected file in the steam directory. You can navigate to the specific file in the steam folder and then grant it full access to resolve the error quickly without issuing full permission to every file in the folder. To use this method, you must pinpoint the exact file affected by this error. The path to the location of the affected file will be mentioned along with the error message. So you don’t have to search anywhere more for it.
1. Browse to the exact location using the Run application or navigate to the location yourself. Another method in the Steam client directory is to go to the library tab in Steam, right-click on the game showing the error, and select properties. The path will be visible there.
2. Once you have located the file affected by the error, follow the steps mentioned in Method 4 to grant full administrator privileges and access to the specific file.
3. Restart Steam and check whether the Steam missing file privileges error persists.
Method 6: Repairing the Library Folder and verifying its integrity
There is an excellent possibility that the Steam Library Folder that you are using may be corrupt and has not been configured correctly. It can also be pointing out the issue that your game files, at times, may not be completely present, which means that some of these game files may be missing for some reason.
The Verify Integrity of Game files is an option that will try to fix your games, and this tool also helps you download and install the game files if any of them are corrupt or missing. To use the Verify Integrity tool, follow the steps below.
Open your Steam client, click on the Steam icon at the upper left corner of the window, and click on settings from the drop-down menu. After the settings open, go to the Downloads tab and click on Steam Library Folders that you found at the top.
A new small window will open that lists all the locations where Steam has been installed in your system. Also, Steam has used storage space. Right-click on it and then select Repair Steam Library. Once you complete these steps, you can move on to the Verify Integrity of the Game Files present.
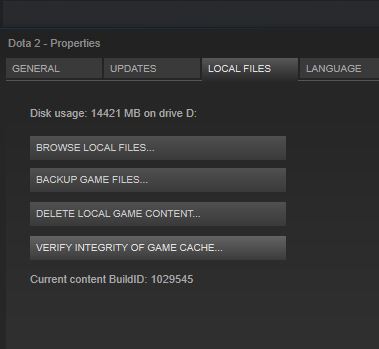
Exit the settings and then go to your games library. Right-click on the game causing the error and then choose Properties.
In the properties, navigate to the Local Files Tab and click on the Verify Integrity of Game Files Option. Steam will then automatically starts to verify all the files present for the games. If there are any missing files, it will download them again. And it would then replace it with the corrupted file accordingly.
Method 7: Deleting files in safe mode
If none of these methods work, you can try to delete all the files related to the game. So Steam can download the files from the beginning, avoiding errors and corruption.
Firstly, you must note down the exact location of the file causing the error in Steam. You can use the same methods we used in Method 5 to pinpoint the location of the affected file. After you have noted down the location, enter your computer safely. Entering your computer using the safe mode disables all the software and processes running. It allows you to perform administrative actions much more efficiently without interruptions.
1. Get your computer to boot in safe mode. You can do this quickly by selecting from the various options available in your startup. Select the ‘Enable Safe Mode with Networking option.
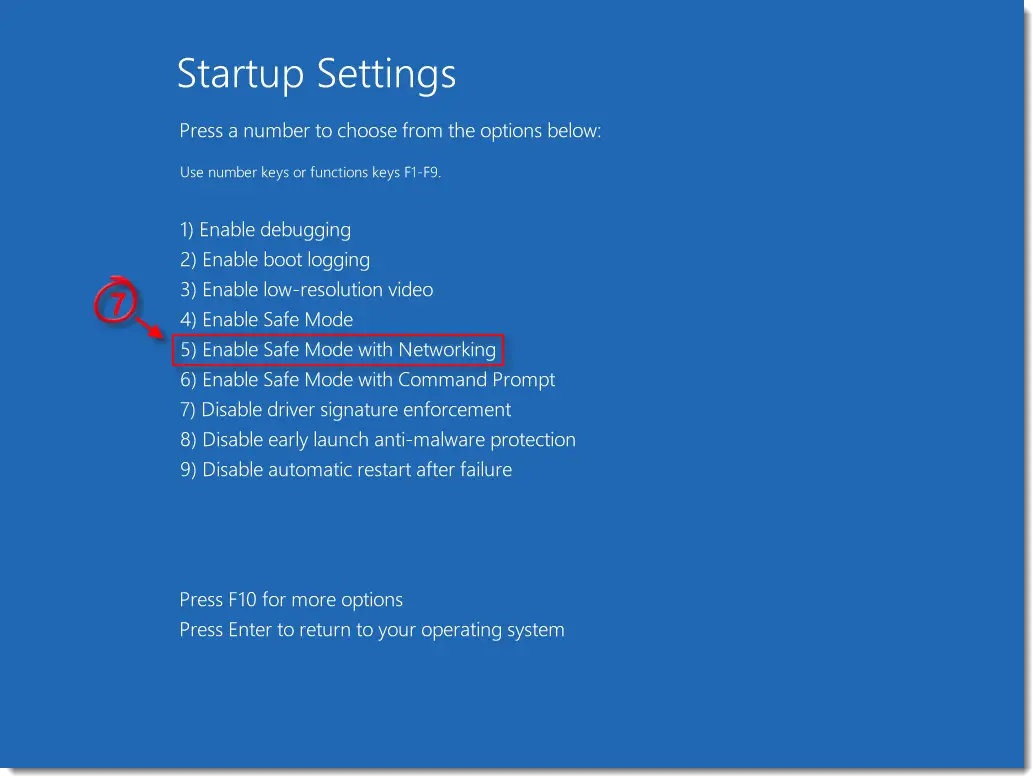
2. Once you have successfully booted your computer and entered safe mode, navigate to the file location you noted earlier.
3. After you reach the Steamapps list, click on the particular folder which says “download.” Delete all the contents of the download folder.
4. Then again, Restart your computer.
5. Launch Steam using administrator access, then again follow the steps mentioned in Method 6 to Verify the Library and Integrity of the Game files before again starting your download,
6. Check whether the Steam Missing File Privileges Error has been resolved or not
Don’t miss these –
3 Ways to Fix Windows Update Service Not Running
{Solved} How to Fix Spotify Error Code 18: Unable to Install
4 Ways to Fix VLC Does Not Support UNDF Format
4 Ways to Fix Kmode Exception Not Handled in Windows Error
FAQ’s
What is the Steam missing file privilege error, and why does it happen?
The Steam missing file privilege error is a typical issue that keeps clients from refreshing or introducing games on the Steam stage. Further, It happens when the client account needs necessary authorizations to get to or adjust specific files and envelopes expected by Steam.
How can I determine the Steam missing file privilege error?
First and foremost, you can run Steam as a chairperson to guarantee it has the expected authorizations. Moreover, checking the trustworthiness of game files, changing the file consents, handicapping outsider antivirus programming, and reinstalling Steam can likewise assist with settling the issue.
What steps should I take to run Steam as an executive?
To fix the missing file privilege error in Steam, follow these steps: First, right-click on the Steam shortcut or the Steam.exe file. Then, select the ’ Run as administrator’ option from the context menu. If prompted by the User Account Control (UAC), click ‘Yes’ to grant administrative privileges. Finally, launch Steam and check if the missing file privilege error persists.
How can I check the integrity of game files on Steam?
a. To begin, Open the Steam client and go to the ‘Library’ tab. b. Right-click on the game. c. Select ‘Properties.’ d. In the Properties window, go to the ‘Neighborhood files’ tab and snap on the ‘Check Trustworthiness of Game files’ button. e. Lastly, Steam will check for missing or debased files and supplant them if they are fundamental.
Do I need to disable third-party antivirus software to fix the missing file privilege error in Steam?
Temporarily interfering with your third-party antivirus program may fix Steam's missing file permissions errors. In any case, it's important to note that reducing the functionality of your antivirus program leaves your PC vulnerable for a short period. It is also mandatory to re-authorize once the issue is resolved. Finally, you should consider adding Steam to your antivirus scanning cycle as an exception.
Conclusion
These are the best and proven methods that you can use to resolve the steam missing file privileges error in Steam. Be sure to go through these steps carefully before attempting these methods to avoid any mistakes. We hope that these methods have helped you resolve the problems you are facing with your Steam client.

Gravit Sinha: Founder of ValidEdge, a problem-solving website, driven by his lifelong passion for fixing issues.
