Wireless Fidelity, commonly known as Wi-Fi, has gained wide popularity for its ability to provide a wireless internet connection to several devices at a time with consistent internet speed. Once connected to Wi-Fi, you can quickly surf various websites on your device, and it’s incredible. Wi-Fi Doesn’t have a Valid IP Configuration in Windows 10 is a common issue.
6 Ways to Fix Wi-Fi Doesn’t Have a Valid IP Configuration:
- Method 1. Manually Setting The IP address
- Method 2. Reset TCP/IP
- Method 3. Performing Clean Boot
- Method 4. Update the Wireless Network Driver
- Method 5. Enabling Wireless Network Related Services
- Method 6. Removing The Installed Antivirus
But sometimes you might have encountered the error of the Wi-Fi Doesn’t have a Valid IP Configuration. Such a situation makes connecting to the internet difficult, and you might face issues resolving it. Appease your curiosity and learn more about Wi-Fi without the internet Here.
How to Fix Wi-Fi Doesn’t have a Valid IP Configuration
So here we are providing some basic methods to fix the Wi-Fi Doesn’t have a Valid IP Configuration error. Follow these 6 methods, and you will get rid of the problem.
Method 1. Manually Setting The IP address
If you know the IP address of the Wi-Fi network you are trying to connect to, follow these steps to manually set the IP address.
1. At First, press Windows Button + X, and then click on Network Connections.
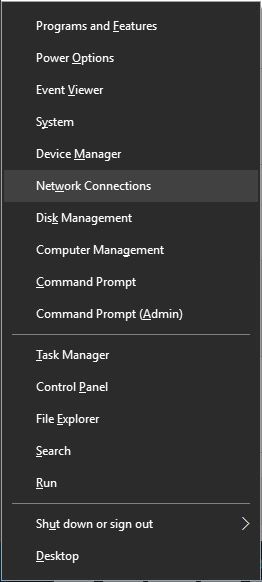
2. The Settings window will open. Scroll down to Change your Network settings. Under Change your Network Settings, click on Change Adapter Settings.
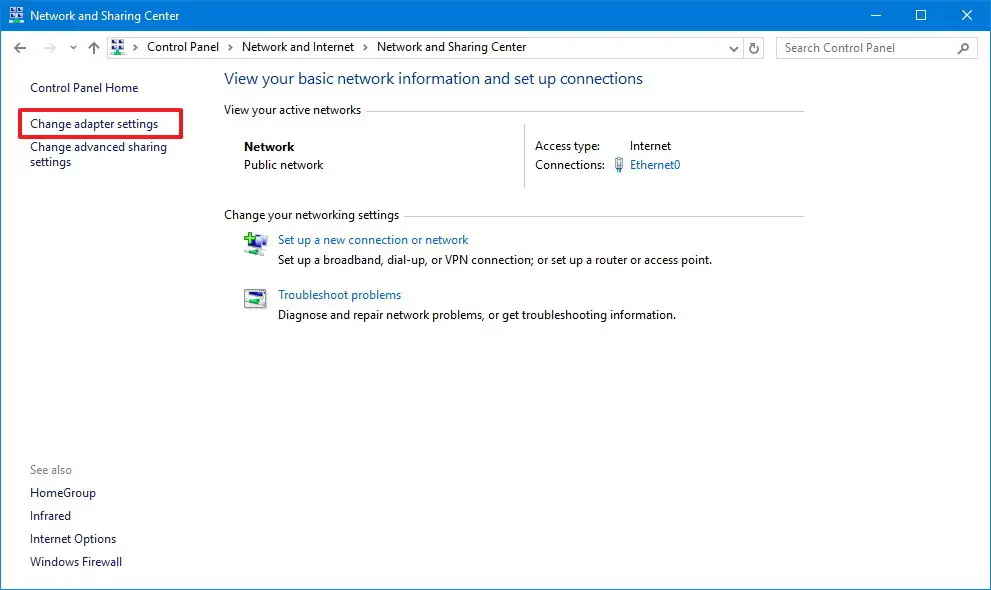
3. Under this, right-click on the Wi-Fi network, you are connected to and then click on Properties.

4. Select Internet Protocol Version 4 (TCP/IPv4) and click the Properties button.
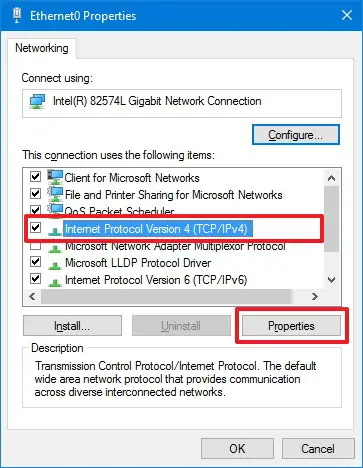
5. Under this, Select the Use the following address radio button and then enter the network’s IP address, Subnet Mask, and Default gateway.
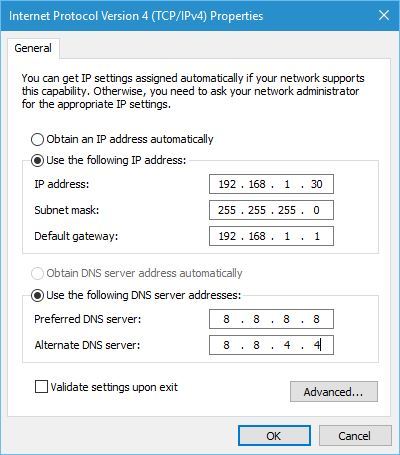
6. Click on the OK button when you are done.
You can now access the internet; if not, restarting your device once is advisable to make the changes visible.
Check Out: 7 Ways to Fix Windows Update Error 0x80070057
Method 2. Reset TCP/IP
To reset the TCP/IP, follow these simple steps:
1. At First, press Windows Button + X, and then click on Command Prompt(admin).
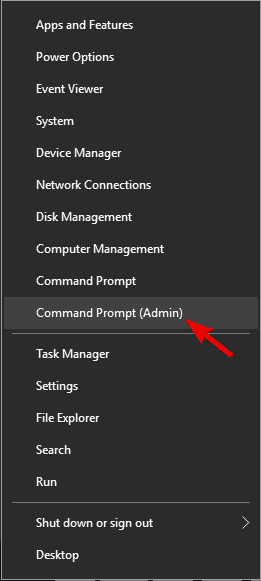
2. Under the command prompt, type “netsh winsock reset.”

3. Then type “netsh int ip reset.”
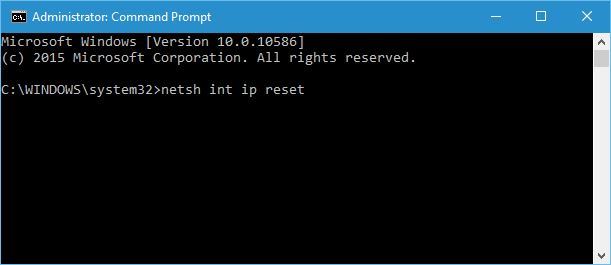
4. After following the above steps, close the Command prompt and Restart your system to make the changes visible, as after restarting your device, you can connect to the network.
Please note that in case the commands mentioned above didn’t resolve the error of Wi-Fi Doesn’t have a Valid IP Configuration. You can alternatively try the below-mentioned commands as well:
ipconfig /release
ipconfig /flushdns
ipconfig /renew
Method 3. Performing Clean Boot
The applications running in the background often hinder your connection and don’t allow you to connect to the network. Performing a clean Boot can resolve the issue for you. For this, complete these simple steps:
1. At First, click on Windows Button + R and then type “msconfig” and press the OK button.

2. Under the Windows Configuration window, under the General section, select the Selective Startup radio button and then only select Load System Services and uncheck Load Startup Items.

3. Then click on the Services sub-section, tick mark all the services being displayed, and then click on Disable All.
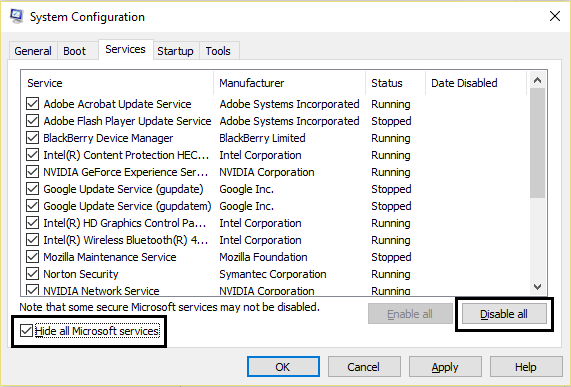
4. Afterwards, go to the Startup sub-section and click Open Task Manager. All the running applications will be displayed. Right-click on these applications and click on Disable.
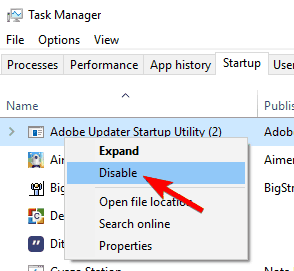
5. Close the Task Manager and Restart your device to make the changes visible. You will now be able to connect to the network.
Once the Wi-Fi doesn’t have a valid configuration error disappears, you can again open Task Manager and enable all the services beneficial to you.
Method 4. Update the Wireless Network Driver
Always ensure that the wireless device drivers are updated with the latest available drivers. To update/check the drivers, follow these steps:
1. At First, press Windows Button + X and then open Device Manager.
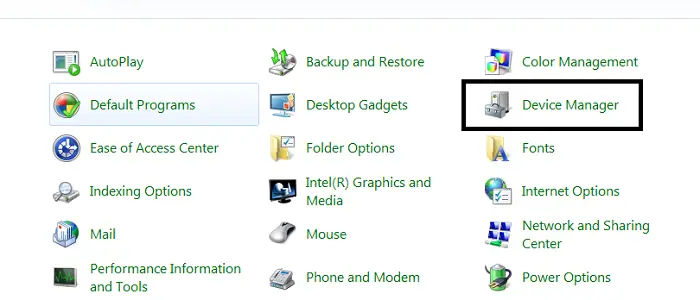
2. Then, locate the “Network Adapters” option and click on it.
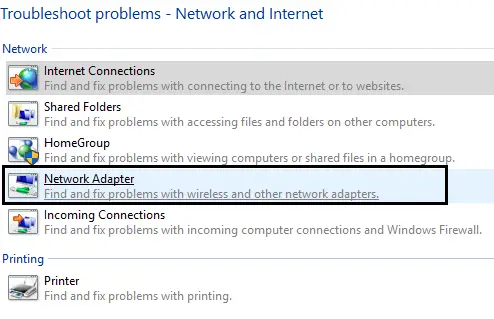
3. Find the wireless network adapter option and right click on the same, and then click on Update the driver. Windows will automatically search for the latest available drivers compatible with your device and update the drivers.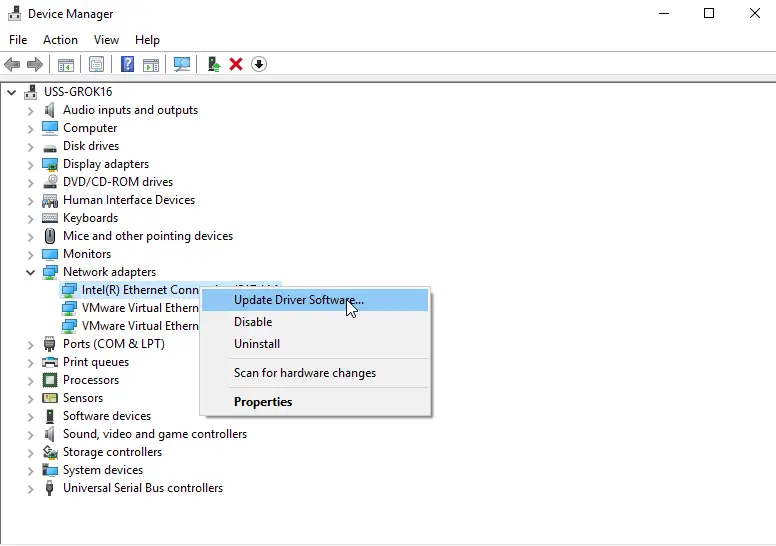
4. Finally, close the Device Manager and Restart your device to make the changes visible.
You can also select to uninstall the driver for your wireless network and then reinstall it again correctly. It entirely depends on you.
See Also: Fix Ethernet Doesn’t Have A Valid IP Configuration
Method 5. Enabling Wireless Network Related Services
Follow these simple steps to Enable Wireless Network Services.
1. At First, click on Windows Button and then type Services. The services window will open.
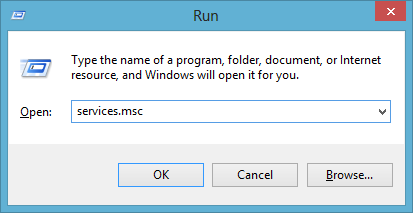
2. Then scroll down and locate “DHCP Client” and double-click on it.

3. Under the General tab, in the Startup type, select Automatic, and under the Service status, click on “Start,” then click Ok and then Apply the changes.

Close the Services Window and Restart your computer to make the changes visible. Once done, your problem will be resolved.
Method 6. Removing The Installed Antivirus
Removing the installed antivirus from your device can also resolve Wi-Fi. It doesn’t have a Valid IP Configuration, as this antivirus might come mid-way between your system and the internet connection.
So uninstall the available antivirus from your system and then restart your Device.
See Also: How to Temporarily Disable Avast Antivirus
If the above method works well for your system, don’t waste time and either update the previous antivirus or get an alternate one.
See Also: How To Check If My Laptop Supports 5ghz WiFi?
FAQs
How do I get my WIFI valid IP configuration to function properly again?
Begin by resetting your modem and router to correct the 'Wi-Fi valid IP configuration' problem. If it fails, attempt forgetting about the network and rejoining it, upgrading your Wi-Fi adapter drivers, or using Windows's Connectivity Troubleshooter. If it continues, call your broadband provider or get expert IT assistance.
What exactly is WIFI acceptable IP configuration?
A problem such as this occurs when the IP Address Set up on the Router differs from the IP supplied by your Wi-Fi network Adapter. The program may occur after upgrading Windows or when network modifications have already occurred but were not sent to the Network Adapter.
How can I configure my WiFi IP address?
Open the Connection and Exchange Center on Windows, click on the WiFi connection, pick Features, and double-tap on Internet Protocol, Version 4 (TCP/IPv4). Select 'Using Your Precise IP Address' and enter the IP address, network mask, default portal, and DNS server IP addresses. To commit the settings, press OK.
What is a WPA2 password, and is it mandatory?
'WPA2' is an acronym that signifies 'Wi-Fi Protected Access 2.'WPA2 became available in 2006, and countless people use it to enhance WiFi safety for their relatives. The WPA2 passwords commonly display in the privacy settings of your router, and you must enter a new one while configuring your home network.
Conclusion
So, we hope any of the abovementioned methods will help you resolve the Wi-Fi Doesn’t have a Valid IP Configuration error. Also, if any of the problems persist, please do inform us. We would love to assist you regarding the same.
See Also: How To Get Internet On A Tablet Without Wifi

Gravit Sinha: Founder of ValidEdge, a problem-solving website, driven by his lifelong passion for fixing issues.
