Developed by Firaxis Games, Civilization or Civ 5 has become a trendy strategy-based game. Although it is available on most operating systems with the latest updates and features, many users have complained about Civ 5 not launching.
A variety of methods can help you solve this issue. Update The Graphics Card Driver, Run Civ 5 In Compatibility Mode, Install Direct X, Check The Integrity Of The Game Or Cache Files.
If you face the same issue, don’t worry. It is caused due to antivirus, which stops Steam clients from installing the game. Try turning the antivirus activity off and turning it on once the installation is complete. You’ve landed in the right place! Here is the updated guide on fixing “Civ five won’t launch.”
See also: Steam Game Won’t Launch Issue | 8 Ways To Fix
Civilization (civ) 5 Not Launching
The error can occur due to many plausible reasons, but the significant reasons point to a defect in the graphics card. At the same time, some of the others include having antivirus software, missing direct X files, corrupt game or PS4 files, older versions of the OS, and missing visual C++.
If you are getting messages like no compatible graphics driver found or if your game crashes doesn’t launch, or quits suddenly, you have one of the problems mentioned above.
So, let us dive into the various methods of solving civ 5, not launching.
How to Fix Civilization (civ) 5 Not Launching
Civ 5 crash on startup? Despite your issue, this guide will help you fix the error and never have to worry about it again.
Note- before moving ahead, make sure you are signed in as administrator, have a proper net connection, and set the firewall off.
- Uninstall Your Display Driver
- Run The Game In Windowed Mode And Turn Off Anti-Aliasing
- Steam Client Is Up To Date
- Try Running The Game In Offline Mode
- Copy Missing DLL Files
- Install Microsoft Visual C++ 2015
- Perform A Clean Boot
- Remove Lucid Virtu
- Update Your BIOS
Update the Graphics Card Driver
One of the significant reasons for the error is in the graphics card. To resolve this,
Click on “Start” and go to “device manager.” Find ‘display adapters’ and expand it to “graphics card dright-click right click it to press ‘update drivers.” Now, choose “Search automatically for updated driver software” in the 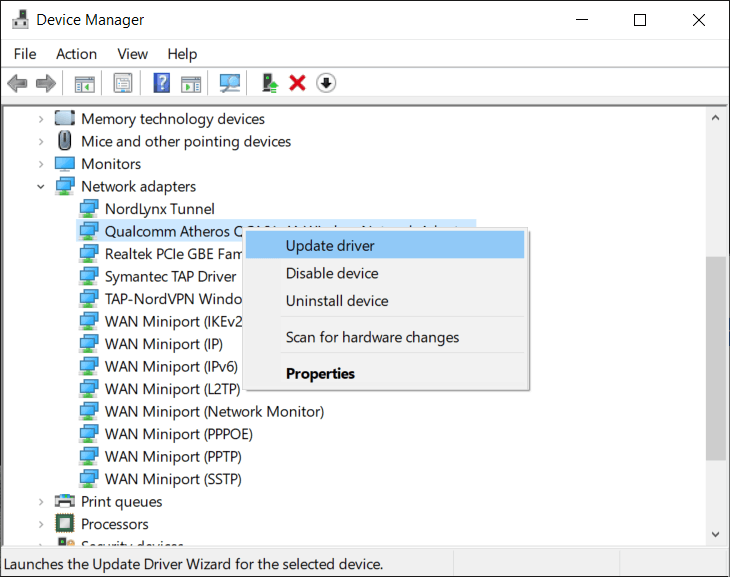 window that pops up. Now reboot and check if the problem persists.
window that pops up. Now reboot and check if the problem persists.
Run Civ 5 in Compatibility Mode
If you use Microsoft, you are familiar with running an application in safe mode if it creates problems. We will do the same for Civ 5. To turn this mode on,
- On your desktop, look for “civ 5 shortcut’ and right-click on it. Open “properties” and look for the “compatibility” tab.
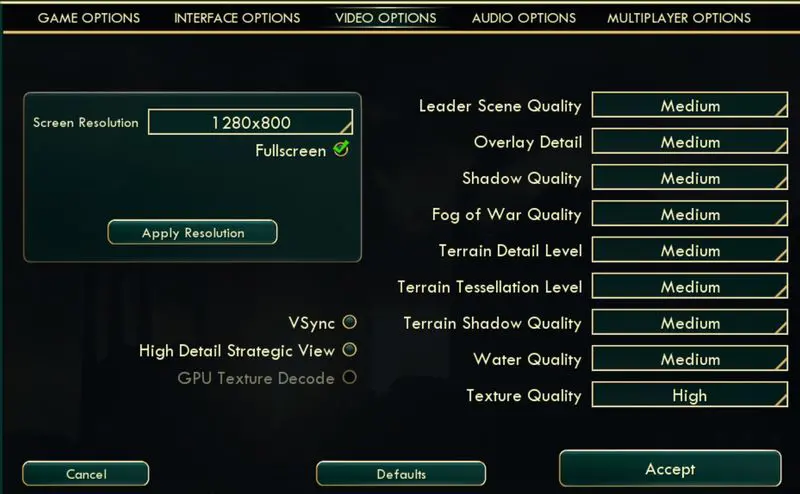
- Check the box for “run this program in compatibility mode.” Click on “ok” and “Apply.” If a window pops up, press “run the compatibility troubleshooter” and click “Yes.”By doing so, Windows will automatically find the best-suited mode for the game.
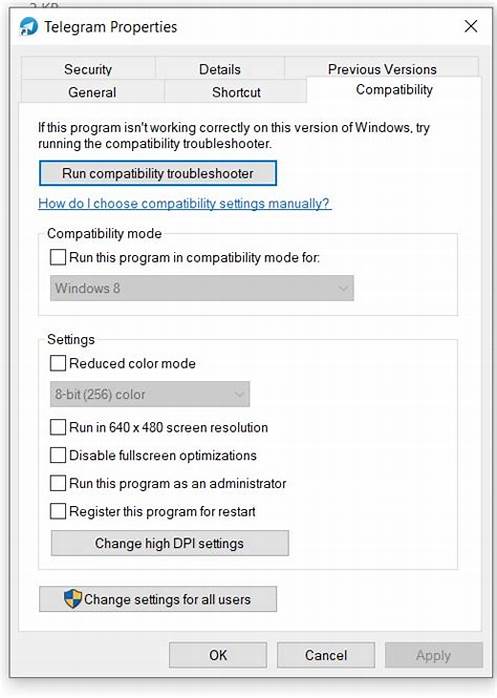
Install Direct X
Civ 5 won’t launch after the DirectX selection? The primary clients of this game have reported this issue. Civilization is a game that depends on DirectX to function correctly; if this file is missing, then that will cause the message to pop up. Download the latest DirectX end-user runtime from their web installer to solve this. Install it on your system and restart to find the issue to be resolved.
Check the Integrity of the Game or Cache Files.
Sometimes the missing or corrupted game files can cause the application to crash. To check if that’s the case.
- Open your “steam client,” go to “library,” and find Civilization 5. Open “properties” and click on the “local files” section.
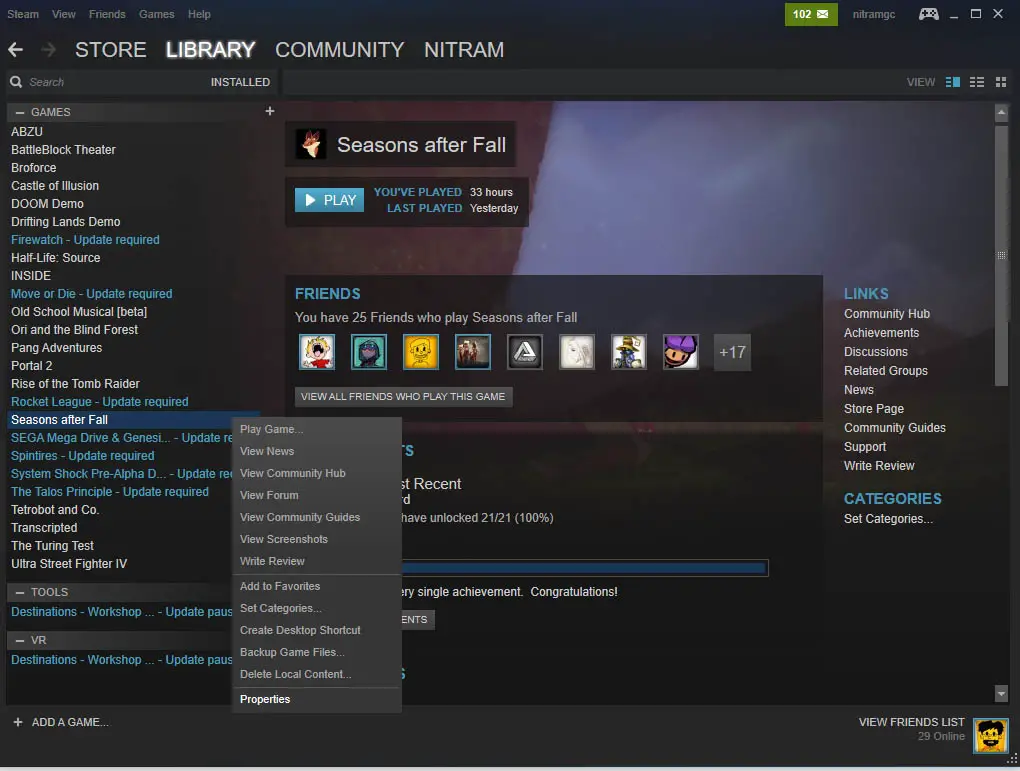
- Press the “verify integrity of game files’ option.
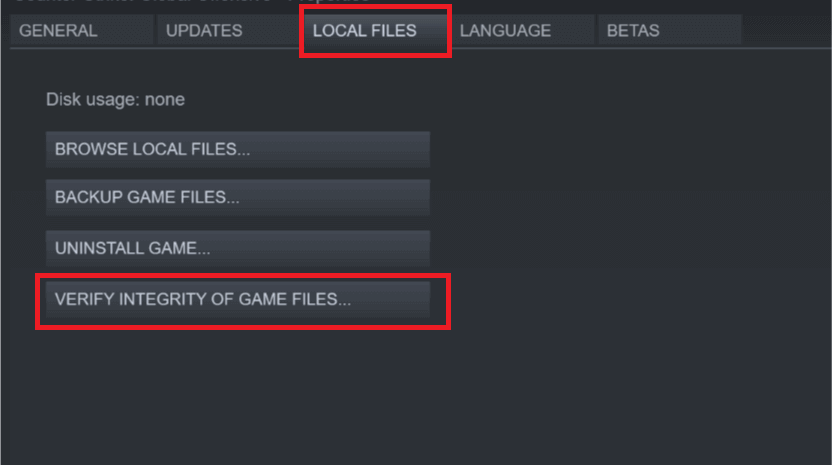 This will check if any of your installed files are missing or corrupted. After this, restart your PC and check if the issue is gone.
This will check if any of your installed files are missing or corrupted. After this, restart your PC and check if the issue is gone.
Uninstall your Display Driver
When Windows gets updated, the drivers are updated automatically, too, but sometimes those installations don’t match our required needs. In these cases, you need to uninstall them. To remove these,
- Go to “start,” right-click, and choose “device manager,” alternatively, you can press the Windows key + X.

- Go to the “display adapters’ section. Look for “display driver.” Right-click on it and press “uninstall the driver.’

By doing so, Windows will be forced to install the display drivers as your system needs. If the display drivers don’t respond, kindly repeat the steps. This will efficiently resolve the error of civ 5 not launching.
Run the game in Windowed Mode and Turn off Anti-aliasing
Many DirectX 11 users who play Civ 5 have reported this issue too. In their case, the problem was in the anti-aliasing feature within the game.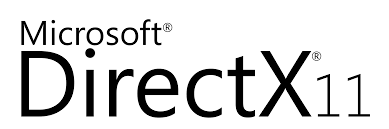 To solve this, open your game settings and disable this feature. If the problem persists, you can run the game in windowed mode, which will solve your problem.
To solve this, open your game settings and disable this feature. If the problem persists, you can run the game in windowed mode, which will solve your problem.
Make sure your Steam Client is Up to Date.
If your Steam client is outdated, that might become the cause of civ 5 won’t start in Windows 10. To ensure it is updated,
Open your Steam client. Go to the left corner and press “steam.” Look for the “check for steam client updates” option and push it.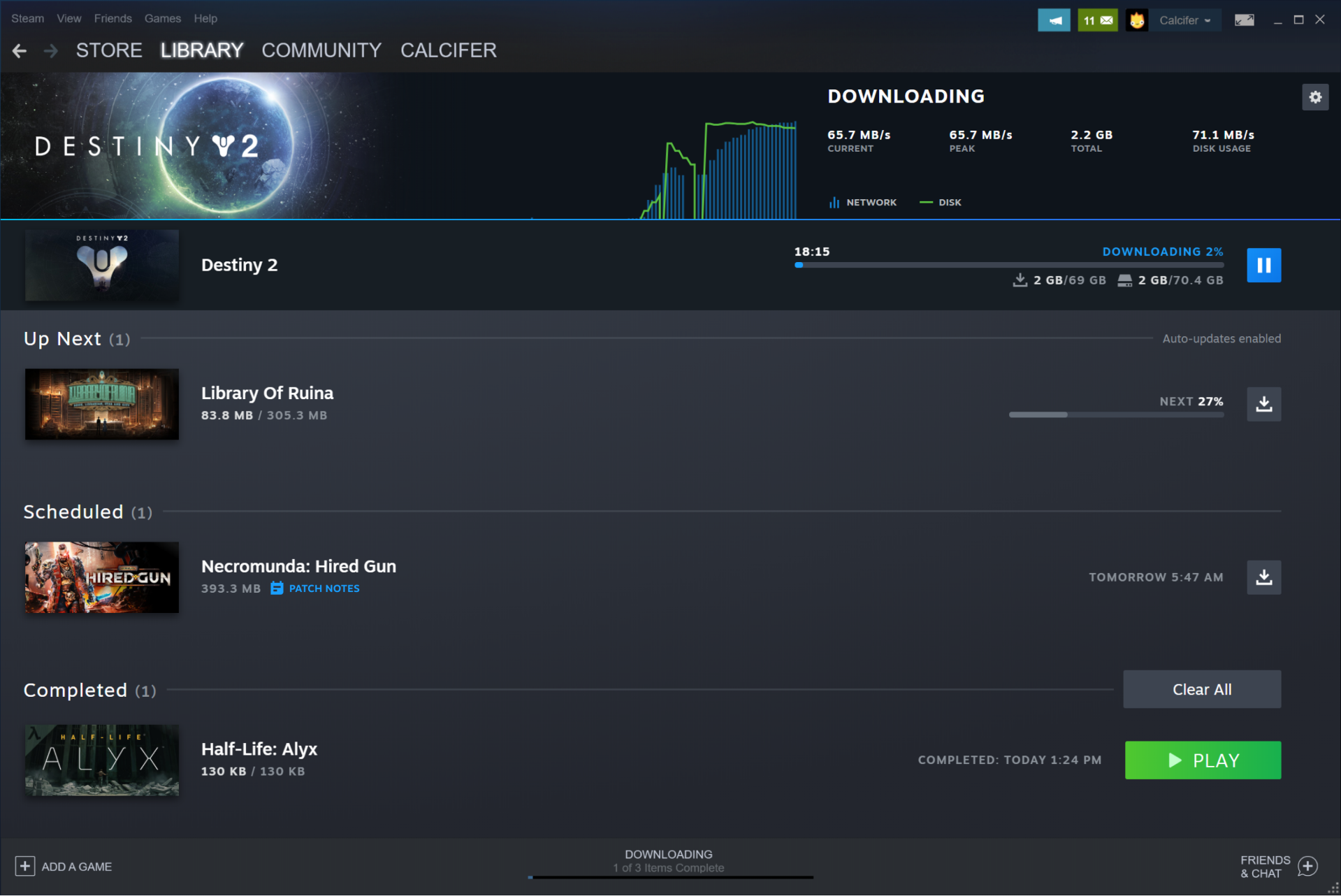
This will ensure your Steam client is up to date.
Try running the Game in Offline Mode.
The net connection can also hinder the game’s performance in some cases. To avoid this,
Go to Steam; if you can’t open Steam directly, go to applications and do it, and click on Steam in the upper left corner. Choose the “go offline” option.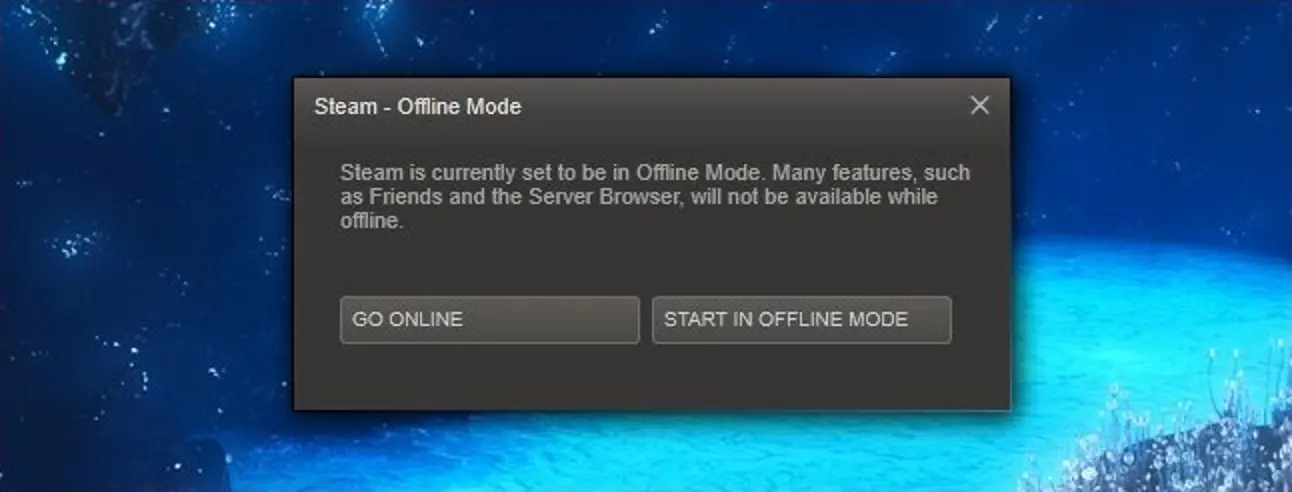
Now restart Steam and run the game.
Copy missing DLL files.
Civ 5 won’t launch in Windows 7? No worries! To fix this,
- Run civ 5 from its “installation directory.” Type “d3dx9_42.dll” as the name of the missing file.
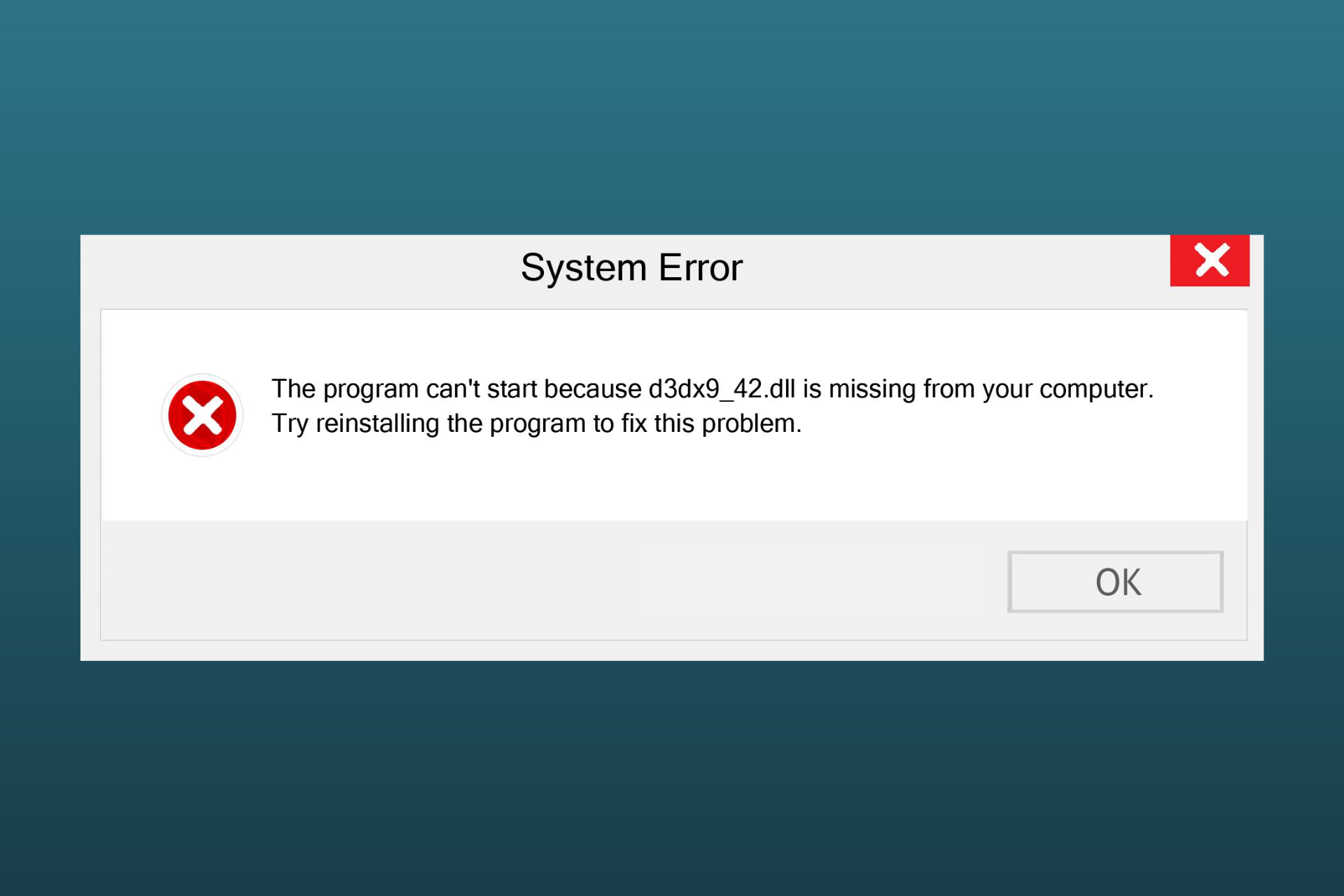
- If this doesn’t work directly, we will find this file. To do so, Go to the DirectX directory and look for “d3dx9_42_x86” or “d3dx9_42_x64.” Click and run the option that matches your OS. In the list, find the file and paste it into the “installation directory.”
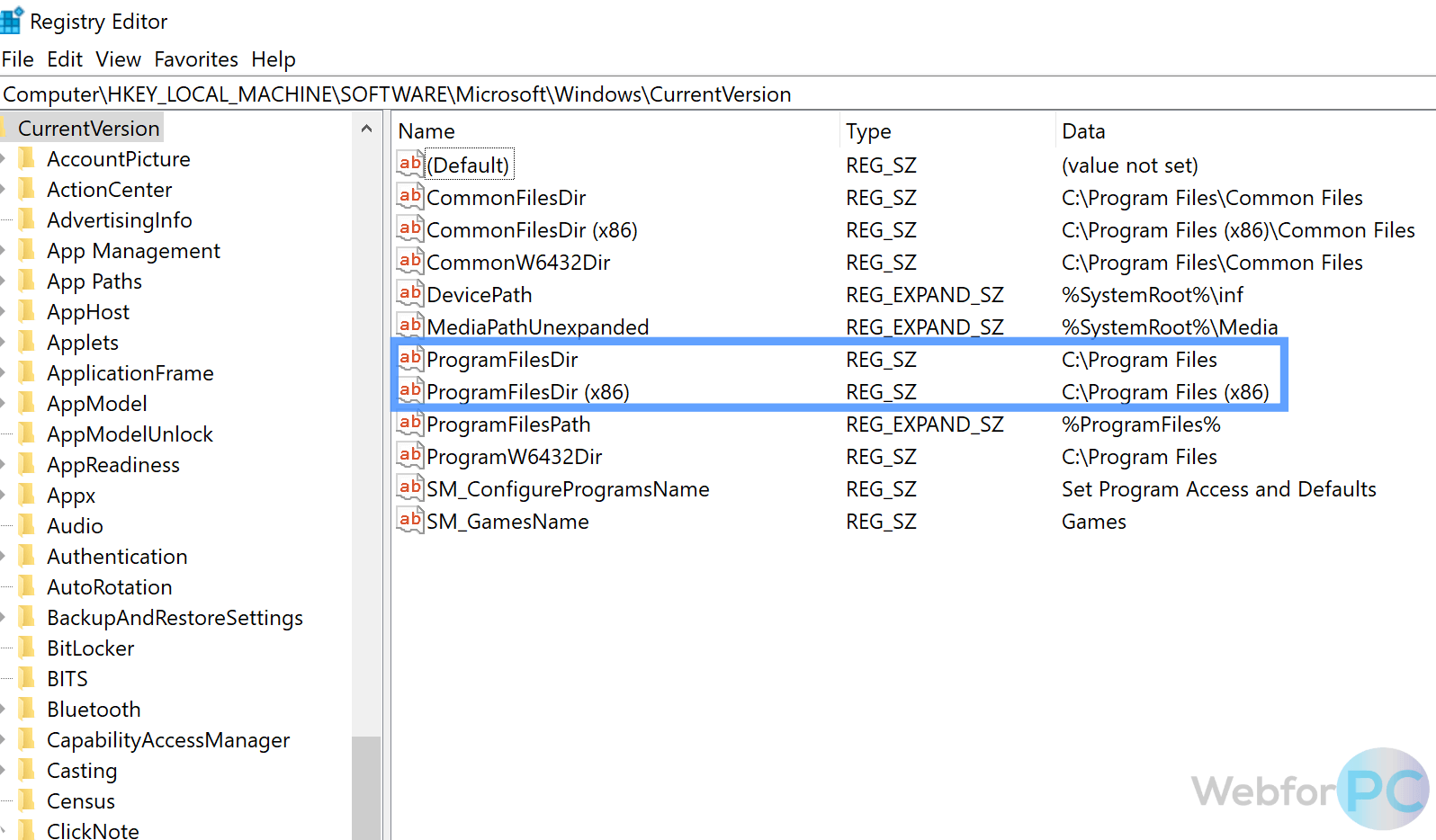
This will automatically resolve the issue of having any missing files that were stopping the game from launching.
See also:{Solved} 7 Ways to Fix Steam Missing File Privileges Error
Install Microsoft Visual C++ 2015
Sometimes the Microsoft Visual C++ files essential for the game have bugs in the updates that cause civ 5 not to launch. To fix this,
- From the start menu, open the “run” dialog box. Type in “appwiz.cpl” and search for “Microsoft Visual C++ 2015 Redistributable”
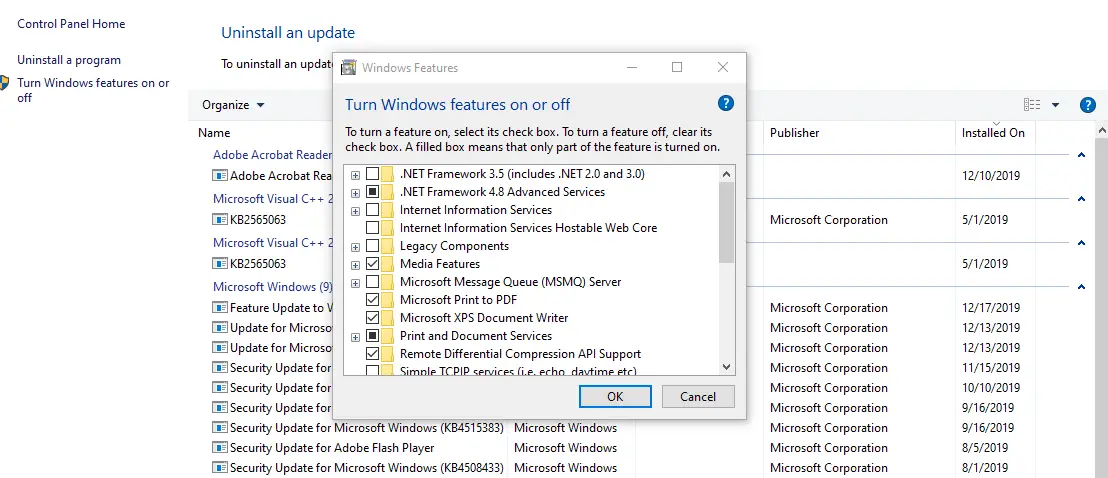
- Uninstall it from its options. Now go to the official site and install the latest ones again.
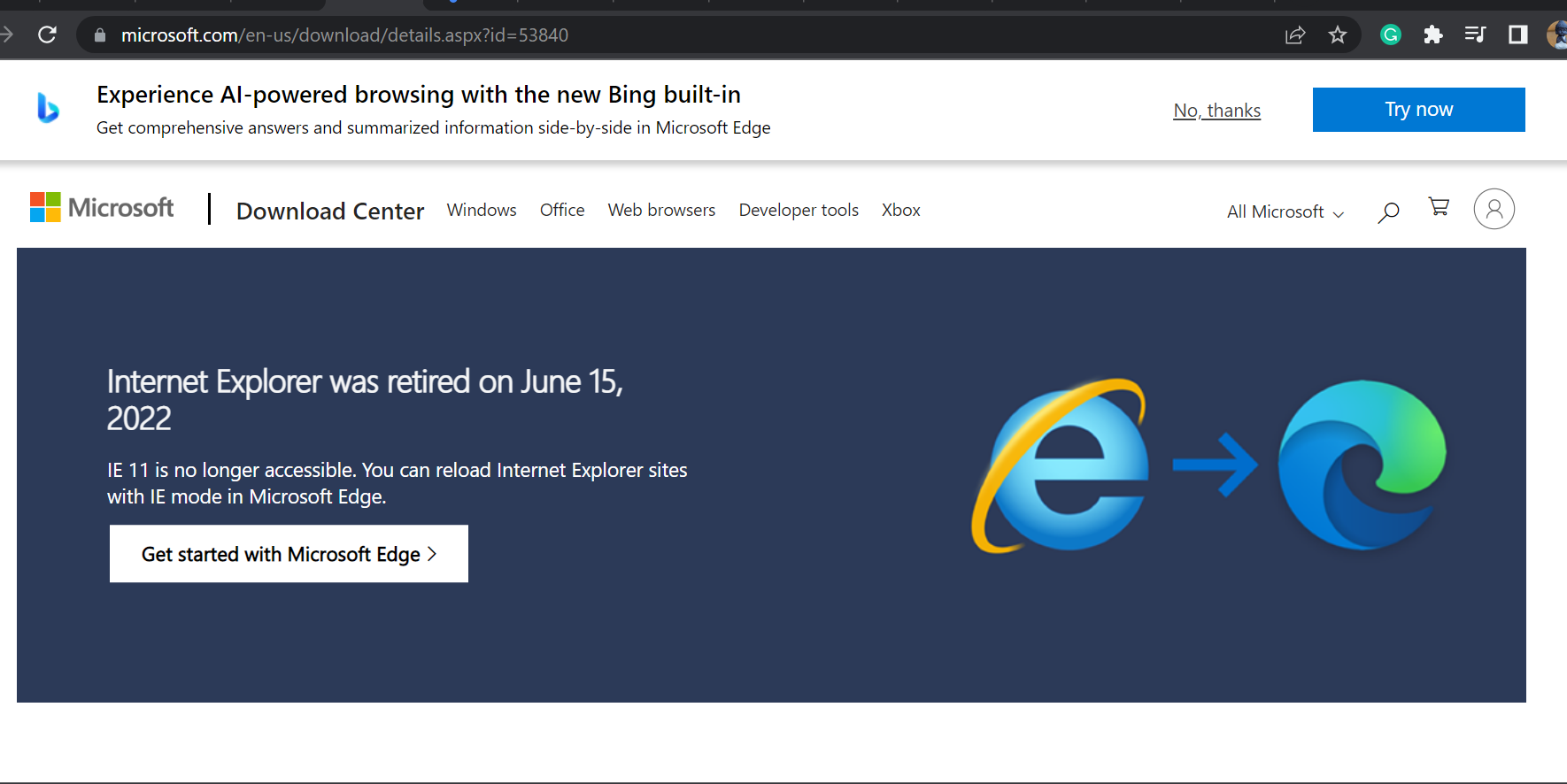
This will remove the bugs and run the latest versions.
Perform a Clean Boot
Sometimes some third-party apps might conflict with your game and prevent it from running. To avoid this, perform a clean boot. Make sure to use proper reboot devices.
Once you’ve located the conflicting software, uninstall it to fix the problem.
Remove Lucid Virtu
If you’re an NVidia user facing the issue of civ five not launching, you can resolve the problem by uninstalling the lucid virtu component from the NVidia control panel.
Please don’t use the Windows settings as it will leave some unwanted files, use the uninstaller tool for the required device to do the job.
Update your BIOS
You might face this issue if you use an onboard and a graphics card. In your case, the BIOS might not be supporting the game.
An update of the BIOS is needed for the game to run. Updating the BIOS is a tricky job, and it is recommended that you take it to an expert to correct it.
Fix the issue of Street Fighter 5 not launching.
FAQs
What causes the game Civilization 5 not to launch?
Though the significant reasons point to being a defect in the graphics card, some of the others include having antivirus software, missing direct X files, corrupt game files, older version of the OS, and missing visual C++.
How to fix Civilization 5 not launching?
Fix the issues that can hinder your game with the help of our detailed guide, and never get bothered by the case again.
Conclusion
After going through this guide, we hope you found and resolved the issue of Civ 5 not launching. If the problem persists, you might need to uninstall and reinstall the game from your Steam client. Now that Civ 5 is launching again without any issues, you can happily get back to making those strategies. Happy gaming!
See also: Minecraft Crashes On Startup Issue: How To Fix It.
You can always find me playing the piano or playing FIFA when I’m not binge-watching TV Series with pizzas. Fountainhead of TechWhoop.




