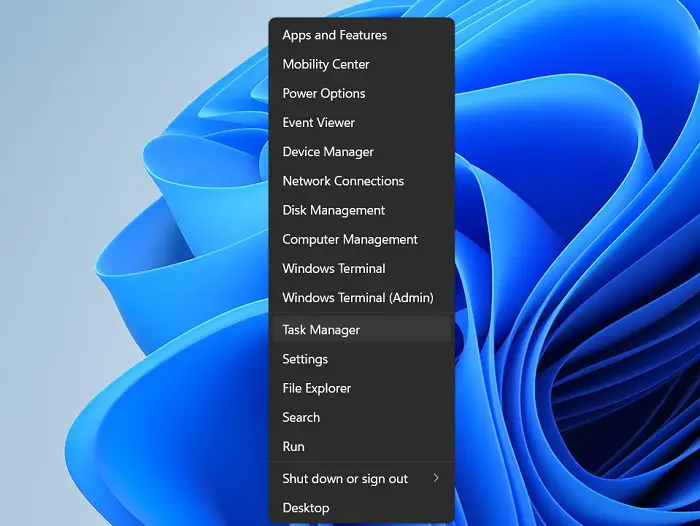Steam Won’t Open is an error faced by many Steam users worldwide. Many have reported that while trying to open the client or the program, it closes within a few seconds without any other prompting issues. There are many issues speculated to be the reason behind this error.

Right-click on any space on the taskbar, click the Task Manager option or select Start Task Manager. End all Steam Tasks that are running. To end a task, right-click on the particular job and click the End Task or End Processes option. After completing the process, Re-Launch your Steam client and see if it opens.
In case you are facing such an issue, worry no more. We are here with the best and proven methods that have been helpful to a lot of Steam Users in resolving the error. These methods can help you revive your Steam client and return to your favorite games. We suggest you thoroughly review the steps before attempting to avoid any system damage.
Read Also: Steam Game Won’t Launch Issue | 8 Ways To Fix
How to Fix Steam Won’t Open Error
Also, we recommend that you can select the best way for you from the list based on the actual issue you are facing, which means that you need not try all the steps. Try the ones that you feel will resolve your problem.
Close all the Steam tasks in the background
At times, your Steam client may not have been shut down correctly or entirely, and the processes or tasks running in Steam are still running as processes in the background. So when you are trying to launch the Steam client later, your operating system understands that the same particular processes have already been running in your system and, as a result, refuses to launch the program. To open the Steam Account, you should end all the tasks related to Steam in the Task Manager.
1. Right-click on any space on the taskbar, click the Task Manager option, or select Start Task Manager.
2. End all Steam Tasks that are running.
3. To end a task, right-click on the particular job and click the End task or End processes option. The study mentioned here includes tasks, an application as well as processes.
4. After completing the process, Re-Launch your Steam client and see if it opens.
Read Also: 6 Ways to Disable Steam Auto Updates
Restart your computer
The issue may be caused by minimal problems in your system caused by any other program or process. These faulty programs or procedures may be causing your OS to be unable to open the Steam client. Restarting your computer can be a beneficial solution to this problem as it can help eliminate these minor problems. Restart your computer and then check whether the issue remains.
See also:
- 3 Ways to Fix Service Host Local System High Disk Usage
- 3 Ways to Fix Windows Update Service Not Running
- Fix We Couldn’t Complete the Updates, Undoing Changes
- {Solved} 5 Ways to Fix Nvlddmkm.Sys Error on Windows 10
Restart your network devices
Another reason you cannot open Steam is the wrong network. Some faults may cause this issue in your modem, router, or network devices. If these devices are faulty, it will cause the Steam not Opening error. So the easiest way to return these devices to a normal state is to restart your network devices. Follow the below-mentioned steps to continue them:
1. Firstly, you must Shut down your computer and also shut down your modem and router.
2. Unplug the power from your modem and the router so they are entirely out of power now.
3. After waiting a few minutes, plug the power cables back in.
4. Then, Switch on your modem and also your router, then wait until they are entirely turned on.
5. Now, switch on your computer and check whether the Steam won’t open Windows 10 issue you were facing is resolved.
Try Reinstalling your Steam client.
Reinstalling your Steam client can be a helpful method while trying to fix the Steam Won’t Open error. This method will help you resolve any issue regarding the Steam program files or any operating system compatibility problems that may prevent SSteam from opening. To reinstall Steam:
1. Go to the Steam official website and download a new Steam installer.
2. Then, Open and run the Steam installer that you have just downloaded.
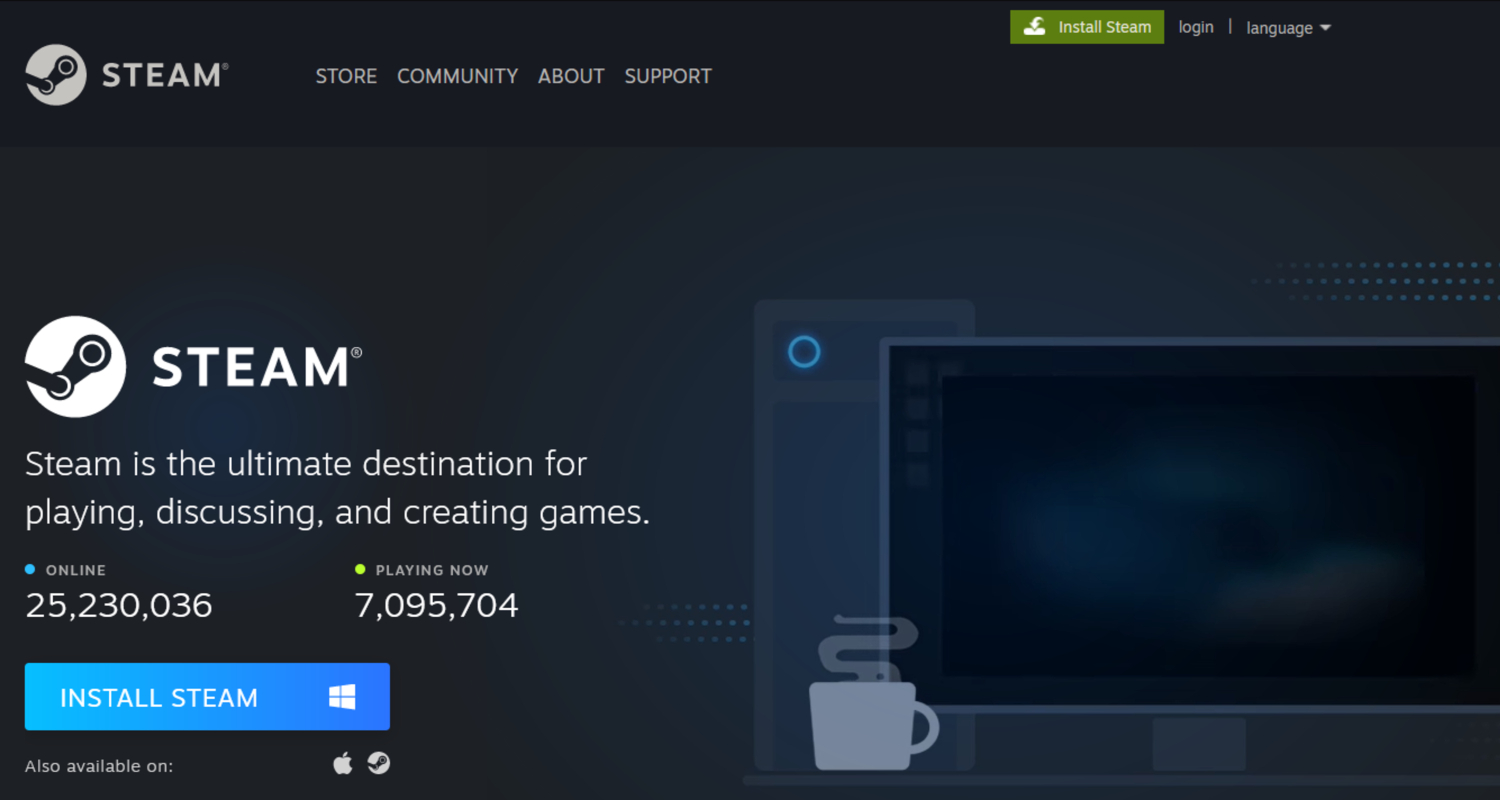
3. Follow the instructions the install wizard gives to install your Steam client on your computer.
Note: while installing your Steam client, remember to install it in the exact location it was already installed. Else all your user data and games will be lost from Steam.
Update your operating system and drivers.
The steam client may face issues due to outdated Operating Systems or Drivers. You can resolve this by simply updating your OS and Device Drivers. To update your operating system:
1. Click on the Windows Start icon in the lower left corner of your computer’s desktop. After clicking on it, type in “update. “
2. Check for Windows Update in the search results and click on it.
3. click the Check for updates option on the Windows update window. (On Windows 7 operating system, you can see the Check for updates option in the left pane of the Windows Update window.)
4. Then, Windows Update will check for the latest updates you need to install. Download and install these updates on your computer.
5. Check whether this method has resolved the Steam is not launching error.
See also: 13 Ways to Fix Windows Update Error Code 0x80070643
You are temporarily turning off your Antivirus software.
Sometimes the Steam Won’t start error arises due to the interference caused by the Anti Virus software installed on your computer. To check if your Antivirus is the reason behind this problem, you can temporarily disable your Antivirus Program and check if the problem persists.
If turning off your Antivirus program resolves the problem, then we suggest you Re-Install your Antivirus program or install another option.
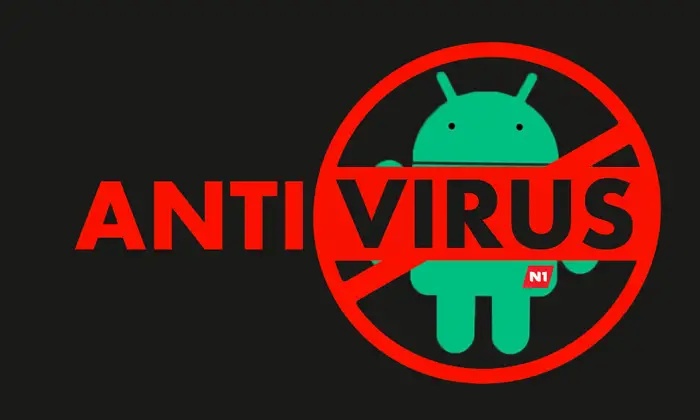 Note: Be extra careful while using the internet when your Antivirus is disabled. As it is easier for you to get a malware infection on your computer without the protection of an Antivirus Program.
Note: Be extra careful while using the internet when your Antivirus is disabled. As it is easier for you to get a malware infection on your computer without the protection of an Antivirus Program.
Restore your computer from a previous restore point.
If you have made any changes in your computer’s settings that may be the reason behind this problem, then the best method you can resort to is Restoring your laptop. This method may be beneficial to resolve many issues that you face on your computer. Restoring your computer to a previous restore point can be very helpful in fixing the Steam Won’t Open error.
1. Click the Windows Start button at the lower left of your desktop screen. Type in “recovery “in the search box. And then, from the list of results, click on Recovery,
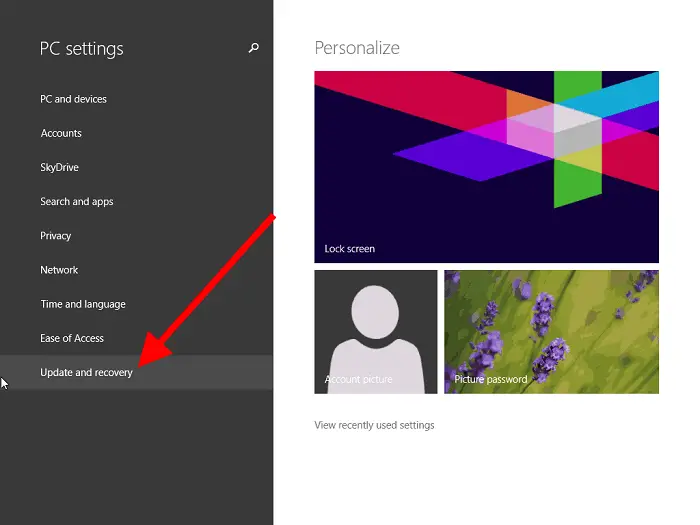
2. Click on the Open System Restore option. Then The System Restore wizard will appear.
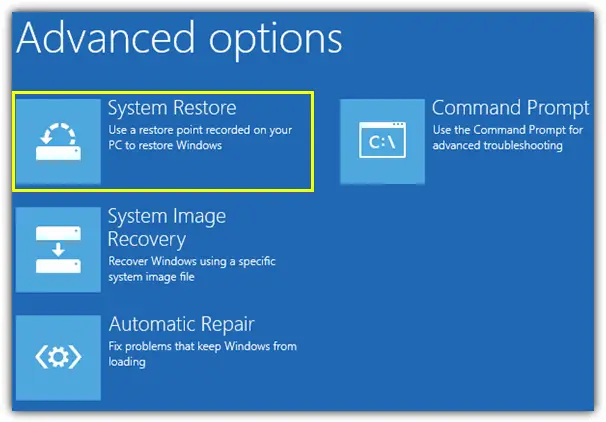
3. Follow the instructions given by the wizard to restore your system from a system restore point you have created previously.
4. After the system restore process completes, open your Steam client to check whether the Steam won’t open error remains.
Read also-
5 Ways to Fix Your Windows License Will Expire Soon Error
6 Ways To Fix Could Not Connect To Steam Network Error
7 Ways to Fix Steam Download Stopping and Restarting Error
FAQs
Why can't I open steam after logging in?
One of the problems that can cause Steam won't open after logging in could be errors in Windows OS components such as Registry files.
Why does steam keep closing after a few seconds?
his issue can result from various reasons, such as unclosed Steam processes in the background or interference from other software.
How to fix steam not responding to games?
Close Steam Client and backup your game data and go to the Processes tab. Here, end any active Steam processes. Close Windows Task Manager. Open Control Panel (use Windows search). Go to Uninstall a program. Here, select Steam and click Uninstall. After this, reinstall Steam application again from the internet.
Conclusion
These are the best methods that you can try to resolve the Steam Won’t Open error on your computer. We hope these instructions helped you solve the problem you are facing.

Gravit Sinha: Founder of ValidEdge, a problem-solving website, driven by his lifelong passion for fixing issues.