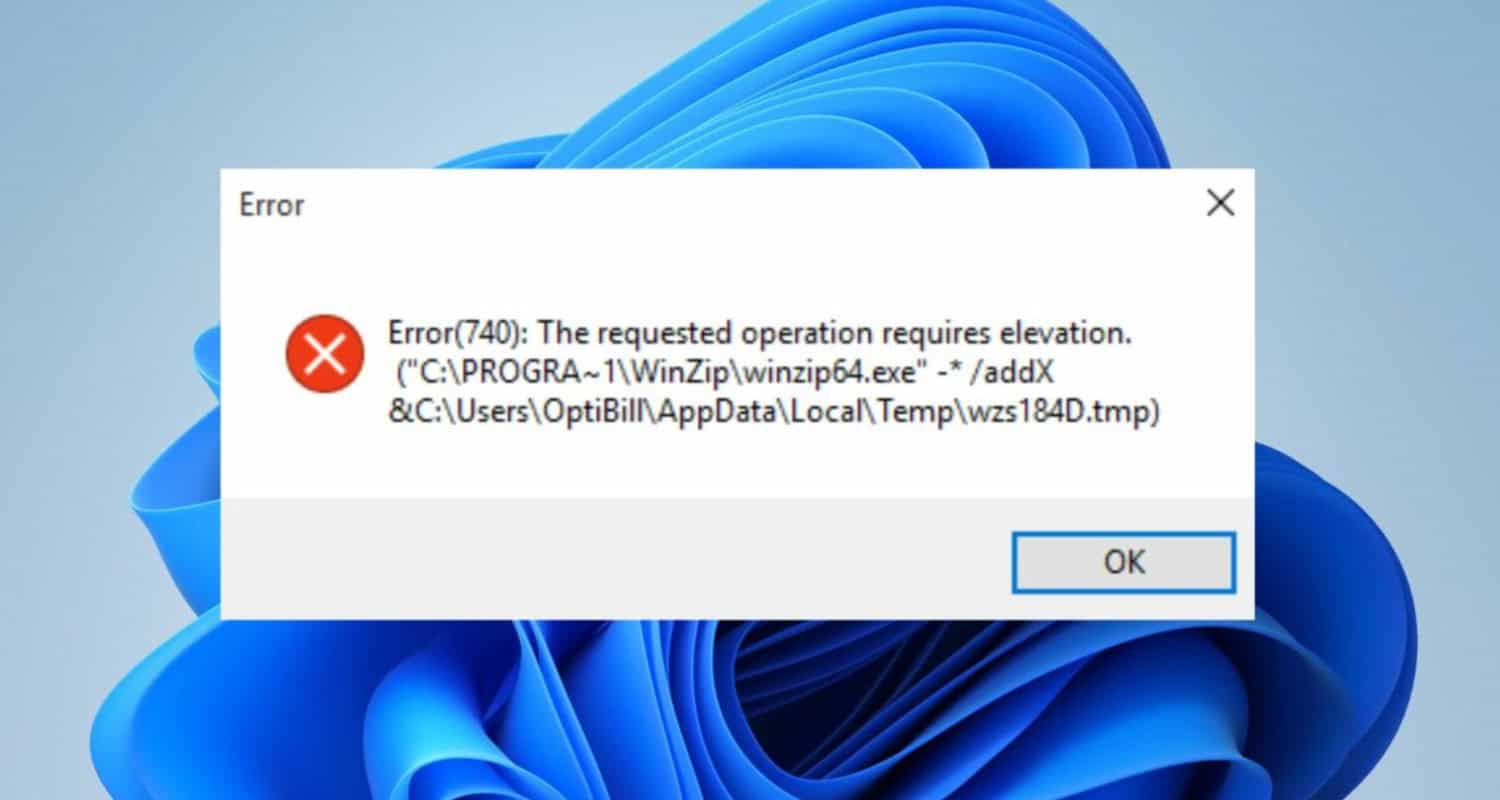A few Windows users saw that “The mentioned activity requires height” when checking the records from an external hard drive. It’s irritating when you don’t have the foggiest idea of how to fix it. But there is nothing to stress. It’s a simple issue. This Requested Operation Requires Elevation Error can regularly appear when you open a file from an external hard drive. There are situations when it shows the chance that you play out a specific activity without valid permission.
You may receive the error message “The requested operation requires elevation” when you try to access files or install programs on your computer. This error indicates that the task you are trying to perform on the computer requires some kind of permissions from an administrator.
Read further to find out more.
Fix: This Operation Has Been Cancelled Due To Restrictions In Effect On This Computer
What does an Elevation Error mean?
This message implies that you need the raised consent of your local administrator so you can get to a specific file you need to open. With the Super Administrator shrouded account, in any case, every single other file is treated as would be expected by client users. Along these lines, when you open a document or program that requires administrative access utilizing a past head account, you will get the error message.
Also Check: 4 Ways to Fix A Required Privilege is Not Held by the Client
From a framework’s security perspective, this can be a decent move as it keeps ordinary clients from opening documents or performing undertakings, which could harm the whole strength. Leading to be very irritating that the proprietor of your PC won’t most likely play out specific tasks as you will require administrative rights.
6 Ways to Fix the Requested Operation Requires Elevation Error
Check out these six methods to Fix “The requested operation requires elevation error” on Windows.
Method #1 Managing Program as an Administrator
During the execution of some command or loading some file, if you see an error, it is conceivable that the PC isn’t permitting you to get to it because you don’t have administrative rights. To get to this, pursue the steps given;-
- Search for the alternate route of your program in your work area. On the other hand, one can reach into its envelope and search for its executable record. For instance, if you experience an error while utilizing Microsoft Word, search for the executable file inside this organizer: c:\Program Files\Microsoft Office\Office12\.
- From that point forward, right-click the executable and pick Properties.
- Once you open the Properties window, look for the Compatibility tab and search for the “Run this program as an Administrator“ alternative. Check the case close to it. At that point, press Apply.

- Now click OK and check if your program is currently running.

When you set a program to keep running, you should never get the error message again. You can also tap the “Change settings for all users” option to permit all accounts to have managerial rights over that particular program.
You might be facing: Google Chrome has Stopped Working
Method #2 Check the User Access Control Settings
It is conceivable that your record doesn’t meet the prerequisites set by the UAC to get to the utility. UAC is otherwise called User Access Control. It is a framework created by Microsoft. It guarantees that clients trusted with utilizing applications can get to them. Individual clients can bring benefits to keep malware off the system.
After the ongoing update, some problems caused everything to get under check from the UAC. You can try switching off the UAC and checking if it works. Refer below for easy understanding;-
- Go to your Control Panel by pressing the Windows key at that point in the Control Panel.
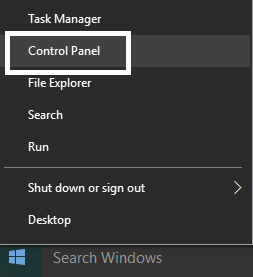
2. In the Control Panel segment, go to User Accounts.
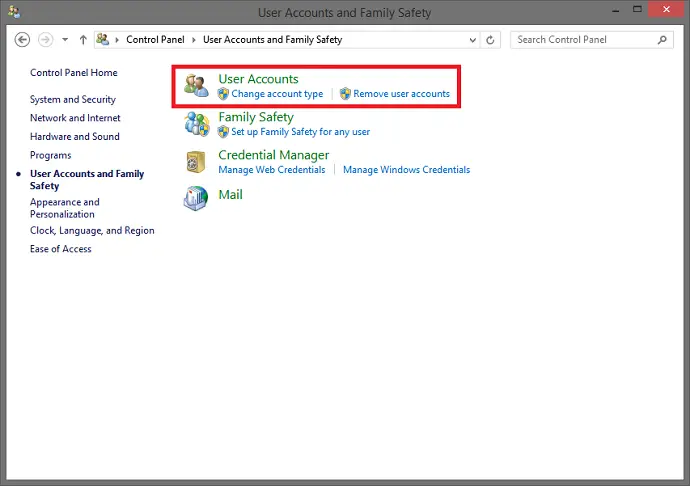
3. For Windows 7, click User Account Control Settings. Pick the Turn User Account Settings On or Off alternative for Windows Vista.
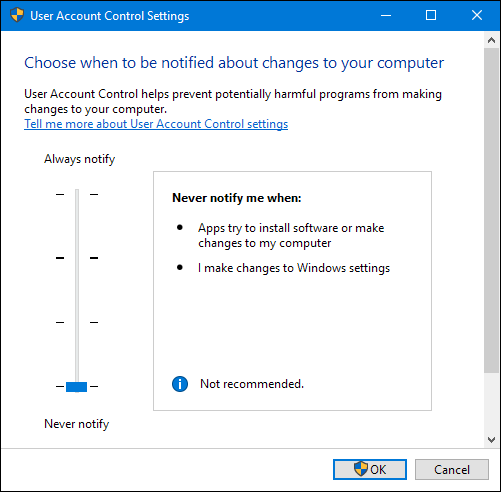
4. Drag at that point and select the control level down to Never Notify. Press OK a short time later. For Windows Vista, in any case, you need to uncheck the “Utilization User Account Control (UAC) to secure your PC” alternative; at that point, click OK directly after.
5. Restart your PC and check if the issue is still there. And if Requested Operation Requires Elevation Error still exists, check method #3.
Method #3 Enable Administrative Access by Changing Ownership
If you encounter the error while getting to individual files, either on your PC or your hard drive, you can try to change the ownership for documents. Changing this for record makes you the proprietor, and the PC allows you to get to the papers and play out any activity that may require administrative access. Here are some straightforward steps that can be followed;-
- Utilize your administrator record to sign in to your PC.
- Locate your external hard drive. It may be very well situated in the My Computer segment, even though it could differ depending on your Windows OS version.
- When you’re ready to find it, virtually right-click on the external drive and come down to Properties.
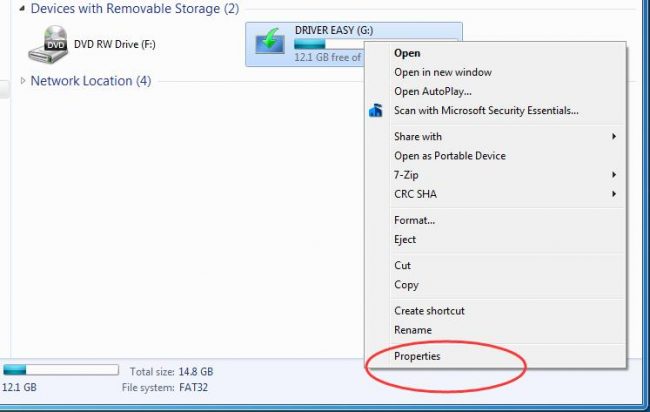
4. Go to the Security tab in the Properties segment by clicking on Advanced.
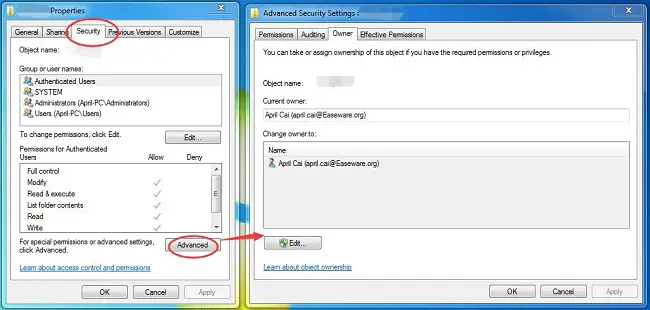
5. Click the Owner tab and pick Edit.
6. In the Owner window, pick the record you need to set as the drive’s owner. In this situation, choose your Administrator account.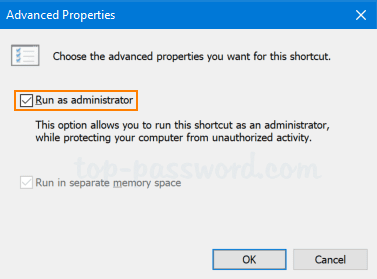
7. Now directly check the box by the “Replace owner on sub containers and items” alternative.
8. Press Apply, then OK to save the changes.
Method #4 Look for the Behavior of the Elevation Prompt for Administrators in Admin Approval Mode.
In Group Policy Editor, there is a choice that causes you to turn off the UAC brief. You should try crippling this setting and check whether it tackles the issue. For that, you can explore;-
- Open Local Group Policy Editor, press Win + R, type gpedit. msc, and hit Enter.
Also, Fix: Microsoft Compatibility Telemetry High Disk Usage
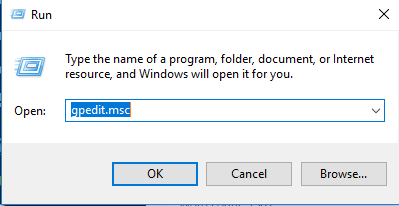
2. Navigate to PC Configuration > Windows Settings > Security Settings > Local Policies > Security Options
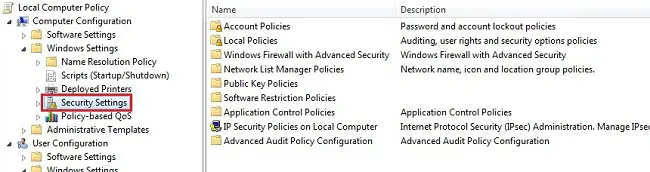
3. In the Security Options, you can discover an arrangement called User Account Control: Behavior of the elevation prompt for administrators in Admin Approval Mode—Double-click on it to open its options.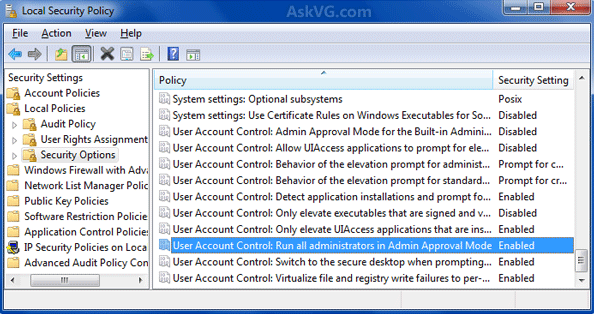
4. Starting from the drop menu, select Elevate without prompting and click the OK to save changes.
Method #5 Is the Admin Approval for built-in Administrator Option Enabled?
Now and again, refreshing your Windows OS to the most recent rendition will make you experience the error message. It may be because the framework has consequently enabled the “Admin Approval for built-in Administrator.” In this way, your PC will, therefore, ask for consent each time you do any task that requires authoritative access. To turn it off, you can try the following method;-
- Open the Run dialogue box by clicking the Windows key and R.
- Navigate to search, and type gpedit. msc, and click OK to open the local group policy editor window. Remember, this great utility can destroy your system if not done right. Considering all things, follow step by step;-
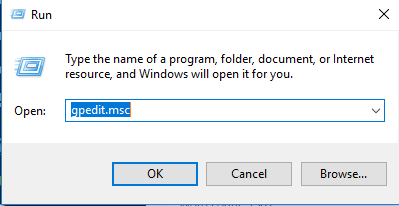
3. Open the editor and go to Configuration > Windows Settings > Security Settings > Local Policies > Security Options
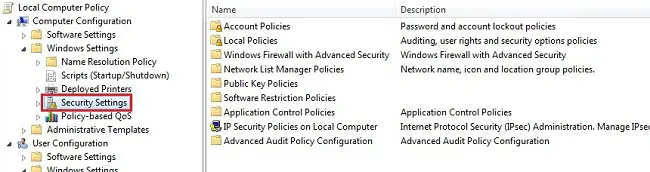
4. Now search for the “User Account Control: Admin Approval Mode for the Built-in Administrator account” and double tap.

5. Can you see a popup window, pick Disabled and snap Apply, then OK subsequently. Restart your computer.
Method #6 Domain Admins + Local Admins
The arrangement focuses on people with the error message when they enlist their PC to any area. For this, follow the steps given below very carefully;-
- Starting, you shall characterize a security bunch in AD computers and users. In the instructions, name the security bunch. Let us say, for example; – Avengers.
- Sign to the Domain Controller.
- Look for Users and select New from the rundowns accessible. At that point, click on Groups, and after that, Security. Rename the new group as Avengers.
- Now add valid and proper members, for example, Thor, Iron Man, Captain America, etc.
- Next, you have to make a common approach. There is likewise a workaround by utilizing the Default Domain Policy, which is unnecessary. You can create any policy of your own, for example; – “Infinity Stones.”
- Load your Group Policy Management Console.
- When it opens, right-click on your domain.
- Select Create a GPO and connect.
- Name your group policy.
- You will see a pop-up if the arrangement was successfully created.
- Alter the policy to contain the Infinity Stones group. You can likewise place them into groups you wish to use.
- Right-click on the “Infinity Stones” policy and extend the Computer Configuration> Policies> Windows Settings> Restricted Groups.
- At the right side of the window of Restricted Groups, right-click on any vacant space and select “AddGroup.”
- Type the group’s name as “Infinity Stones” and press Ok to save.
- Navigate to Add under the subheading “This group is a member of:” and include the “administrators” and “Remote Desktop Users.“
- Press Ok to save.
FAQs
The proposed operation requires elevation; how can I fix it?
Resolve the 'suggested action requires clearance' problem by executing the program or command as an operator. 'Take off as user' from the context menu by right-clicking on the app or control line. This enables us to carry out operations that require privileged access, which helps you properly tackle the problem.
What exactly does the phrase 'requires elevation' mean?
You might encounter a warning message saying, 'The specified task requires elevation' when opening a document or running an application on your computer. The above message tells the user that the operation you're trying to execute on your system needs more authorization or verification from the system administrator.
In PowerShell, what does elevation mean?
Users must have authorization to execute instructions in, for example, a command-line interface or PowerShell. To begin operating the software as a supervisor, you must right-click it, launch it in a command line prompt or PowerShell, and choose to execute as administrator.
What are the rights of elevation admin?
Although individuals are not granted local admin access, users can execute particular apps as on-site managers using Altitude Command. Even though it grants users these privileges, Extension Authority gives IT managers control over which applications may appear executed with local admin capabilities.
Conclusion
We hope you were able to solve Requested Operation Requires Elevation Error with the help of this guide.

Gravit Sinha: Founder of ValidEdge, a problem-solving website, driven by his lifelong passion for fixing issues.