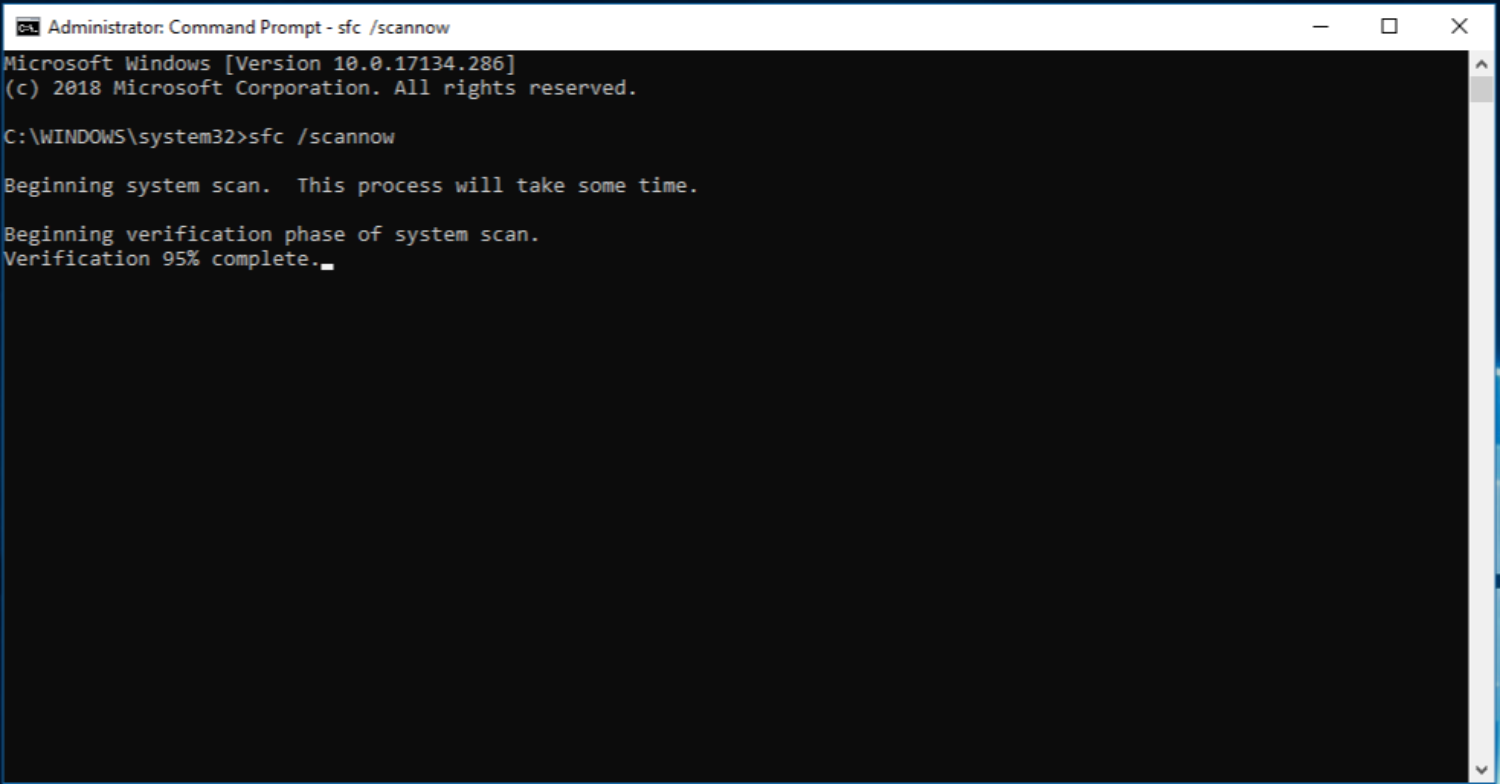SFC (System File Checker) scan is handy in all Windows Operating System versions. Users facing the Windows resource protection issue could not perform the requested operation error message. At the same time, they try to run SFC on their Windows PC.
The “Windows Resource Protection could not perform the requested operation” error is caused by corrupted Windows system files. To fix it, run the SFC utility tool or CHKDSK command in Safe Mode, check and repair bad sectors, enable Windows Module Installer, modify security descriptors on the winsxs folder, or repair install Windows. Back up the Windows system to prevent data loss.
Read the full article for a better idea that Windows Resource Protection could not perform the requested operation.
Fix: This Operation Has Been Cancelled Due To Restrictions In Effect On This Computer
Why Does This Error Occur?
SFC is a troubleshooting process, so finding a quick solution to this issue is necessary. An SFC scan can help you to analyze all the system files for any error, corruption, and damage, and it fixes the issues found in system files by replacing the damaged or corrupted system files with fresh and new ones.
A proper SFC scan can fix multiple issues on your Windows PC, but sometimes the SFC scan can fail, too, leading to the Windows resource protection not performing the requested operation error. The error message pop-ups to tell you what went wrong due to which the scan failed. This issue affects all the versions of Windows Operating System, which are currently available: Windows 7, 8, and 10.
It is difficult to say what exactly can lead to Windows resource protection could not perform the requested operation error message on your screens, as the cause varies for each different user. But this error is generally related to the SFC utility, which restricts its ability to access system files required to operate or scan for damages and corruption. If the SFC scan fails on your PC displaying the Windows resource protection, it cannot perform the requested operation error message, which means that any damaged or corrupt system files it found were not fixed.
How to Resolve Windows Resource Protection Could Not Perform The Requested Operation?
Below is a list of possible solutions that can help you resolve this issue. Check out all the answers given below. Then select which one suits best for you to remove the Windows resource protection that could not perform the requested operation error message.
Method #1 Run SFC or Scannow in Safe Mode
If you cannot run the SFC scan usually on your PC and receive the Windows resource protection that could not perform the requested operation error message, then you can use Safe Mode to complete the process. When Windows 10 Operating System runs in safe mode, all the third-party apps and related functions will be stopped. So if some third-party software was the cause of the issue, then now you can perform the SFC scan without any problem. Follow the steps to reboot your PC into safe mode:
- First, press Windows + R on your keyboard together to open the Run engine on your PC.

- Then type “msconfig” in the dialog box and click OK.
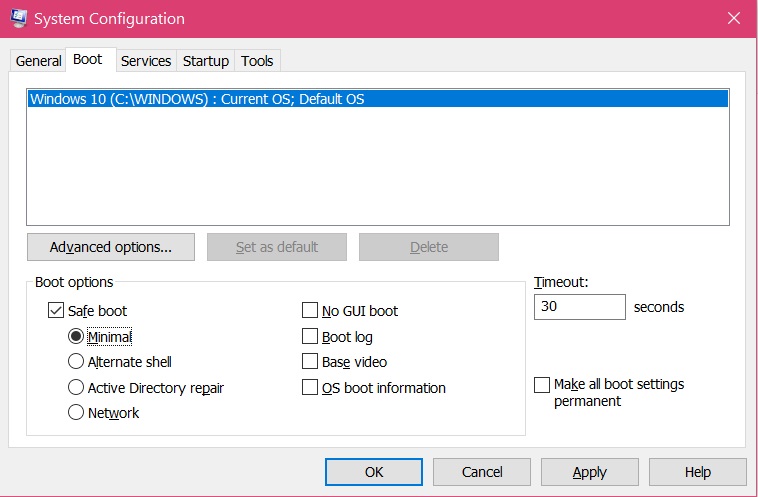 Under the System Configuration, navigate to the Boot tab.
Under the System Configuration, navigate to the Boot tab.
Read Also: – {Solved} Fix Unmountable Boot Volume (STOP: 0x000000ED). Then under the Boot options, check the Safe Mode box and the Minimal option.
Afterward, click on OK and Apply. Then click Restart, and your PC will automatically restart into Safe Mode. If the Windows 10 shutdown process is slow, you can take help from this guide to improve it.
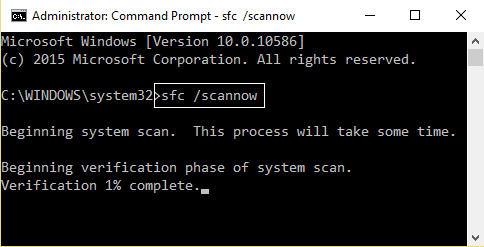
Finally, run the sfc/ scannow command.
Method #2 Use DISM
Follow the steps to run DISM to remove the Windows resource protection that could not perform the requested operation error message from your screens.
- First, press Windows + X keys together and choose Command Prompt (Admin) to open it.

- Then type the command given below three times in cmd (Command Prompt) and press Enter key after each one.
DISM /Online /Cleanup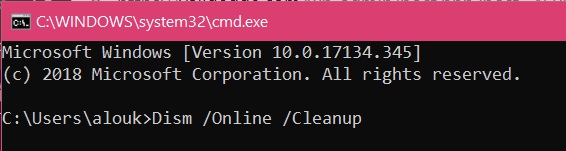 Afterward, wait a few minutes to let the DISM process finish and reboot your computer system.
Afterward, wait a few minutes to let the DISM process finish and reboot your computer system.
Method #3 Run Check Disk Scan from Command Prompt
If there are some faults or errors in your hard disk, it can lead to other issues in your PC, like an SFC error which shows Windows resource protection could not perform the requested operation error message on your computer screens. If your computer’s hard drive is not showing up, corrupt, or contains bad sectors, the SFC scan will fail even in safe mode.
A process available allows you to scan and repair errors in your hard disk automatically. Refer to this guide if the automatic repair can’t repair your PC. The process is the chkdsk utility which will enable you to verify the integrity of the hard drive and fix any errors present in the system files. Follow the steps to run the chkdsk scan:
-
- First, right-click on the Start menu and then select Command Prompt (Admin) from the list.
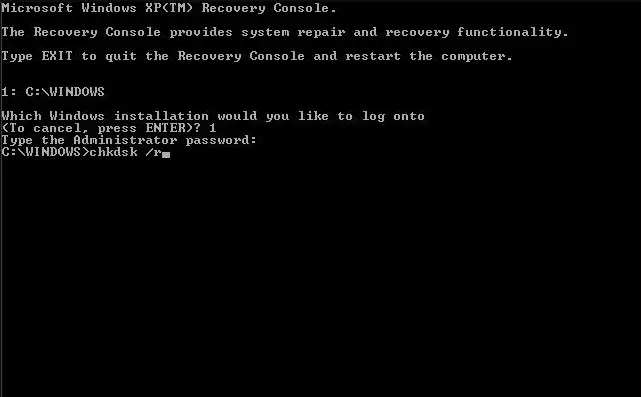 2. Under the Command Prompt window, type /r and hit Enter key. A confirmation dialog box will appear. Either click on Yes in it or type ‘y’ as an answer to proceed with the disk check.
2. Under the Command Prompt window, type /r and hit Enter key. A confirmation dialog box will appear. Either click on Yes in it or type ‘y’ as an answer to proceed with the disk check.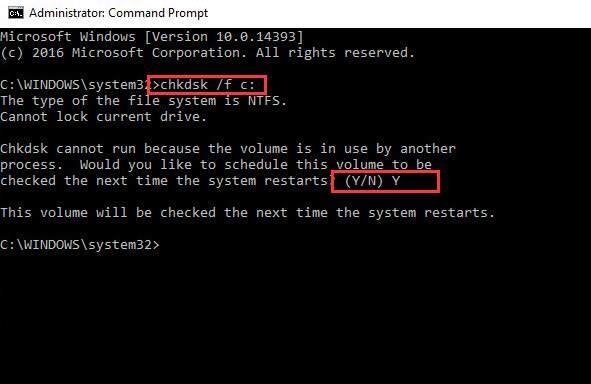 3. Afterward, close the Command Prompt window and restart your Windows PC. The scan will take place automatically. CHKDSK scan will take a long time to finish, depending on the hard disk size and stored data. After the disk check scan is done, Windows will boot automatically.
3. Afterward, close the Command Prompt window and restart your Windows PC. The scan will take place automatically. CHKDSK scan will take a long time to finish, depending on the hard disk size and stored data. After the disk check scan is done, Windows will boot automatically.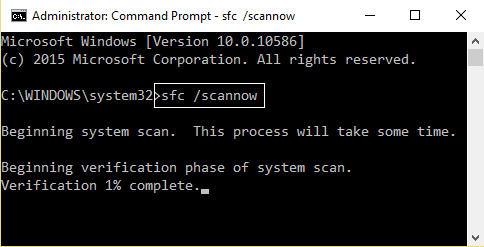 After logging in to the Windows, navigate to open Command Prompt (Admin) again. Type sfc or scannow in it to run an SFC scan. Press Enter key.
After logging in to the Windows, navigate to open Command Prompt (Admin) again. Type sfc or scannow in it to run an SFC scan. Press Enter key.
- First, right-click on the Start menu and then select Command Prompt (Admin) from the list.
Finally, check if the SFC scan is done without any errors.
Method #4 Change Security Settings for the WinSxS folder
The SFC scan can fail when the System File Checker utility cannot access the contents of the WinSxS folder. The WinSxS folder consists of some essential files and folders for installing them in Windows and backups and updates of these files. Many times the security descriptors of these folders can restrict the SFC utility. Accessing the contents of this folder can lead to Windows resource protection could not perform the requested operation error message.
Follow the steps to fix this:
- First, right-click on the Start menu and choose Command Prompt (Admin) from the list.

- In Command Prompt, type ICACLS C: Windowswinsxs and hit Enter key. Then close Command Prompt and restart your system.
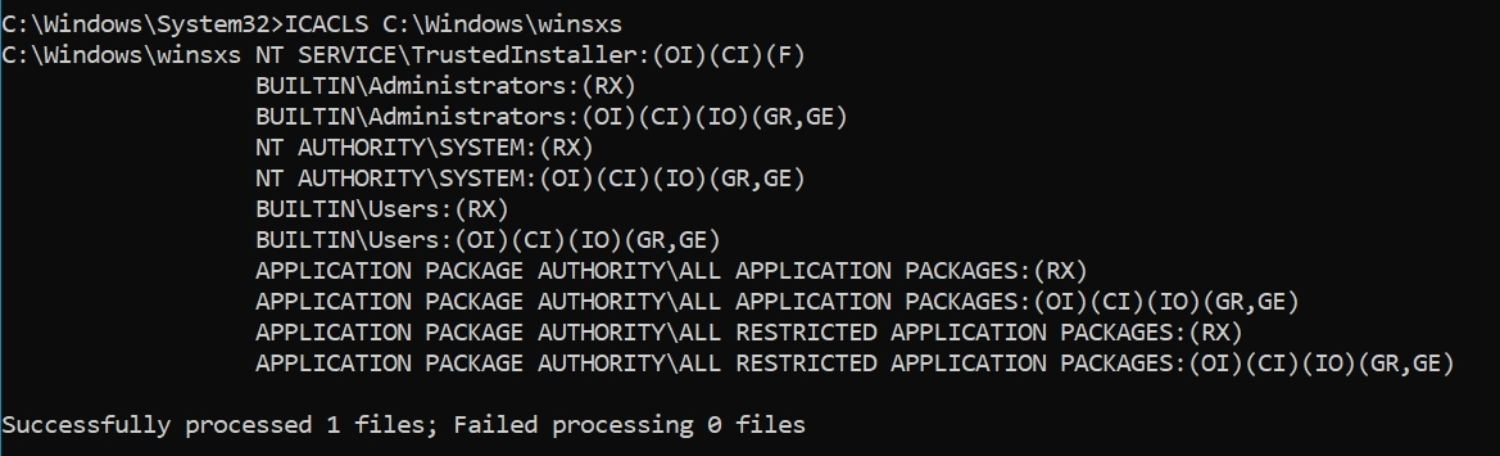
- Afterward, SFC now and check if the issue of Windows resource protection could not perform the requested operation error message is fixed.
Method #5 Use Windows Update Troubleshooter
Follow the steps to remove the Windows resource protection that could not perform the requested operation error message using Windows Troubleshooter. This can be helpful when your Windows update service is not working correctly. Also, you can take help from Windows Update Troubleshooter when your Windows update is not working.
- First, open your web browser and navigate to Microsoft’s website. Then select the version of the Windows Operating System you are currently using and then download the Windows Update Troubleshooter.
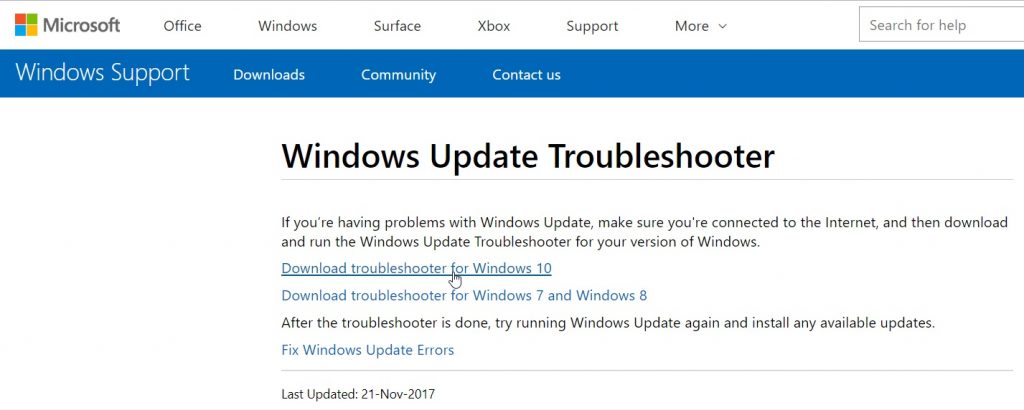
- Afterward, double-click on the downloaded file and run it. Then follow the on-screen instructions to complete the process.
 Finally, restart your computer.
Finally, restart your computer.
Related Articles:
- 3 Ways to Fix Windows Update 0x80070422 Error
- 13 Ways to Fix Windows Update Error Code 0x80070643 [Quick Fix]
- 10 Best Ways to Fix Windows 10 Update Error 0x8000ffff
- 10 Ways to Fix Windows 10 Update Error Code 0x8024a105
- {Solved} How to Fix Windows Update Error Code 0x80004005
FAQs
What does the error message 'Windows resource protection could not perform the requested operation' mean?
The error message 'Windows resource protection could not perform the requested operation,' as a rule, demonstrates an issue with a built-in highlight of the Windows operating system called Windows Resource Protection (WRP). WRP protects critical system files from alteration or damage, ensuring operating system stability and functionality.
What causes the 'Windows Resource Protection could not to perform the requested operation' error?
Common causes are: Insufficient Admin Privileges: Operation requires admin privileges. Corrupted system files: WRP may be unable to perform requested operations if protected system files are improperly modified. 3rd-Party Software Conflicts: Certain antivirus or security software can interfere with the WRP and prevent WRP from working correctly. Problematic drive errors: They can affect the operation of WRP.
How do I fix the 'Windows Resource Protection that could not perform the requested operation' error?
To fix the 'Windows Resource Protection that could not perform the requested operation' error, run an SFC scan, check your hard drive for errors, turn off your third-party antivirus software, and update Windows to restore or repair the system file. If basic troubleshooting fails, you can consider advanced steps such as using the Windows Recovery Environment or installing a repair.
How can I prevent this error from appearing in the future?
Update your operating system regularly. Keep your Windows framework up-to-date, guaranteeing the latest bug fixes and security patches. Use caution when introducing third-party software. Download and introduce the program as it were from trusted sources. Run regular complex drive scans. Update drivers. Run antivirus scans to keep your system in top shape.
Conclusion
The steps mentioned above will help you to solve the problem. You won’t see the Windows resource protection could not perform the requested operation error message on your Windows PC. Also, you will be able to run the SFC scan uninterruptedly now. So go ahead and solve your error by using your computer uninterruptedly.
See Also: [FIXED]: You Must Be An Administrator Running A Console Session SFC

Gravit Sinha: Founder of ValidEdge, a problem-solving website, driven by his lifelong passion for fixing issues.