Roblox is a platform where you can play various games created by developers. In this article, you will be able to find the answer to solve the problem of “Why does my Roblox keep crashing?”. Many users face this problem while playing or trying to play Roblox games.
In these games, players can build their world and create games that they and others can also play. Being a popular gaming platform, people face the issue of Roblox crashing. However, you don’t have to worry as you are in the right place to fix this issue.
Keep reading the article to understand how to apply these fixes to solve the Roblox crashing issue.
Methods To Solve Why Does My Roblox Keep Crashing Issue
Let us understand how to apply all these methods and help you fix the issue: why does my Roblox keep crashing? 
We have brought you 7 ways to find out how to stop Roblox from crashing. Read this article if you also want to learn about Minecraft crashing issues.
Download: Roblox
Update The Graphics Driver
Why does my Roblox keep crashing? It might be possible that the issue you are facing is due to the corrupt or outdated version of the graphics driver. Updating the graphics driver can solve the problem and improve visual quality.
Follow the steps to update your graphics driver if Roblox keeps freezing and see if the Roblox is working fine.
First, you need to download the graphics driver from the manufacturer’s website compatible with your system and then just open the downloaded file and follow the screen prompts to install the driver. 
You can update the graphics driver from the Device Manager.
- On the search bar, type and open the Device Manager window.

- Now select Display Adapters and right-click on the Video card. Click the Update Driver option to update your graphics driver and fix the Roblox problem.

Background Programs
Why does my Roblox keep crashing? A possibility might occur where too many programs are running in the background. This will slow down the Roblox or will fail it to operate. To avoid it, you must close these background programs when Roblox studio crashes on the startup or its speed slows down.
The steps below will let you close the background programs; however, remember to take action only on the familiar application. A few programs need to run in the background for you to perform multiple tasks on your system.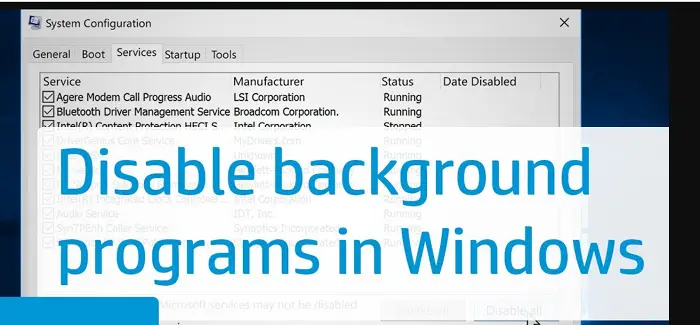
Right-click the Windows taskbar<Task Manager <Right-click and select End Task to close all the unnecessary programs.
Now, your Roblox should not crash when you want to play the games.
Disable The Antivirus
Why does my Roblox keep crashing? Why does my Roblox keep crashing? This might seem unrelatable; however, your antivirus can be why you ask why my Roblox keeps crashing. The antivirus task is to detect unwanted files or programs in your system and clear them all to protect your PC. The antivirus can misunderstand Roblox as an undesirable program. 
You must temporarily disable your antivirus to check whether this is the reason for the Roblox crash. Now you open the Roblox and try to operate it like it crashed. If the same problem still appears, then antivirus is not a problem. Otherwise, you need to whitelist the Roblox flies to avoid this issue in the future. Disabling the antivirus and whitelisting the program varies from software to software. You can go through the instructions in the antivirus documentation.
Graphics Quality
Why does my Roblox keep crashing? If you are using a low-powered PC to play Roblox, it might not be compatible with high-level graphics. You need to make it low manually, and then it will not crash.
Open the menu<Setting tab<Graphics Mode to manual< and drag the Graphics Quality slider to the left.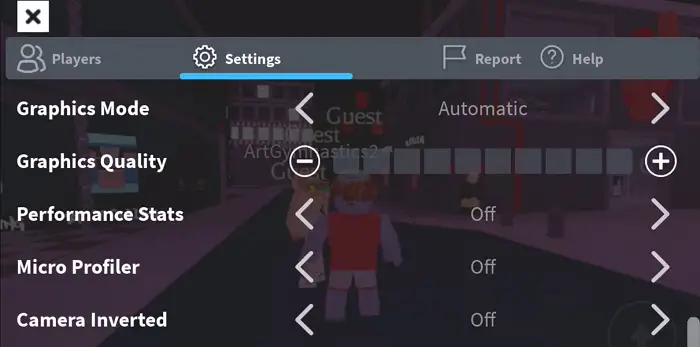
This method should fix the problem; if not, you can try the other way.
Clear The Roblox Cache
Why does my Roblox keep crashing? Cache helps the CPU to work fast as it saves the used operations and commands. It saves a lot of time for the CPU as fetching everything directly from the program or application is time-consuming.
Now, when the cache collection starts taking too much space or is corrupted, it might affect other applications on the PC. Clearing the cache can help you solve the query about why Roblox freezes on my computer.
- Right-click the Windows icon or press Windows + R to open the Run window.
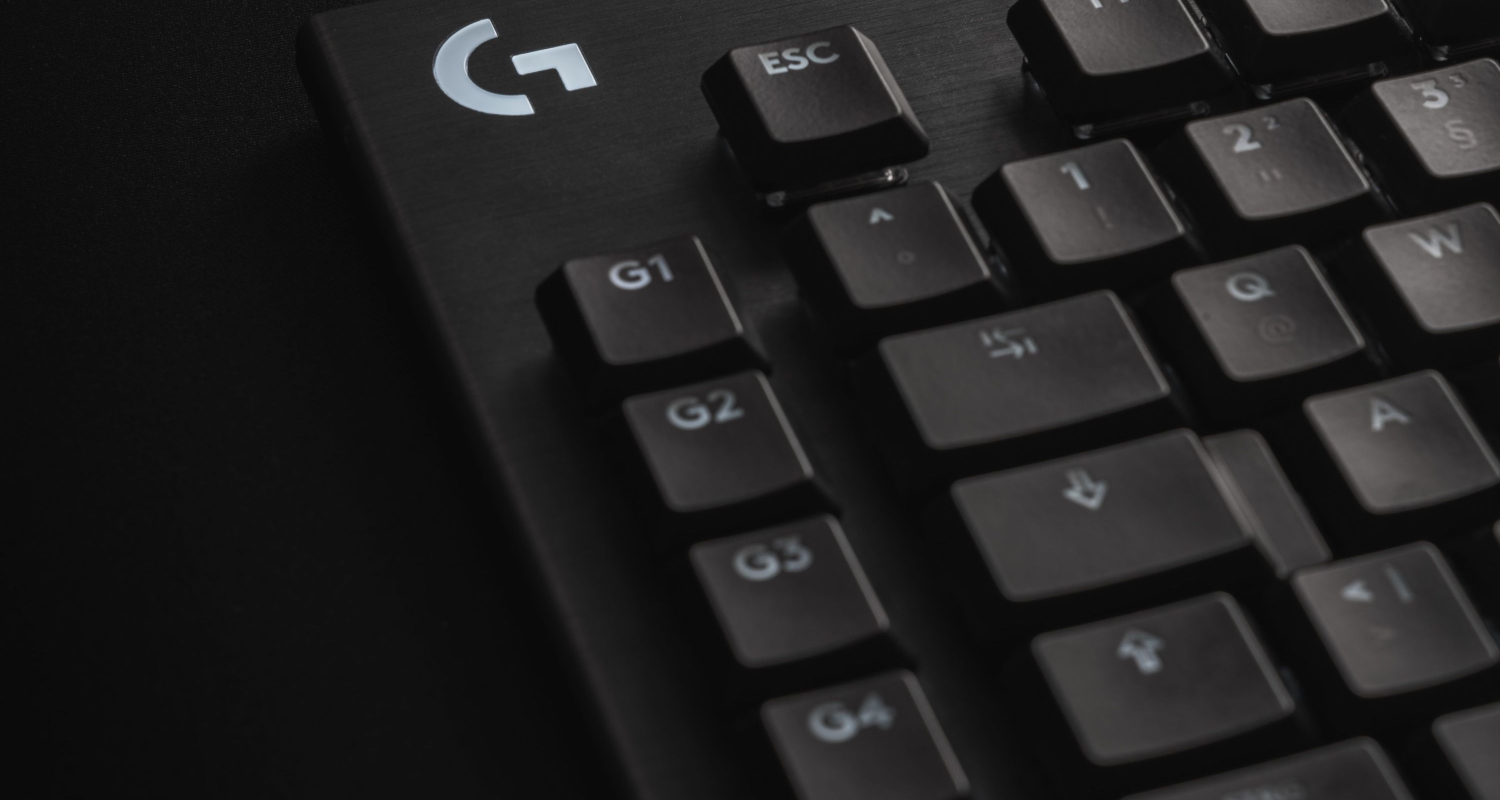
- In the text field, type %AppData% and press enter button
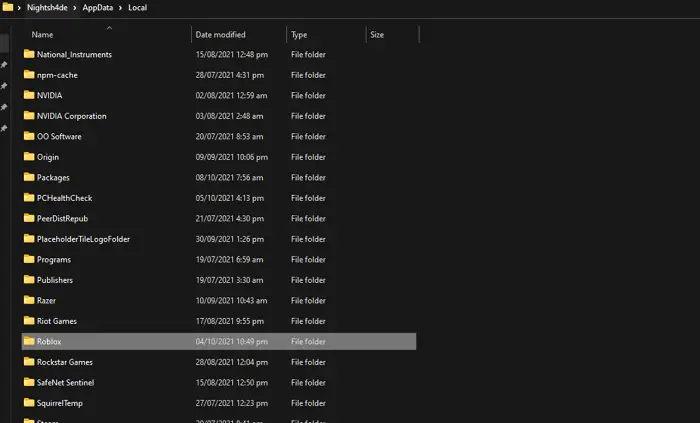
- In the AppData\Local folder, rename the Roblox folder.
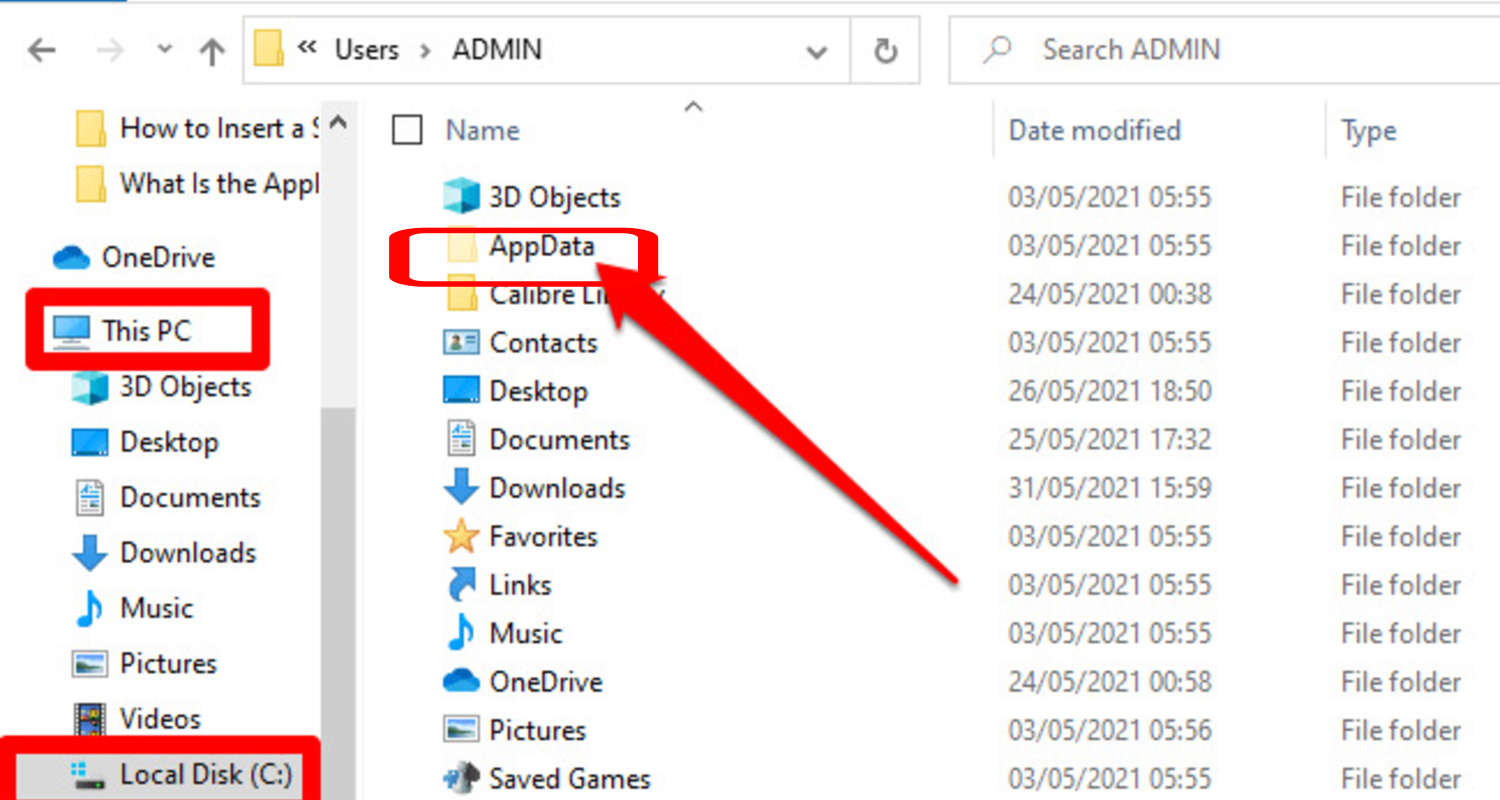
This process will no longer use that cache; now, it should let you play games without interruption.
Disable The Discord Overlay
Why does my Roblox keep crashing? Discord is a widely used application among gamers to communicate. Some compatibility issues can occur where it offers a nice list of features. The discord overlay option shows you message notifications and the people you are communicating with.
Disabling this option can improve Roblox’s performance and fix the issue. Please go through the steps to disable the option and fix the problem; why does my Roblox keep crashing?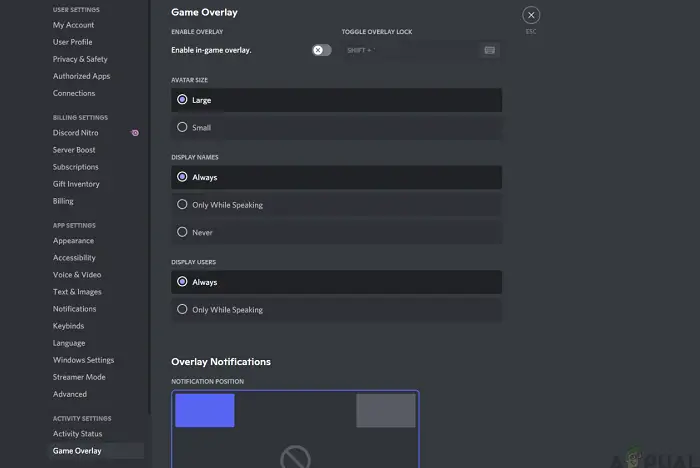
- Find and open the settings next to your profile in the Discord app.
- Under the Activity Settings, select the Game Overlay option.
- Now disable the in-game overlay option inside Game Overlay.
Check if this helped to rectify the issue or not. You still have one more method to try if this one fails.
Reinstall The Roblox
Why does my Roblox keep crashing? If any of the above methods don’t work, you can try and reinstall Roblox on your system. This process will fix the bugs (if any). Follow the below steps to uninstall the Roblox and reinstall it completely.
- Right-click the Windows icon or press Windows + R to open the Run window.
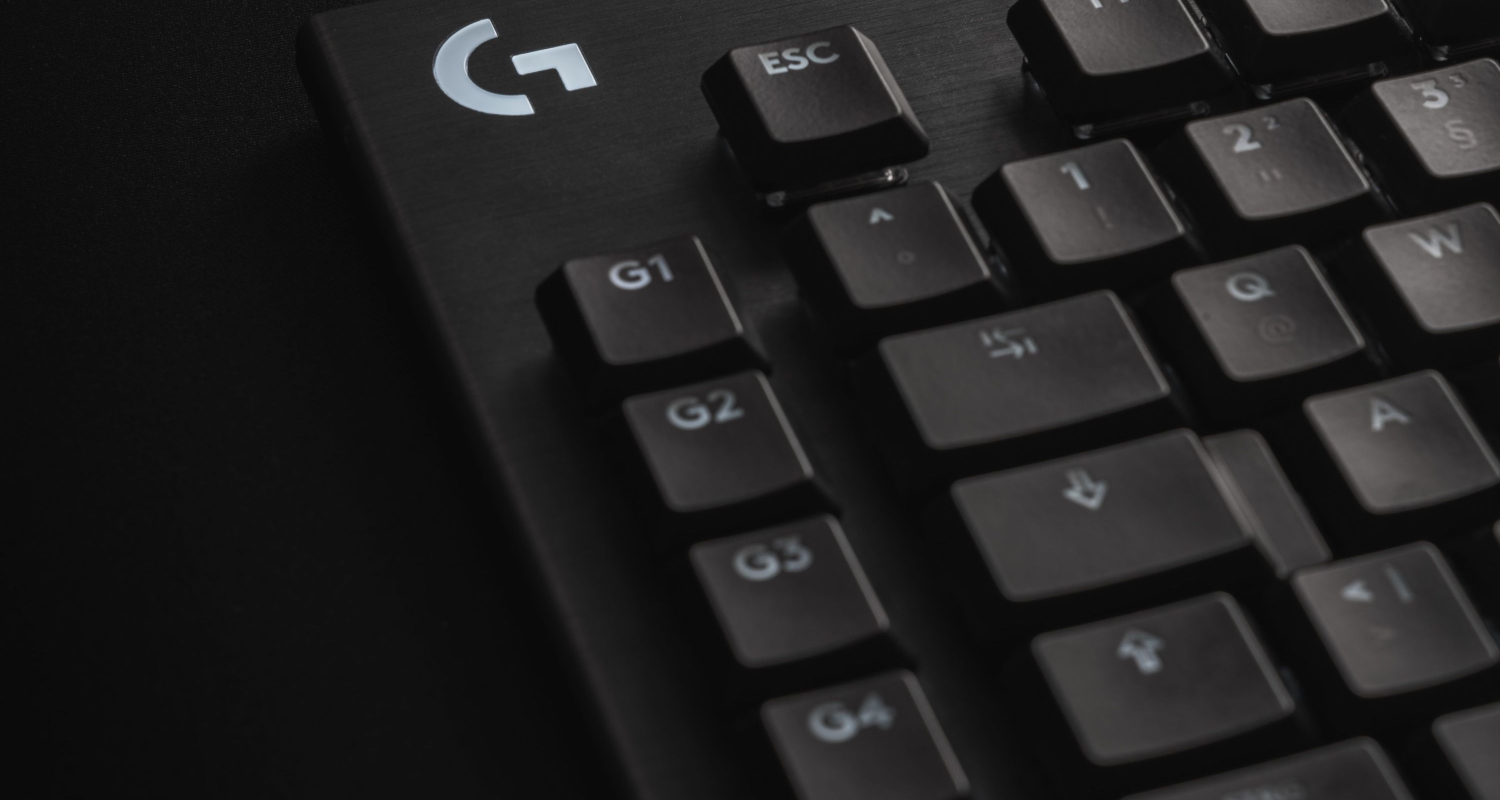
- In the text field, type appwiz. Cpl and press enter button.

- From the window Programs and Features, click on the Roblox app and uninstall it.

Now you should open File Explorer and navigate to the below-mentioned file path:
C:\Users\(Your Windows Username)\AppData\Local
Remove the Roblox folder from the Local folder and reinstall the software with games.
See Also: Fix: There Was A Problem Resetting Your PC In Windows 10
FAQs
Is Roblox malicious software?
Roblox is a gaming platform; however, there are ways through which hackers can hack you while you are playing on this platform—for example, using a pirated version of Roblox that might contain malware.
What is the reason that my Roblox isn’t working?
Your outdated browser could be one of the reasons that your Roblox isn’t working. Update your browser or use a compatible browser to use Roblox. If still, it doesn’t work, change your browser to Chrome or Firefox.
Can Adults too play on the Roblox?
The Roblox platform was designed keeping kids in mind; however, adults have access to it as well. As an adult, you can also play games on Roblox with your friends and kids in your house. It is fun for everyone, be it kids or any adults.
Is my transaction on Roblox safe?
Yes, the transaction you do on Roblox uses secure commercial-grade encryption. Roblox stores partial information for the verification process, and no one can get financial data from the user account.
Conclusion
We tried our best to help you answer your question about why my Roblox keeps crashing. All these methods are the ultimate solutions to this issue and let you play games on Roblox with a calm mind. Try these steps as per your computer configuration and get better results.
Don’t apply all the steps and try another if the previous one didn’t fix the Roblox crash problem. Stay careful while using the methods; try another if any methods seem challenging. The steps are quite simple and apply, so you need not worry, and you can fix it independently.
See Also: How To Aim Better In Call Of Duty: Warzone

Gravit Sinha: Founder of ValidEdge, a problem-solving website, driven by his lifelong passion for fixing issues.
