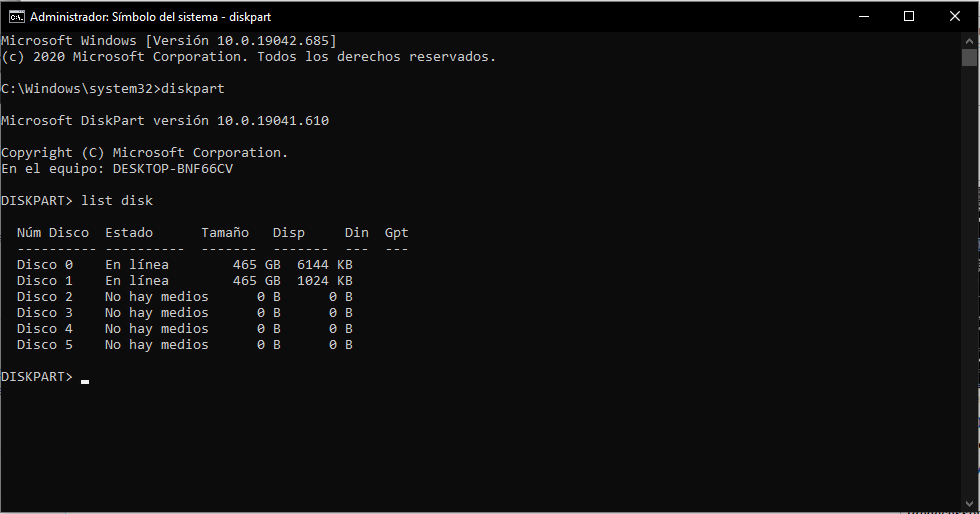The unmountable boot volume error is a Blue Screen Of Death (BSOD) error shown along with a Stop Code 0x000000ED. This error completely restricts you from using Windows and locks you of your data and files. Many reasons may cause the error.
The error message suggests that if you encounter this error on your computer screen, it could indicate an issue with either your State Solid Drive or Hard Disk Drive. Fix these errors by following tricks: Run Automatic Repair, Run SFC & CHKDSK, Use CMD to Repair Boot Sector or Rebuild BCD, Update Windows, and Update Drivers.
If you are facing any of these problems, don’t worry because here we bring you the best and proven solution to this error. Keep reading the article to understand more about this.
See Also: Samsung TV Volume Keeps Going Down: Fixed
What Defines The Message “Unmountable Boot Volume”?
The “Unmountable boot volume” problem appears on the BSOD. I can bother you challenge to fix it. It needs to save your work.
The new blue screen in Windows 10 looks good but has many problems. It doesn’t affect viewing a BSoD; a sad emoji at the top of the screen has become an online joke.
Many users have reported experiencing this error mostly while updating their Windows or at the time of the installation of updates. However, this error can occur out of nowhere, entirely without prompt, even when you have not changed your system. The main problem posed by this error is that you will be locked out of your system and cannot access any of the necessary files and data saved on your computer.
Cannot access the system is worse than losing files after a computer crash. Booting Windows 10, the problem of being unable to mount the boot volume”. This means that there is no usual way to get troubleshooting tools. Right now, we can help you!
See Also: FIX: Windows Error 0xC1900101-0x20017 In The SAFE_OS Phase During BOOT Operation
What’s The Cause Of The Error Message “Unmountable Boot Volume”?
This problem with Windows 10 is one of many that can have many causes. As a result, we must examine all plausible explanations known at the time of this writing.
Below is the most common reasons for the “Unmountable boot volume” error reasons:
- Faulty system files: Many problems occur when one or more of the crucial files in the system become corrupted. One of these causes of the “Unmountable boot volume” error is that Windows 10 fails to boot. Malware, human error, or an application can cause this problem.
- RAM or hard drive problem: Your computer’s hard disc and RAM are crucial. They manage many system functions and keep your data. You may not start your crashed computer.
- The BIOS needs a better configuration: Some computer professionals enjoy fiddling with Windows 10’s BIOS feature.
- There was a significant upgrade for Windows 10: Like some customers, the “Unmountable Boot Volume” error occurs when a more significant Windows 10 update is installed on their computer.
How To Fix Unmountable Boot Volume (STOP: 0x000000ED)
We suggest you review the entire article before attempting any of the methods. A Windows 10 bootable installation DVD or CD is a vital necessity for the repair methods mentioned below, so we highly recommend getting one before you can try any of these methods.
Method 1: Run Startup/Automatic Repair
- Insert the Windows 10 Bootable Installation Disk and restart your computer. When your computer boots, you will be prompted to press any key to boot from the Disk. Press any key to go on forward.
- Then, you can select your preferred language, then click Next. Click on the Repair Your Computer option on the bottom left side.
 Next, click on the Troubleshoot option on the Choose an option screen. When the troubleshooting screen opens, Click on the Advanced Option.
Next, click on the Troubleshoot option on the Choose an option screen. When the troubleshooting screen opens, Click on the Advanced Option.- Then, on the Advanced options screen, select Automatic Repair or Startup Repair.
- The repair process will take some time to complete. Wait for Automatic/ Startup repair to complete.
- After the repair, Restart your computer, and you should have successfully fixed the unmountable boot volume Windows 10 error.
See Also: 8 Ways to Fix Windows 10 Update Error Code 0x8024a105
Method 2: Run System File Checker (SFC) and Check Disk (CHKDSK)
1. Follow the same steps as of Method 1 to go to the Command prompt. To open the command prompt, click on the command prompt in the Advanced Options screen.
2. Next, in the command prompt window, type in the following commands, then hit enter after each one.
• sfc /scannow /offbootdir=c:\ /offwindir=c:\windows
• chkdsk c: /r
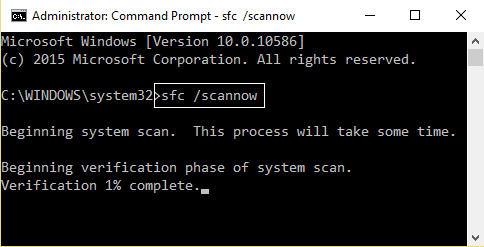
Note: Here, we have mentioned drive C because Windows is installed in C. While doing this method, use the letter of the drive where your Windows is installed.
3. After you have executed the commands, exit the Command Prompt window.
4. Restart your computer and check whether the Windows 10/7 unmountable boot volume error is resolved.
See Also: 4 Ways to Fix Steam Client Bootstrapper Not Responding
Method 3: Repair your Boot Sector or Rebuild BCD
1. Using the same method as Method 2, open the command prompt from the bootable Windows installation Disk.
2. Then, in the command prompt window, type in the following commands and hit enter after each one of the commands.
bootrec.exe /FixMbr
bootrec.exe /FixBoot
bootrec.exe /RebuildBcd

3. If there aren’t many results with the first set of commands or they fail, use the following set of commands in the command prompt window to resolve the error.
• bcdedit /export C:\BCD_Backup
• c:
• cd boot
• attrib bcd -s -h -r
• ren c:\boot\bcd bcd.old
• bootrec /RebuildBcd
• bcdedit backup then rebuild bcd bootrec
4. After successfully entering the commands, exit the command prompt window.
5. Then, restart your computer and check whether the unmountable boot volume error is resolved.
Method 4: Change your SATA Configuration
- Firstly, turn off your PC, then turn it on, and while your computer boots, press F2, DEL key, or F12(Depending on your computer’s manufacturer) along with the booting process. It will enter you into your computer’s BIOS setup.
- In the BIOS setup, look for a setting named the SATA Configuration.
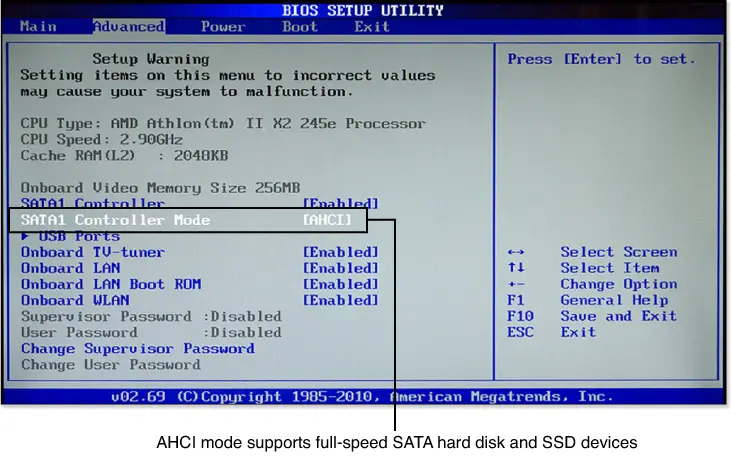
- Find the option, click the “Configure SATA as” option, and change the configuration to AHCI mode.
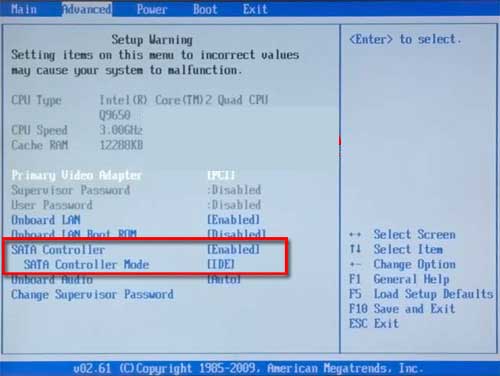
- Then, press F10 to save the changes you have made and exit the BIOS setup.
Method 5: Set the Correct Partition as Active
1. Again, use the same steps as of Method 2 to go to the Command Prompt and then type in: diskpart
2. And when the command is processed, type in these commands in Diskpart:
• DISKPART> select disk 1
• DISKPART> select partition 1
• DISKPART> active
• DISKPART> exit
Note: Always make sure that you mark the System Reserved Partition (generally 100mb) as active, and in case you do not have the System Reserved Partition, then you can mark C: Drive as the active partition.
3. After the command processes are complete, exit the command prompt and restart your computer to check if the unmountable boot volume has been fixed.
Method 6: Run Memtest86+
Memtest86+ is a 3rd party software that can be trusted very much to eliminate all the possible exceptions that memory errors may cause. It is possible with this software because it runs outside of the Windows Environment.
Note: Before starting, we strongly recommend that you must have access to another computer to complete this method, as you will need a computer to download and burn the software to a Disk or USB drive. Also, the best way we suggest is to leave your computer overnight while running Memtest86+, as it will take some time to complete.
Running Memtest86+ Tool on your PC
- Firstly, on the computer that is working. Connect a USB flash drive.
- Then, install the Memtest86+ Auto Installer for the USB key from the website. http://memtest.org/download/5.01/memtest86+-5.01.usb.installer.zip
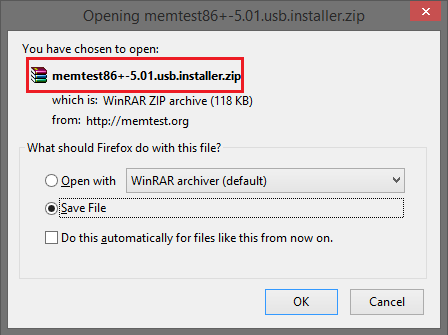
- To extract the downloaded zip file, right-click on the one you have just downloaded and then select the “Extract here” option.
- Once you have extracted the file, open the folder in which the file has been extracted and then run the executable Memtest86+ file.
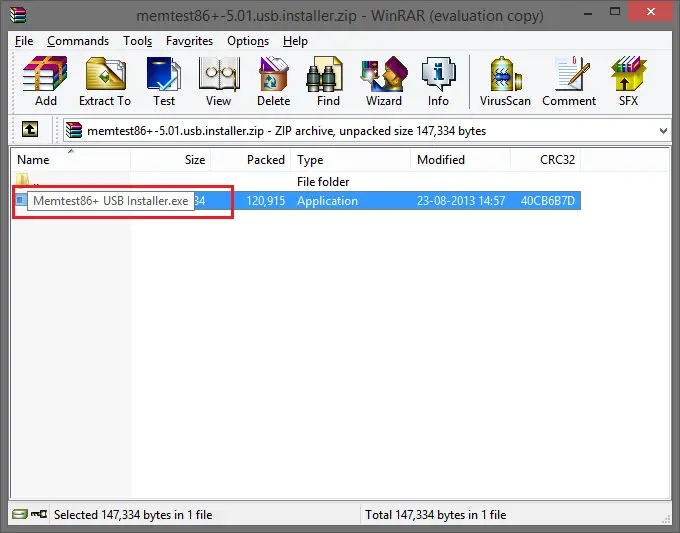
- Choose the USB drive you plugged into the computer; this will burn Memtest software into the USB Flash Drive. (Please note that burning the software into the USB Drive will format your USB drive).
- Once the burning process is completed, insert the USB into the computer showing the Unmountable Boot Volume error.
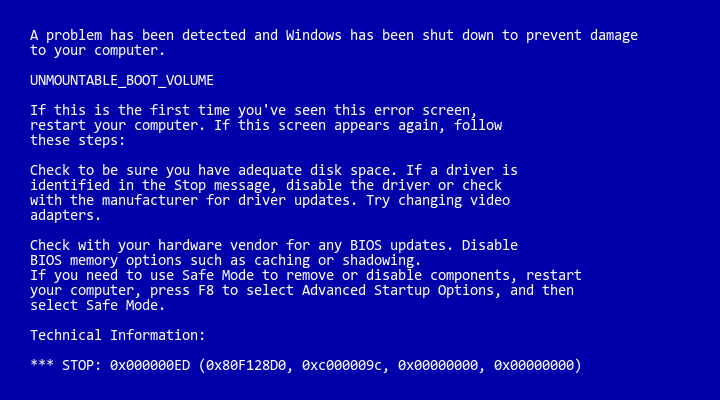
- Then when booting the computer, select Boot from the USB Flash Drive.
- After your computer boots, Memtest86+ will test for memory corruption issues in your system.
If all the Memtest86 tests pass, you can be sure your system’s memory is working correctly. If some of the tests in the Memtest86 were unsuccessful, then Memtest will find memory corruption in your system.
Then you can be sure that a bad/corrupt memory causes the unmountable boot volume (BSOD) error. So if there are any terrible memory sectors, replacing your RAM is the best solution to fix the error.
See Also: Fix Unexpected Store Exception Error in Windows 10 {9 Ways}
FAQs
Why is vcruntime140.dll not found on my Windows Server 2016 computer?
During the Duo Access Gateway (DAG) installation runs on your Windows 2016 Server, you can get the error notice VCRUNTIME140. VCRUNTIME140 dll not found by my Windows Server 2016 computer appears. You can resolve this after setting up the Visual C++ Redistributable packages for Visual Studio 2015 on your server.
VCRUNTIME140_1 dll runtime error: What is it?
Programs requiring VCRUNTIME140_1. DLL won't function if it's missing. Installing and reinstalling Visual C++ Redistributable usually fixes the problem. Reregistering the VCRUNTIME140_1 is good if that doesn't work.
Why the code execution cannot proceed because vcruntime140 dll?
The notice the program can't start because vcruntime140.dll is missing from your computer may be caused by the corrupted system files. To resolve this issue, attempt a program reinstall. Malware is another potential source of the issue. Vcruntime140 dll prevents the code from.
What is vcruntime140 dll?
Microsoft Visual Studio loaded VCRUNTIME140. DLL. For the Microsoft C Runtime Library, it is an add-on. It is in the System32 subfolder and measures roughly 86 KB in size.
Conclusion
These are the best methods to help you resolve the unmountable boot volume BSOD error in Windows 10.
We strongly recommend that you go through all the steps thoroughly before attempting any of the methods, as these are critical tasks, and any minor mistake can mean complete damage to your system.
But when done correctly, these methods can resolve the problems you are facing with your computer.

Gravit Sinha: Founder of ValidEdge, a problem-solving website, driven by his lifelong passion for fixing issues.