For users who upgraded their system to Windows 10, they have complained about the error of the internal microphone not working anymore. The apps you have installed on your Windows 10 will not encounter your internal microphone, and if you change the BIOS setting, it’s not enough to fix this microphone issue. Windows 10 doesn’t work efficiently with specific recording devices, even if the devices are built into the system. Read this article if you hear what other people communicate to you, but Discord is not detecting the mic.
First of all, make sure to check that it’s not the hardware issue because it is noticed that most of the errors caused by the microphone are due to the Settings issue and not the microphone itself. So, it’s better to check that your microphone is not faulty or damaged. Go to Start > Settings > Privacy & security > Microphone and make sure Microphone access is turned on. Ensure Let apps access your microphone is turned on, then choose which apps have access.
You can quickly do that by connecting the microphone to another system; if it doesn’t work, then entirely, it’s an issue with your faulty microphone! The microphone is not working, a recurring problem in Windows 10. Several audio issues with Windows 10 leave people unable to use certain apps, play videos, or hear anything from speakers.
How to Fix Microphone Not Working in Windows 10
The most common source of the sound issue is poor communication between the chip or sound card and Windows 10. This usually leads to the failure of your sound or, say, microphone. Windows will not always search for the correct audio drivers on its own. So, visiting the manufacturer’s site for the sound card is better. But fortunately, there are several ways to make your sound and Windows 10 hardware compatible.

For this, all you need is a search for the proper updates! There are many reasons for a Microphone not working in Windows 10, like incorrect microphone settings, hardware problems, broken drivers, etc. If you are facing this issue of Windows 10 Microphone not working, then you could try these eight solutions below to fix your microphone.
Solution 1: Reset Windows Audio Service
This service is authorized for sound on your system, which includes recording as well! So, if something goes wrong with this service, you will face an issue with the microphone. To resolve this issue, go through the below-given steps:
1. First, go running, then type services.msc. Click OK.
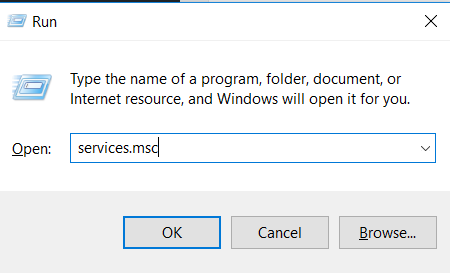
2. Then, open the Services and search for Windows Audio service. If it’s not enabled, right-click on it and choose Start or Restart, if it is enabled.

After the process finishes, finally, restart your system.
Solution 2: Change the format of the Audio
1. First, Right-click on the Sound icon from the taskbar. Afterward, choose Recording devices.

2. Then right-click on Microphone and go through Properties.

3. Afterward, go to the Advanced tab, and from the Default Format, select any other frequency.
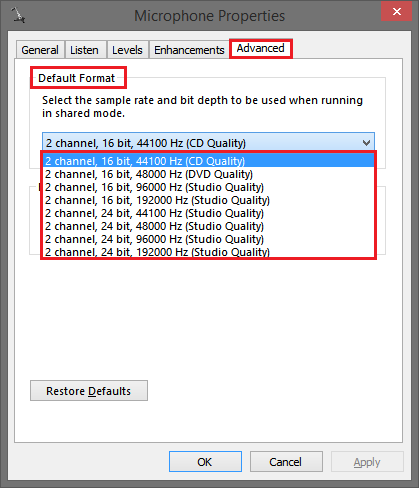
Finally, Save the changes and restart your system.
Check Out:
6 Ways to Fix Windows Detected a Hard Disk Problem
{Solved} 11 Ways to Fix No Audio Output Device is Installed
Solution 3: Check the hardware
It can be a reason for the error related to your microphone. Check your system’s hardware, or it’s better to check the microphone on your PC. Though it’ll be time-consuming or complicated for new users, it’s better than going outside for repair!
Solution 4: Uninstall or reinstall your microphone drivers
1. First, In the search bar, type Device Manager.
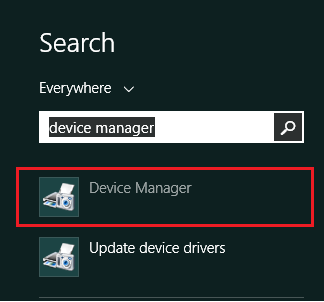
2. Then, within Device Manager, choose Audio Inputs and outputs. Afterward, click on your microphone and choose Uninstall.

3. Disconnect your microphone physically from your system. Then restart your system. Also, check for the Audio Services Not Responding in Windows 10 error on your PC.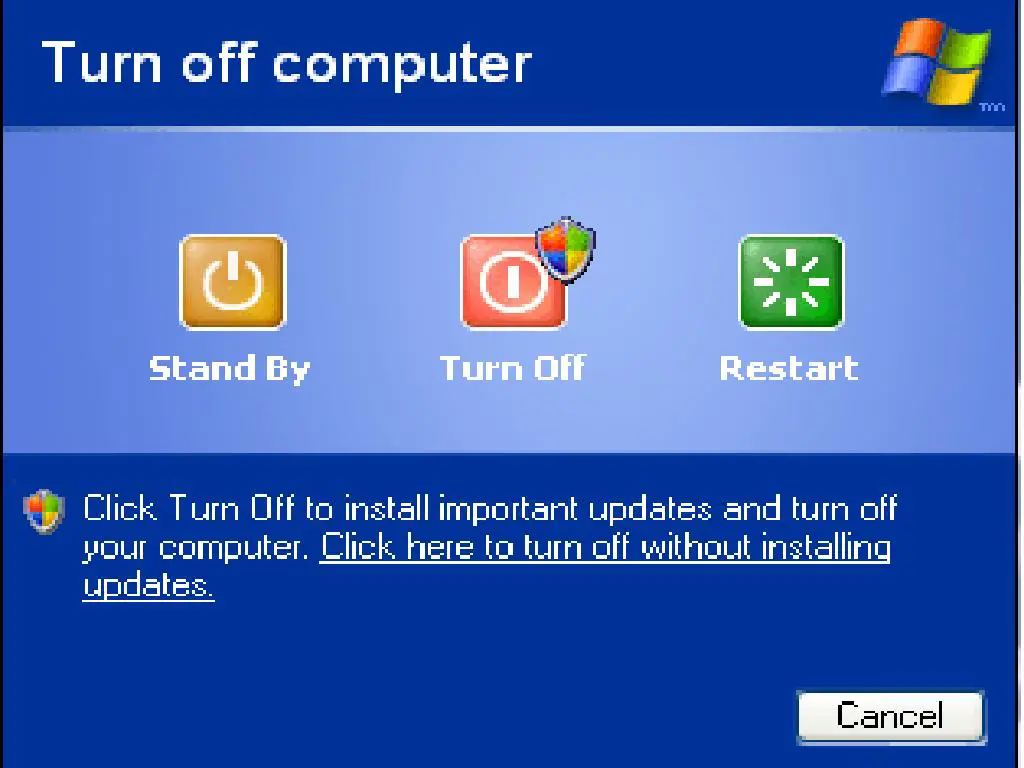
Afterward, reconnect your Microphone and let Windows reinstall your drivers. If it not works, then install the latest driver from the manufacturer’s site.
See Also: Fix: Oops Looks Like Your Browser Was Told To Deny Us Microphone Access
Solution 5: Disable the Audio Enhancements
Although Audio Enhancement’s feature can improve your system’s sound experience, it can also be an issue or problem for the microphone. So, disabling the ‘Audio Enhancements’ can solve the microphone issue.
1. First, Right-click on the Sound icon from the taskbar. Then choose Recording Devices.

3. Afterward, right-click on the microphone and select Properties.

4. Go to the Enhancements tab and check whether the Sound effects are disabled.
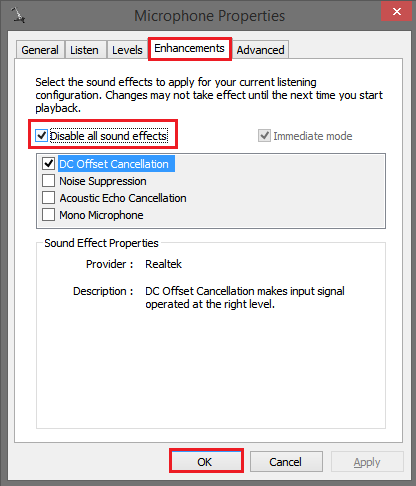
Finally, Save the changes.
You may also like –
{Solved} 6 Ways to Fix Network Adapter Missing Issue
5 Ways to Fix NVIDIA Installer Cannot Continue Error
Solution 6: Use the Troubleshooter
If you are using Windows 10, you may have a new troubleshooting instrument designed to agree with different system-related issues, including recording and sound problems.
Below are the steps to turn on the Troubleshooter-
1. First, Choose Settings. Go to Update and Security, then Troubleshoot.
2. Search for Recording Audio and choose Run the Troubleshooter.
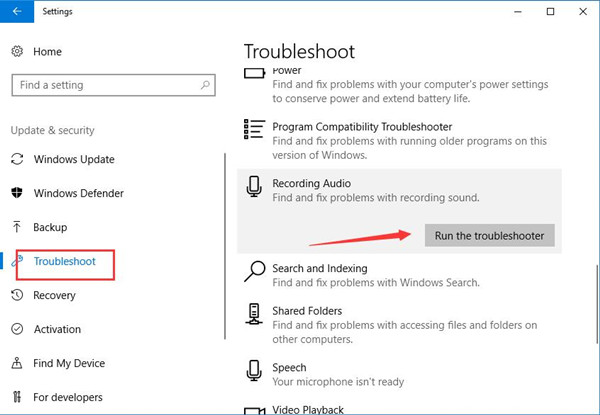
3. Proceed with further instructions. Finally, Restart your system.
Don’t miss out –
{Solved} Fix Unmountable Boot Volume (STOP: 0x000000ED)
11 Ways to Fix Com Surrogate has Stopped Working
{Solved} 10 Ways to Fix Windows Error Code 0x80070570
Solution 7: Turn on the Microphone in Settings of Windows 10
Apart from the above issues, this error can also be linked to the microphone settings. So, turning on your microphone can help you out with this issue.
1. Press the Windows shortcut key with I to open Settings.
2. Choose the Privacy menu.
3. On the left side, you will see an option for a Microphone. Click it to view its description.
4. Now, turn on your Microphone on the right side of the screen.
Also, you can disable or enable the apps to use the mic.
Also, read –
3 Ways to Fix Windows Update 0x80070422 Error
8 Ways to Fix Kernel Security Check Failure in Windows 10
Solution 8: Update Windows 10 high-definition audio device
1. First, Search for Device Manager from the start menu. Find your audio driver. Right-click on your audio driver and choose Update driver software.

2. You will get to see many update options. From that, choose Browse my computer for driver software.

3. Now, select Let me pick from a list of device drivers.

4. A list will be displayed, including high-definition audio devices.
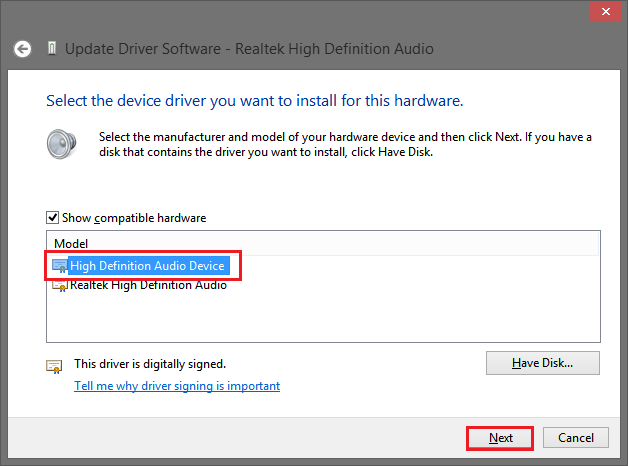
Finally, Choose and install it.
See Also: 6 Best Audio Recording Software With Pros & Cos
FAQS
Can a microphone be repaired?
Yes, a microphone can be repaired. However, it is recommended to seek professional help to ensure proper repair and avoid further damage to the microphone.
How much does it cost to repair a microphone?
The cost of repairing a microphone varies depending on the type and extent of damage. Getting a quote from a professional before proceeding with the repair is recommended.
How do I test my microphone?
You can test your microphone using the voice recorder app on your computer or a third-party app. Speak into the microphone and listen for the playback to ensure it works properly.
How do I set up my microphone on my computer?
You can set up your microphone on your computer by plugging it into the appropriate port and ensuring it is enabled in your computer's settings. Follow the manufacturer's instructions for your specific microphone.
How do I clean my microphone?
You can clean your microphone using a soft, lint-free cloth and a small amount of water or rubbing alcohol. Gently wipe the microphone in a circular motion, and avoid using harsh chemicals or abrasive materials.
Can I use an external microphone if my built-in microphone is not working?
Yes, you can use an external microphone if your built-in microphone is not working. Plug the external microphone into the appropriate port and ensure it is enabled in your computer's settings.

Gravit Sinha: Founder of ValidEdge, a problem-solving website, driven by his lifelong passion for fixing issues.
