Windows is constantly climbing the popularity ladder with up to a billion users. Microsoft tries to make Windows the best Operating System by giving updates at regular intervals. However, these updates sometimes come with some errors and bugs that make it hard for this OS (Operating System) to perform some functions. “The device was not migrated due to partial or ambiguous match.”
To fix the Windows error ‘Device that Was Not Migrated Due To a Partial Or Ambiguous Match,’ one needs to update their drivers to the latest version by uninstalling them first. Press the Windows + X key and open Device Manager. Expand the driver category.
If one of you has seen this on your Windows device, don’t worry. We will discuss everything you need to know about this error and how to fix it.
See Also: How To Fix This App Can’t Run on Your PC Issue?
Reason For Ambiguous Match Error
The “Device was not migrated due to partial or ambiguous match” error message typically appears when attempting to migrate device settings, files, and other data from one device to another using a tool like the Windows Easy Transfer utility. This error message indicates that the migration process could not find a complete and unambiguous match between the source and destination devices and, therefore, could not complete the migration.
There are several possible reasons why this error message might appear, including:
- The source and destination devices have different hardware configurations, making it difficult to match them accurately.
- The source and destination devices may have different operating systems or versions of the same system, which might complicate the migration process.
- The source and destination devices have different network configurations, which can cause issues with the migration process if the devices are connected to different networks or have different security settings.
To resolve this error message, you should ensure that the source and destination devices are as similar as possible regarding hardware, operating system, and network configuration. You may also need to try using a different migration tool or manually transferring the data between the devices.
How To Remove The Device Was Not Migrated Due To Partial Or Ambiguous Match Error Message
Below are the best tactics that you can try:
Method #1: Plug The Device Into a Different Port
The easiest way to fix the “USB device was not migrated due to partial or ambiguous match” error is because the USB port may be the cause. Therefore, try using another USB port to attach your device and see if that works.

Try the other methods below if that doesn’t help.
Method #2: Update the Chipset Driver
A chipset driver may be a critical driver type that helps your OS to figure efficiently with the motherboard. Installing a non-optimized driver can prevent the OS from detecting your hardware, which may cause issues. But purchasing an updated chipset device can help you to repair the “The Device wasn’t migrated” error.
Updating the driver through the Device Manager by following these simple steps:
- Launch the Device Manager.
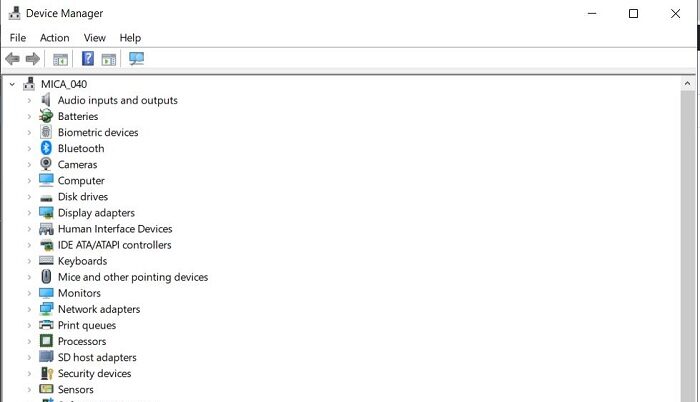
- Click on the “System devices,” right-click on your chipset device, and choose “Update driver.”

- Two options will appear. Click on the second one to browse to where the execution file of the driver is.
- Now click on the “Browse” button and tick the “Include subfolders” checkbox to select the exact location of the .exe file. The device will search for the file automatically.
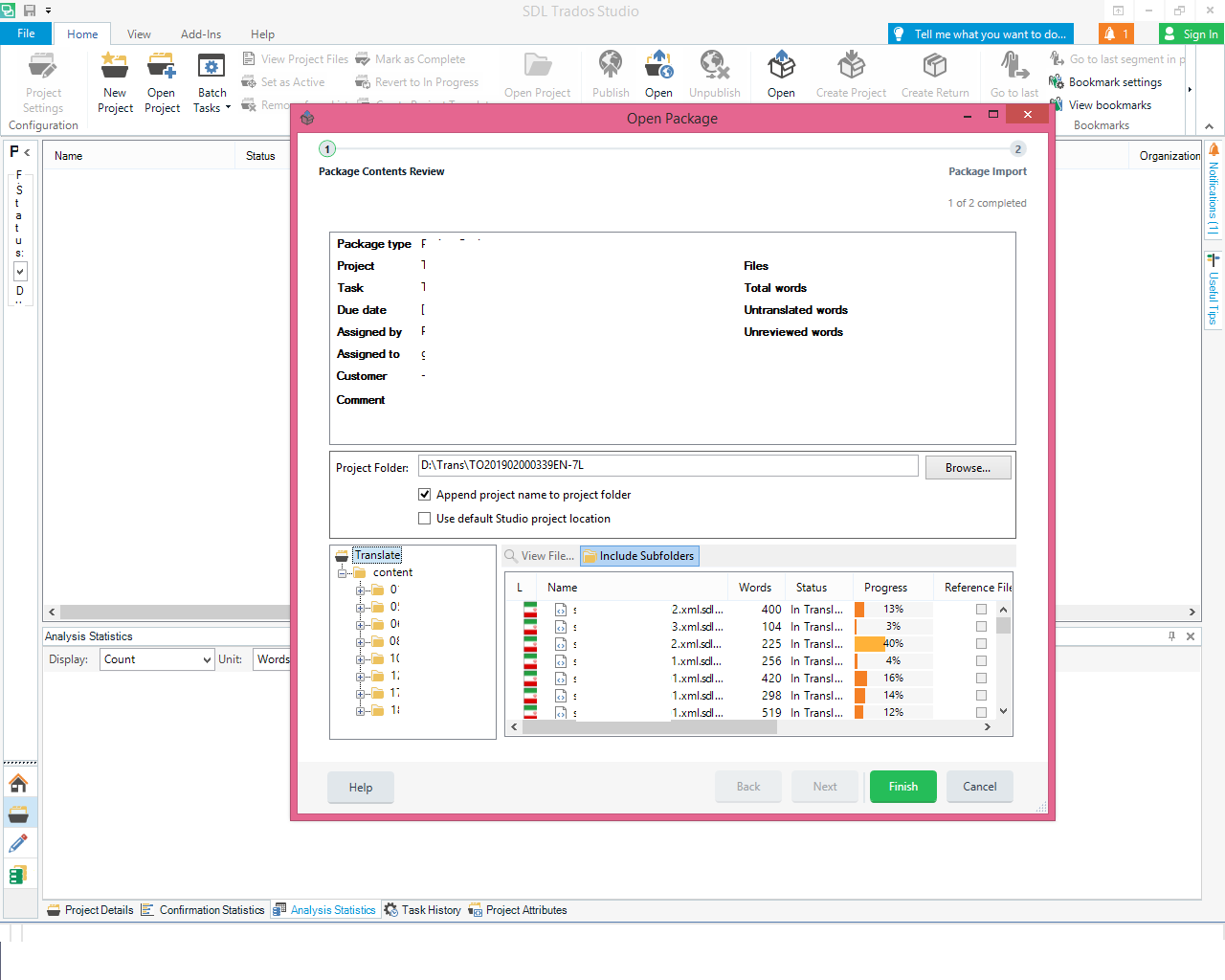
- Click on the Next button, and the chipset driver will start updating.

- Restart the device, and the “the Device was not migrated” issue will probably be gone now.
See also: 10 Ways to Fix CPU Fan Error Under 5 Minutes
Method #3: Reinstall/ Update the Concerned Driver
Some drivers are incompatible with the new home after migrating from one OS to another. Therefore, one must reinstall them to ensure they’re compatible.
To reinstall the problematic driver, you should follow these steps:
- Open the Device Manager.

- Scroll to the device whose driver is having issues, right-click on it, then select “Uninstall device.”

After uninstalling the device, restart your computer to reinstall and install its drivers.
Method #4: Check System Files
Damaged system files on the device can also cause the “Device was not migrated” issue. This issue can be fixed with a System File Checker. This tool comes with OS and scans and restores any corrupted files on the device.
Command Prompt (CMD) can also identify and remove corrupt files and eliminate the Device not migrated due to partial or ambiguous match error. Follow these steps to see for any corrupted files using CMD:
1) Search for Command Prompt in the search bar, then select the “Run as administrator” option.
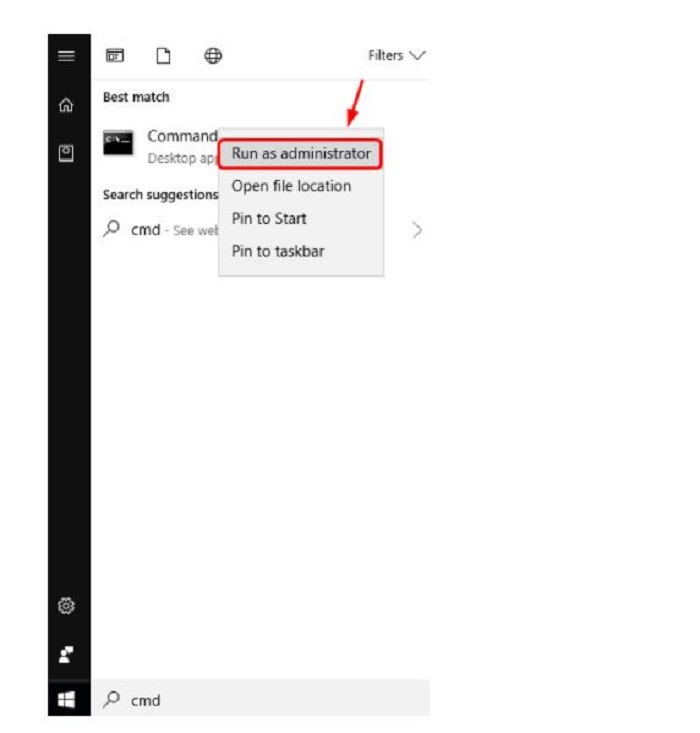 2) Type the following command into the open window: sfc /scannow. Then press “Enter” to start scanning. Note the space after “sfc.” and wait.
2) Type the following command into the open window: sfc /scannow. Then press “Enter” to start scanning. Note the space after “sfc.” and wait.
Taking the steps outlined above should fix your problem, but if it doesn’t, try a subsequent solution.
Method #5: Update Windows
With each attempt, how to fix the “Device not migrated” error seems to fail? Consider updating Windows. You might think that your drivers are up-to-date, only to get your computer didn’t complete the method, and therefore the pending updates.
Here is the way to check for Windows updates:
1. Open the Settings tab and click “Update & Security.” Under “Windows Update,” select “Check for updates.” Windows will check for any available updates for installation.
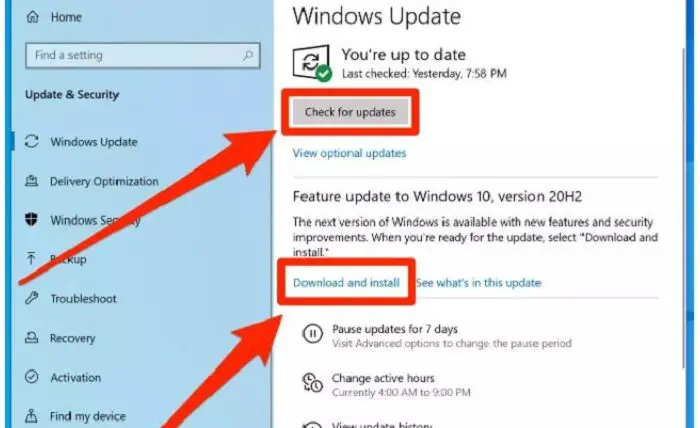
Windows 10 also allows pausing updates. So, there’s an opportunity you probably did so and forgot all about it, leaving yourself cursed with outdated drivers, thus causing the error.
See Also: 10 Best Ways to Fix Windows 10 Update Error 0x8000ffff
Method #6: Reset the BIOS (Basic Input Output System)
In case the BIOS settings are not configured correctly. The PnP(plug and play) driver won’t identify your computer accurately, causing the “The Device does not migrate due to a partial or ambiguous match” error.
The PnP (Plug and Play) feature is crucial because it allows Windows to figure out drivers seamlessly. PnP’s connection with your hardware should be perfect. You can reset your computer’s BIOS to its factory settings. See the steps below:
- Return to the “Update and Security” tab you visited earlier and click on “Recovery.”
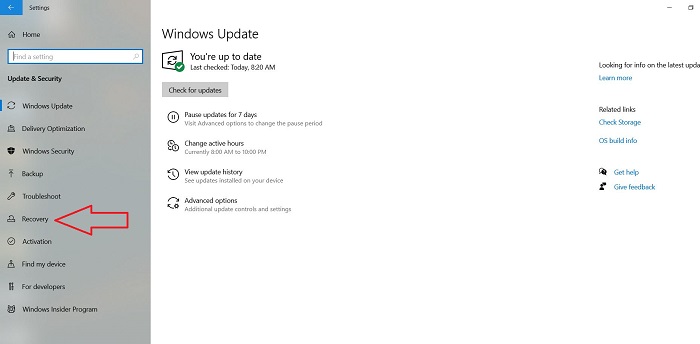
- Under “Advanced Setup,” hit “Restart now.”

- The device will show a blue screen containing advanced troubleshooting options. Click on “Troubleshoot”
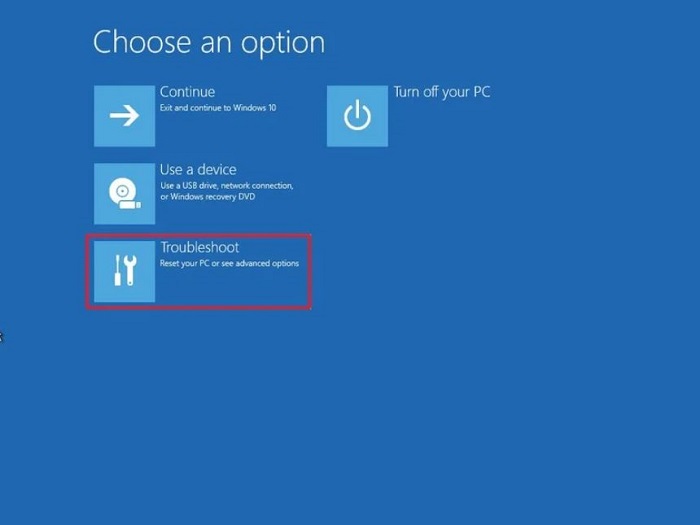
- And then hit “Advanced options.”

- Then, Select “UEFI Firmware Settings” and click “Restart.”

When resetting BIOS, the interface might differ from other computers, but you still see the “Reset” button. Therefore, always check different tabs, like Security, Configuration, or Exit, for phrases like Load Default Options and cargo Setup Defaults whenever one can’t find the Reset option. Confirm the reset to revive the default BIOS settings. Now, you will not see the error.
Method #7: Use a Restore Point
Last but not least, try using System Restore to solve the error. Do the following:
- Open the search bar and type “Restore Point.”

- Select “Create a Restore Point.”
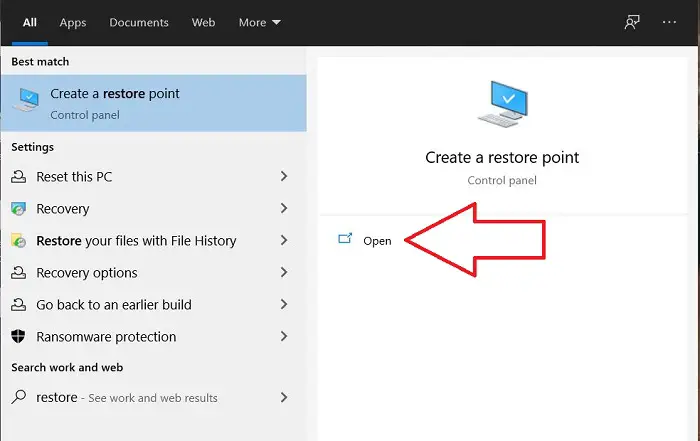
- Click on “System Restore.”
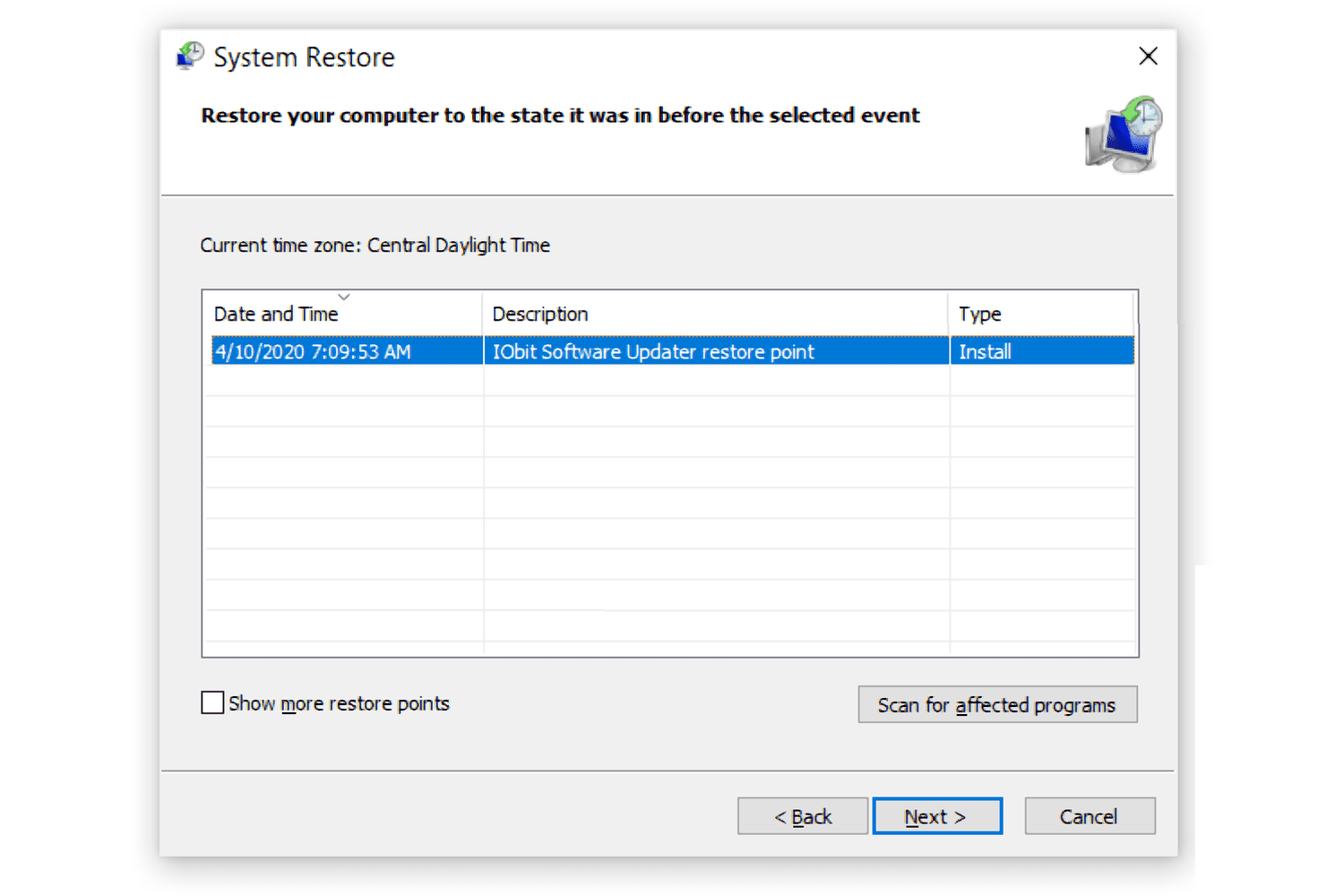
- Hit the “Next” button.
- Choose a Restore Point from a date before the last update.

- Click the “Finish” button.
- Wait for the process to complete, and it fix the problem.
See Also: How To Fix Generic PnP Monitor Issue (Solved in 4 Simple Ways)
FAQs
What is the meaning of the message ‘device migrates due to a partial or ambiguous match’?
This message usually appears when you are trying to migrate data from one device to another, either through a backup or transfer process. The system could not complete the migration because it could not find an exact and complete match between the two devices. This could be due to a variety of reasons, such as mismatched software versions, hardware differences, or incomplete or corrupted data.
Can I recover data that transfers due to a semi or ambiguous match?
In some cases, it may be possible to recover data that transfers due to a partial or unclear match. However, this success will mainly depend on the issue's specific cause and the data loss's extent. Suppose the data was not migrated due to a technical issue, such as a hardware failure or software glitch. In that case, it might be possible to recover it using specialized recovery tools.
How to fix the Device not transferred error in Windows 11?
Check that the receiving destination device and the source device are compatible. The migration process may fail if the source and destination devices have different hardware configurations or run different Windows versions. To fix this, you should ensure that the devices are as similar as possible in terms of hardware and software.
Conclusion
These were all the fixes you could try to fix the device was not migrated due to a partial or ambiguous match error. We hope you go through these steps, fix the issue, and get back to using your Windows PC properly.
If you cannot resolve the problem message, consider contacting Microsoft support. They may be able to offer additional advice or troubleshooting methods to assist you in resolving the problem.
You can always find me playing the piano or playing FIFA when I’m not binge-watching TV Series with pizzas. Fountainhead of TechWhoop.

