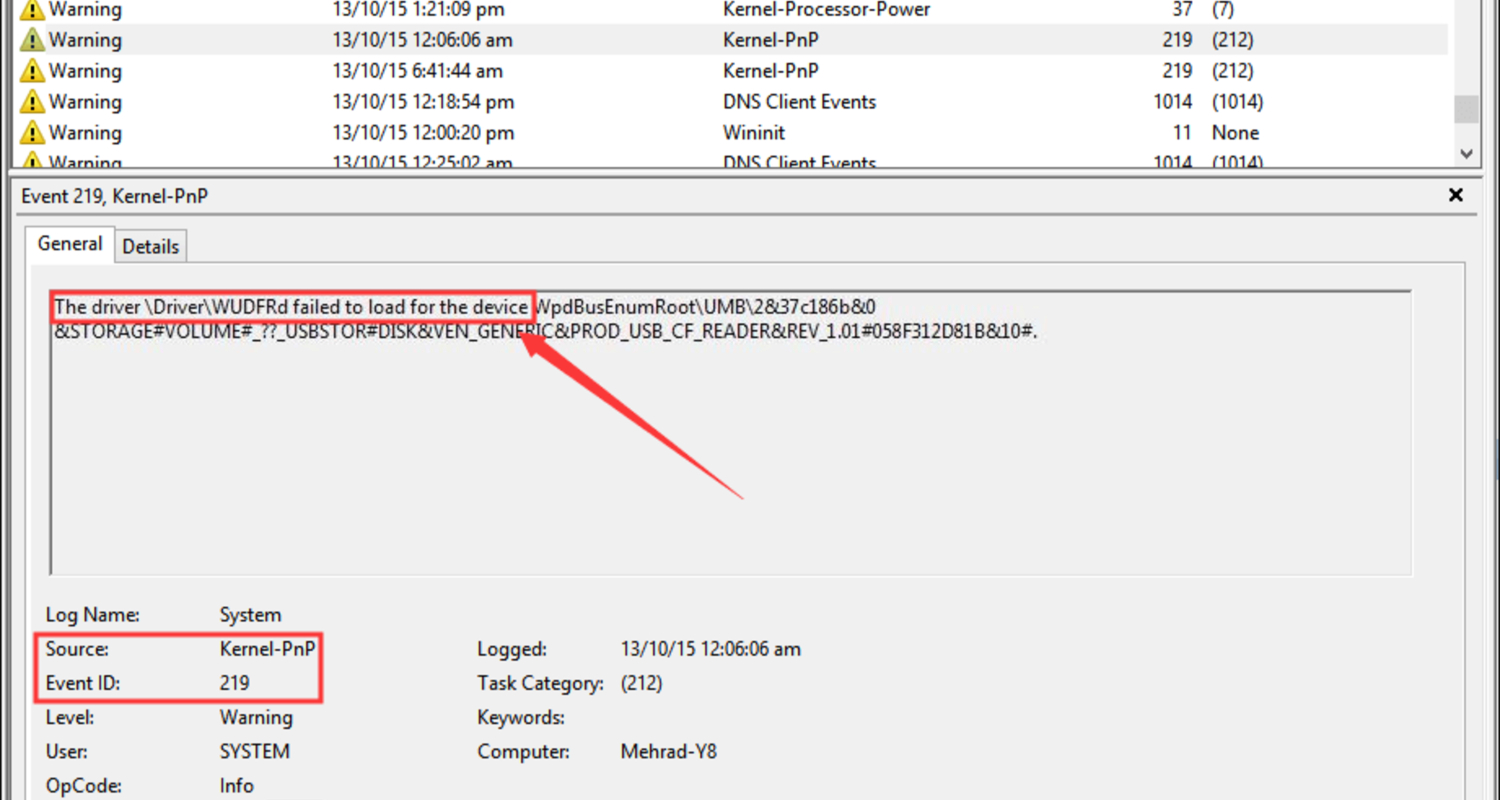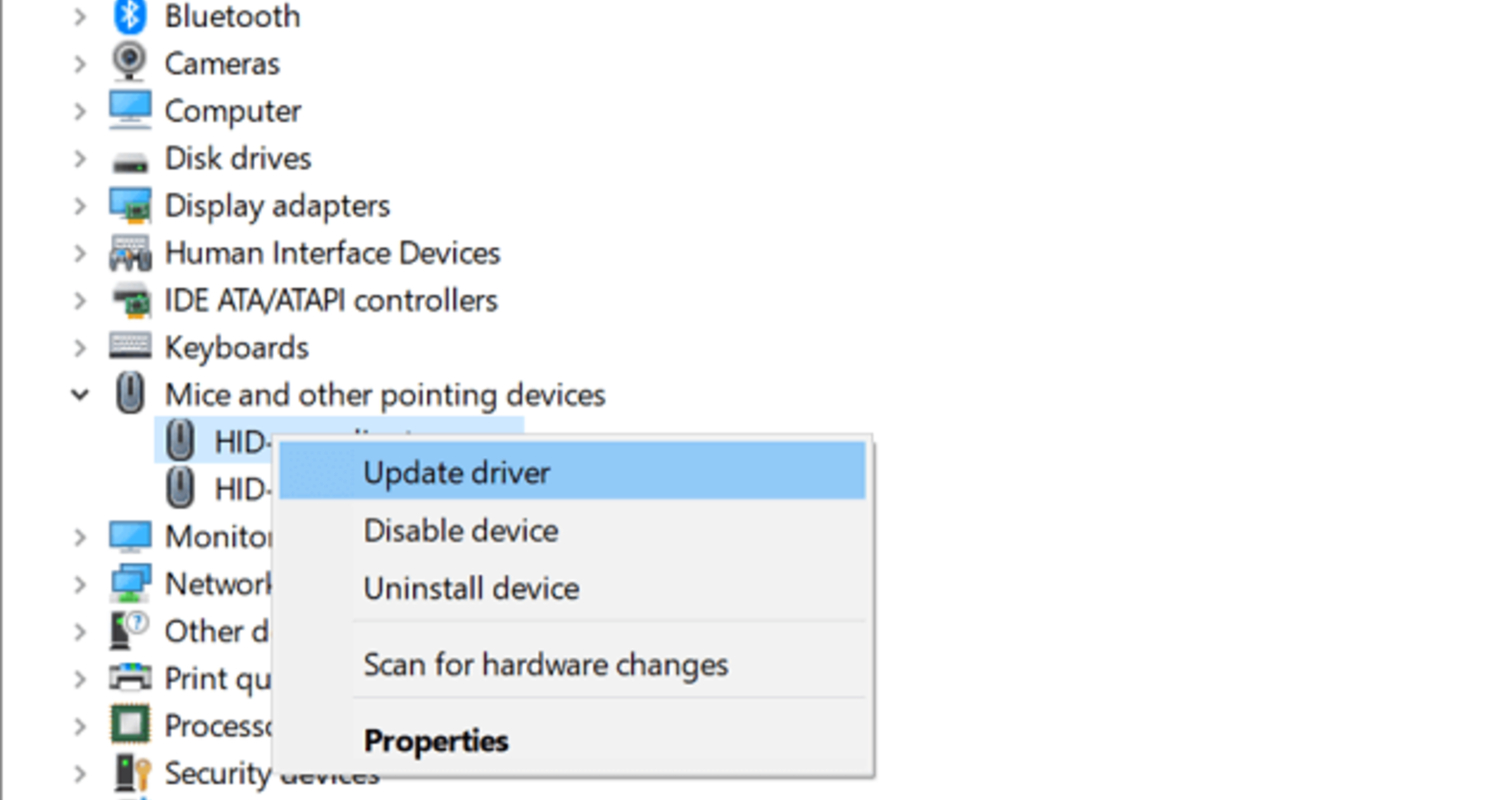Driver WUDFRd Failed to Load is often encountered by users. In previous versions of Windows, you have seen a couple of options about how to handle updates of Windows.
Ways to Fix Driver WUDFRd Failed to Load
- Method 1: Run Windows Updates
- Method 2: Power Supply Error
- Method 3: Switch off Hard Disk Hibernation
- Method 4: Uninstall and Reinstall USB Controllers
- Method 5: Incompatible Update drivers
- Method 6: Check Windows Drivers Foundation service Settings
One of the most common problems during the Windows 10 update was the WUDFRd issue. WUDFRd is a type of SYS file or says third-party device driver that comes along with Windows Operating System.
What Causes Driver WUDFRd to Fail to Load?
WUDFRd failing usually occurs during the upgrading of Windows 10. When Windows 10 is upgraded, drivers are also updated, and it is applied and considered by Microsoft as a part of the Windows 10 update!
During this update process, some drivers become inappropriate with your hardware which is found to be one of the reasons for the failure of WUDFRd.
This error can cause due to misbehaved device driver on your system, so you have to update it to fix this issue. Usually, the Event Viewer displays this error of WUDFRd failed to load with the event ID 219. When you upgrade to Windows 10, your drivers conflict with the Microsoft drivers, and hence the error occurs.
Sometimes, you might see a blue displaying an issue, and when you search for the case in Event Viewer, you will see the same message, again and again, saying,
“The driver WUDFRd failed to load the device.” Many people say it can be an issue of dump files. We suggest uploading no more than three copies of these dump files.
But, every PC doesn’t have this reason for causing the WUDFRd error. Always ensure to create a restore point if something goes wrong. So, you can check why driver WUDFRd failed to load the issue.
How to Fix Driver WUDFRd Failed to Load
These solutions will help you to fix this issue of failure of WUDFRd:
Method 1: Run Windows Updates
You can install updates regularly to fix this WUDFRd error by following the below-given steps.
But before you start with this method, ensure your PC doesn’t have Windows Update Service Not Running Error persisting from before.
- Go to the Start Menu.

- Type “Windows Updates” in the search box.

- Click on Check for Updates & install the updates if any are available for your system.
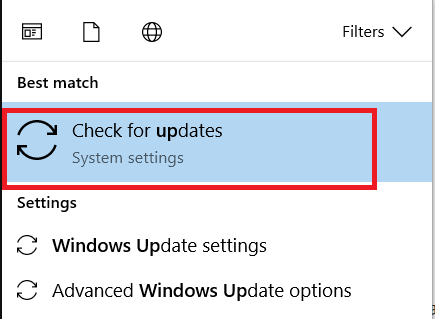
- Reboot the system and check for the error.
Method 2: Power Supply Error
If this error of WUDFRd occurs when the system reboots and shuts down. It may be because the power supply cannot hold the load, and it will indicate the power supply is failing.
The insufficient power supply could also lead to Windows 10 Random Restart errors.

Method 3: Switch off Hard Disk Hibernation
You can switch off Hard Disk Hibernation by following the below-given steps:
1. Press Windows Key+X and select Power Options to view settings.

2. Go through Additional power settings to open the Control Panel.

3. Click Change Plan settings and Change advanced power settings.
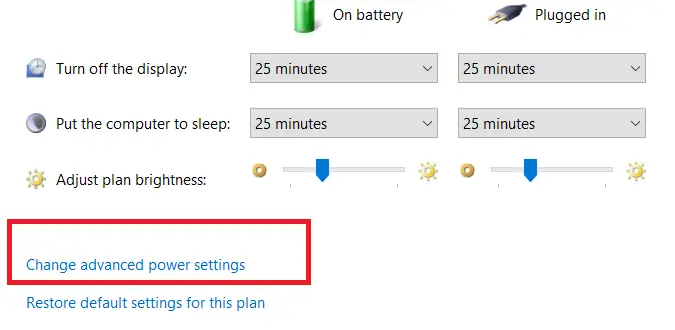
4. Tap on the Hard disk and turn it off.
5. Choose “Never” for “On battery” settings.

6. Select Apply and then OK.
Check Out:
- 6 Ways to Fix the Directory Name is Invalid in Windows 10
- 10 Ways to Fix System Service Exception Errors in Windows 10
Method 4: Uninstall and Reinstall USB Controllers
- Press Windows Key +R and type “devmgmt. msc,” then hit enter to view the device manager.
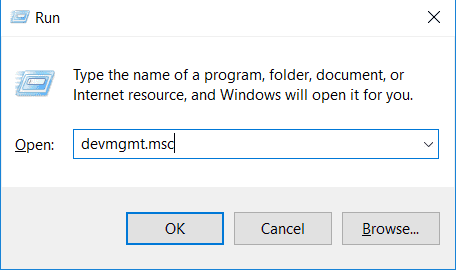
- To expand the USB Controllers, you have to Right-click on each of them and click “Uninstall.” If asked for any confirmation, then click on “Yes.”
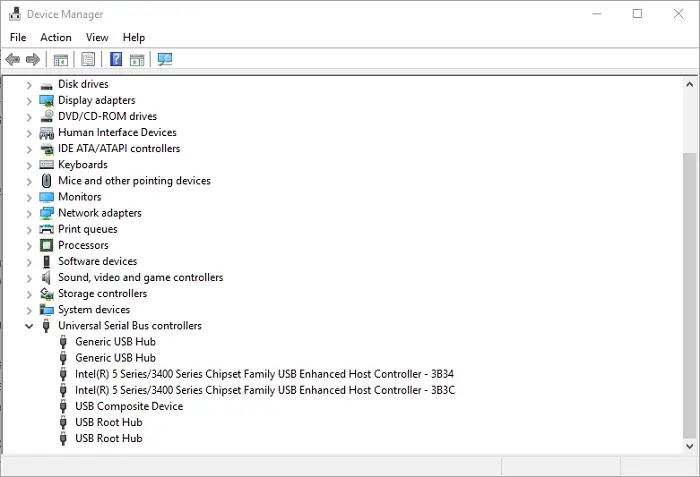
- After uninstalling all the controllers, reboot your system. You can also check if any USB Ports Not Working Errors persist too.
- Now, open the device manager & tap on Scan for hardware changes.
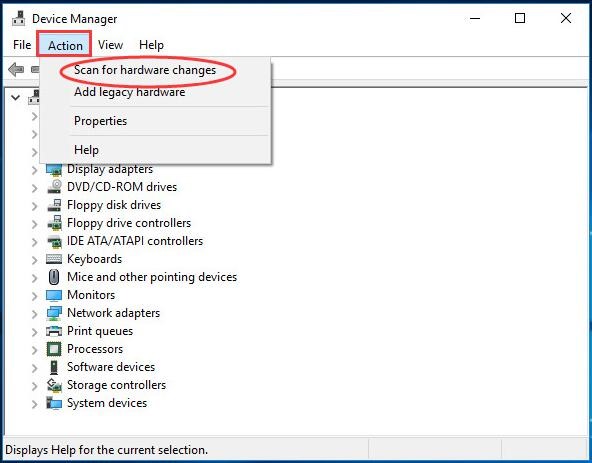
- Follow the instructions to install the drivers.
If you don’t want to waste your time finding the misbehaved driver individually in Device Manager, download the “Driver Easy” tool or “PC Repair tool” and run it in your system. After installing the “Driver Easy” tool, you must top on “Scan to search out your missing and corrupted drivers. After scanning, you can install or download the correct drivers discovered by this tool.
Don’t miss these –
- 3 Ways to Fix Installer Encountered With an Error 0x8024001e
- {Solved} 6 Ways to Fix BAD_POOL_CALLER BSOD Error
- 6 Ways to Fix Windows Detected a Hard Disk Problem
The “PC Repair” tool can fix startup issues, system errors, PC junk files, etc. There are many other tools available in the market that will help you efficiently manage to find the drivers.
Note: if you find the message showing “best drivers are already installed on your device,” you should try another method. There may be better drivers on the manufacturer’s site or Windows update.
Method 5: Incompatible Update drivers
Go to the manufacturer’s site for your system and install the latest drivers—for example, graphics, sound, etc. Once you install them, ensure to reboot your system.
Method 6: Check Windows Drivers Foundation service Settings
- Press Windows Key + R & type “services. msc“. Hit OK after that.
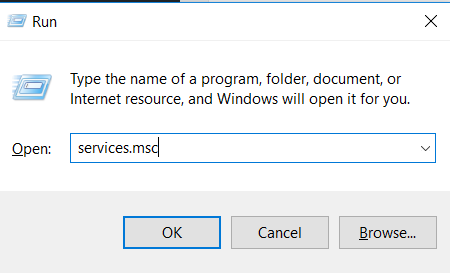
- Afterward, please scroll down the Windows driver foundation service and double-click to view its properties.
Also, read –
- 10 Ways to Fix Windows 10 Update Error Code 0x8024a105
- 4 Ways to Fix Kmode Exception Not Handled in Windows Error
- 5 Ways to Fix Your Windows License Will Expire Soon Error
- {Solved} 7 Ways to Fix Fallout 4 Crash on Startup

3. If the Windows startup is turned off by default,, select Automatic to enable it.
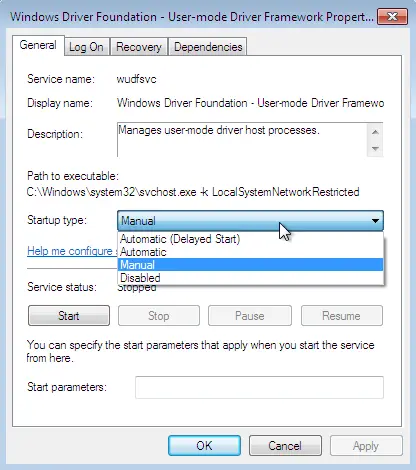
4. Press Apply and then OK.
That’s it! You have successfully fixed this issue of the WUDFRd failed to load error & also saved your precious time.
FAQs
What are some common causes of the error 'Driver WUDFRd failed to load?'
The 'Driver WUDFRd failed to load' error can happen for these reasons: outdated or conflicting drivers, problems with software compatibility, damaged driver files, hardware issues, or malware infections.
How can I fix my computer's 'Driver WUDFRd failed to load' error?
You can try a few steps to determine the 'Driver WUDFRd failed to stack' error. Furthermore, scanning your system for malware and resolving any issues can be beneficial. Finally, checking equipment associations and repairing degenerate driver documents are good options.
Are there any specific softwares to fix the 'Driver WUDFRd failed to load' error?
Using devices and software can fix the 'Driver WUDFRd failed to load' error. They can automatically find and update old drivers and remove malware using programs like Malwarebytes or Windows Defender.
Should I reinstall my operating system to fix the 'WUDFRd driver failed to load' error?
If the 'Could not load driver WUDFRd' error keeps happening, you can reinstall the operating system. But try other solutions first before doing that. Reinstalling the operating system can be challenging, so only do it as a last resort when you need to try something different.
Can I seek professional help if the 'Failed to load WUDFRd driver' error persists?
If you cannot fix the WUDFRd driver failed to load error by yourself, you should seek professional help. For assistance, contact the manufacturer's support team. They can identify the root cause of the error and provide the appropriate solutions for you.

Gravit Sinha: Founder of ValidEdge, a problem-solving website, driven by his lifelong passion for fixing issues.