Kmode Exception Not Handled: When you say that you are one of the millions of users of the Windows Operating System, you might be feeling way too good. But this brings terrible news: the Windows Operating system has many issues that users face now and then.
kmode error can be fixed by Disabling Fast Startup, temporarily or permanently. Fast Startup is a feature that allows Windows to load more quickly from shutdown or hibernation, partly by preloading drivers. If the problem drivers are a part of that preload, reload the error each time.
The users are, therefore, required to have some necessary troubleshooting skills to fix the issues they are bound to encounter while using the Windows Operating system.
What is the Kmode Exception Not Handled Error?
The Kmode exception not handled error is another type of the Blue Screen of Death Error (BSOD) we occasionally encounter. It is an indication that there are some conflicting drivers or some particular driver is causing the system to crash.
What Causes the Kmode Exception Not Handled Error?
The leading causes that have been reported to be behind the occurrence of the “Kmode exception not handled” error have been listed below. But this list is not exhaustive as the error varies from one system to another.

- Obsolete Driver Software in use.
- Outdated firmware in use.
- Too less memory space is available.
After knowing the causes behind the error, fixing the Kmode_exception_not_handled error will become much more manageable.
The Kmode exception not handled by Windows 10 is a relatively more uncomplicated error, and we can fix it easily within a few minutes.
See Also: –
- 10 Ways to Fix DNS_Probe_Finished_No_Internet in Chrome
- {Solved} 6 Ways to Fix Xbox One Error Code 0x807a1007
- 6 Ways to Fix Windows 10 Update Stuck Checking for Updates
How to Fix Kmode Exception Not Handled
In this article, we have discussed some of the most effective ways to fix the Kmode_exception_not_handled Windows 10 error easily. Some users might require the use of multiple methods to get the issue fixed completely.
Method 1: Uninstall the Driver Displayed in the Error Message
In most cases, when the error message appears on the screen, it shows the driver’s name that has caused the error in the computer system. To get the issue fixed, you should uninstall that particular driver immediately and then reinstall the latest version of the driver again. The steps guiding you through the entire process as discussed in this method are:
- First, press the Windows Key + X to open the pop-up for various services. Then choose Device Manager from the list displayed.
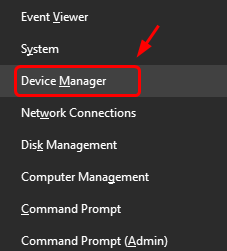
- Afterward, select the required driver (i.e., showing an error message) and Uninstall the device. After uninstall is complete, download the latest version of the driver again. Then install the driver on your computer system. Finally, restart the computer System.
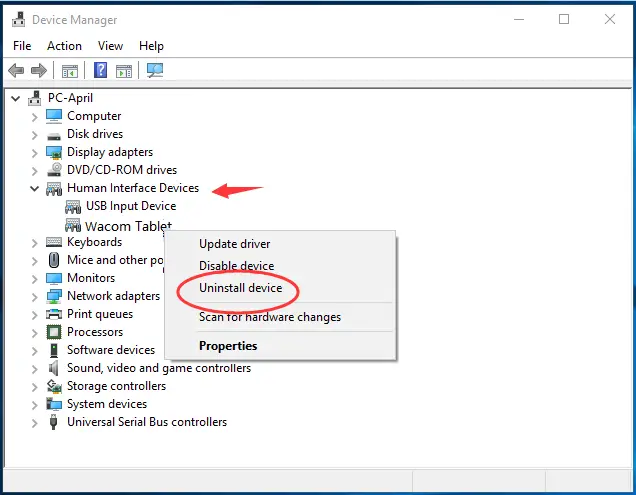
After completing the abovementioned process, the Kmode exception not handled issue will be solved. But if it is not resolved, the drivers are working fine, and some other factor is causing the error. To fix that, follow the methods below.
Also, Learn: –
- How to Fix FFXIV Unable to Download Patch Files
- 5 Ways to Fix Your Windows License Will Expire Soon Error
- {Solved} How to Fix Spotify Error Code 18: Unable to Install
- 8 Ways to Fix Windows 10 Update Error Code 0x8024a105
Method 2: Free Up Memory Space on Your Computer
After extended use of the computer system, the system accumulates various files and folders, several old files, old downloads, and whatnot.
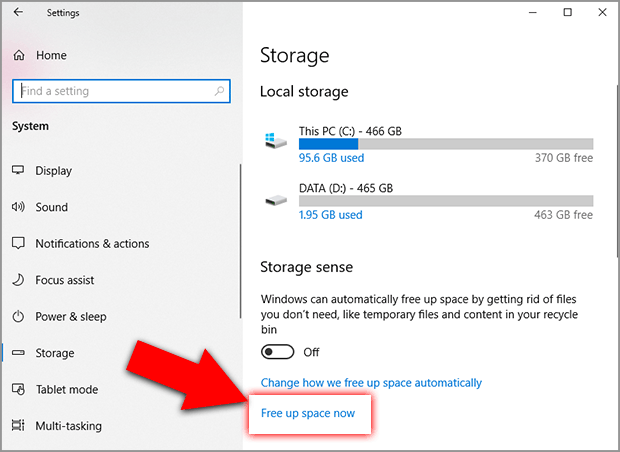
All these items consume a lot of disk space in your computer system and cause several errors, including the one under discussion, i.e., the Kmode exception not handled error. To eliminate this error, a method frees up the disk space. After doing this, the error will not reappear if it has occurred due to insufficient space on the disk.
Method 3: Update the Drivers to the Latest Version
Updating drivers manually is a tiresome task as it involves a long wait while the drivers are being downloaded and an additional waiting time while they are being installed. Thus, most of the users are too lazy to update it. But, these non-updated drivers and software are behind the various errors an average user faces while using the computer. Thus, we always recommend updating the drivers periodically. The steps to update the drivers manually are as follows:
1. First of all, open Device Manager. (A shortcut is to type “devicemgr” in Run Command). You can also press Windows Key+X to choose Device Manager from the menu.
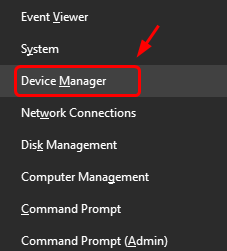
3. Afterward, click on Update Driver.
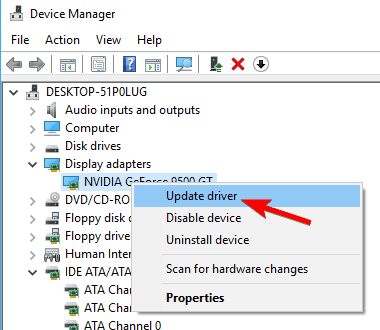
4. Now, choose Search automatically for the updated driver software or Browse my computer for driver software.
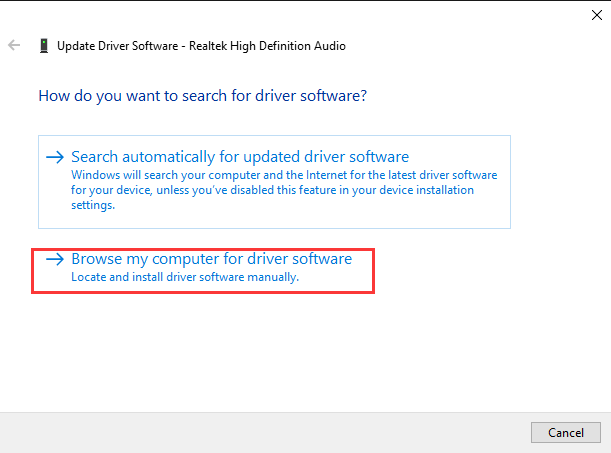
Then, wait for all the drivers to update. Finally, restart the computer system for the changes to take effect. Now that the drivers have updated, there are very slim chances of the Kmode exception not being handled in Windows 10 showing up again. But, if the error reappears, you must follow the next method discussed below.
Method 4: Open the Computer System in Safe Mode to Check for Errors
Whenever the system is out of order, the best way to know the causes of the issues is to open it in safe mode. The reason is straightforward, as the computer runs on minimum resources, and thus, it is relatively easy to find out the cause.
The steps to boot the computer system in safe mode are:
1. First of all, start the system and press any key.
2. Then select Repair Your Computer.
3. Choose Troubleshoot option.
4. Afterward, click on Advanced Options.
5. Select Startup Settings.
6. Click on the Restart tab at the bottom right of the screen.
Finally, press F4, F5, and F6 keys corresponding to Boot in Safe Mode.
Now your system will boot into safe mode, and you can check and fix the issue’s cause. Fixing that issue will also fix the kmode_exception_not_handled Windows 10 error.
Also see: –
- How to Fix Avast Blocking League of Legends (LOL) Launcher
- 4 Ways to Fix Faulty Hardware Corrupted Page in Windows 10
- {Solved} Fix Program Can’t Start Because d3dx9_43.dll is Missing
- {Solved} Fix MSVCR120.DLL is Missing from Your Computer
FAQS
How to fix the kmode exception not handled?
Possible fixes include updating drivers, running Windows Update, scanning for viruses, turning off overclocking, running CHKDSK or SFC scans, and restoring defaults in BIOS. Reinstalling problematic drivers can also resolve this issue.
Should I restart my PC after this error?
It will help if you restart your computer after a kmode exception not handled error. This clears the system cache and resets drivers, which may resolve the issue temporarily.
Can this cause data loss?
In rare cases, kmode exceptions can cause data corruption or loss. However, this error usually only impacts data if you restart your PC promptly.
What is the safest way to fix this permanently?
The safest fix is to methodically work through potential causes like updating drivers and firmware, scanning for viruses, checking hardware, and resetting BIOS settings. Reinstalling Windows as a last resort can also resolve this issue permanently.
Should I reinstall Windows right away?
Reinstalling Windows should be a last resort. It would help if you first attempted the more straightforward fixes to resolve this issue without losing data and custom settings. Reinstalling Windows will reset your PC to factory settings.
Should this happen once?
If this error occurs once but does not reappear after restarting your PC, there is usually no cause for significant concern. However, it would help if you still determined the root cause to prevent future instability.
Conclusion
We could use these methods to fix the Windows 10 Kmode exception not handled in Windows. These methods will help you to fix the issue entirely. If the issue is yet unsolved, contact the developers immediately.

Gravit Sinha: Founder of ValidEdge, a problem-solving website, driven by his lifelong passion for fixing issues.
