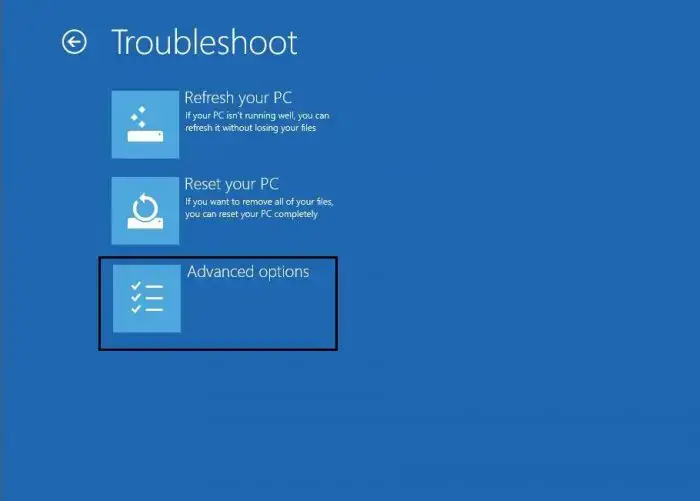Bootmgr is Missing! Sometimes, we encounter boot manager errors while starting the computer system. Boot Manager is a program that helps the operating system start.
The significant causes of boot mgr missing errors are booting from unbootable devices, corrupted file systems, BIOS problems, etc.
You can read further to learn the methods of how to fix it.
How to Fix Bootmgr is Missing Error
This article discusses 5 methods to fix the Boot Manager Missing issue in the Windows 10 Operating System.
Method 1: Use Automatic Repair
Bootmgr is Missing! The automatic repair tool of Windows 10 might be helpful for you for fixing the bootmgr missing issue. This method requires the user to possess the Windows Installation Disk or USB drive and can be done by following these steps:
You Might Be Facing: 3 Ways to Fix Error Code 0x8007000D in Windows
1: First, Insert the Windows installation disk into the CD Drive of your computer. Then boot from CD or DVD.
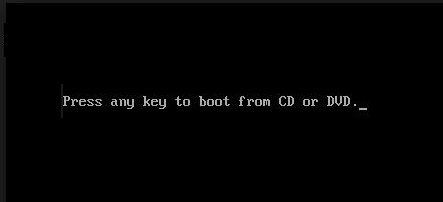
2: Select the Repair Your Computer option. 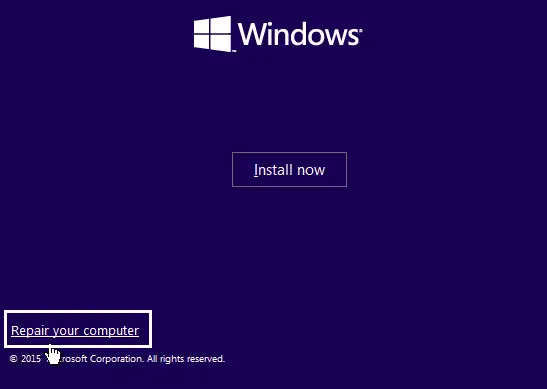
3: Select the Troubleshoot option from the list of options displayed. 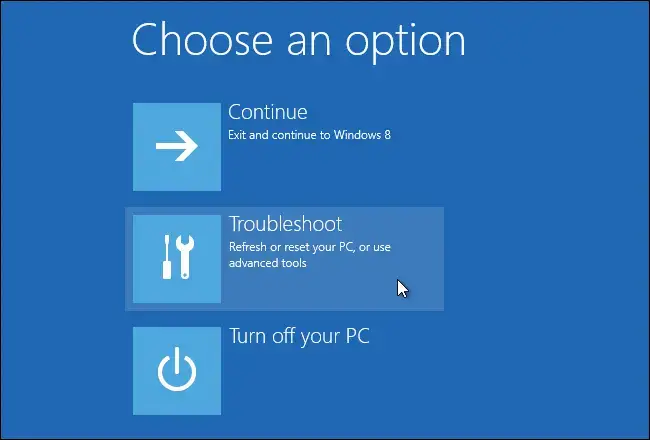
4: Here, select Advanced Options from the list.
5: Now click the Automatic Repair option and wait for the process to complete.

That’s all. Restart your computer, and you can boot your system now. But if the bootmgr is missing issue persists, you should try one of the methods below.
Also, read –
7 Best USB Bootable Software For Windows (2022 Updated)
{Solved} Fix Program Can’t Start Because d3dx9_43.dll is Missing
Method 2: Repairing Boot Sector
Bootmgr is Missing! In this method, you must use the command prompt to fix the bootmgr is missing issue. To do that, follow the steps below:
Step 1: Insert the Windows installation disk into your computer’s CD Drive. Then boot from CD or DVD.
Step 2: Select the Repair Your Computer option.
#Step 3: Select the Troubleshoot option from the list of options displayed. Also, this method would help you fix the Unmountable Boot Volume Error.
#Step 4: Here, select Advanced Options from the list.
Step 5: Now click on the Command Prompt option. You will have the command window displayed on your computer screen.
Step 6: Type the following command and hit enter.
bootrec/rebuildbcd
Wait until you get a message for the successful completion of the task.
Step 7: Again, type another command given below and press the enter key.
bootrec/fixmbr
Wait until you get a message for the successful completion of the task.
Step 8: Now type the following command and press the enter key. 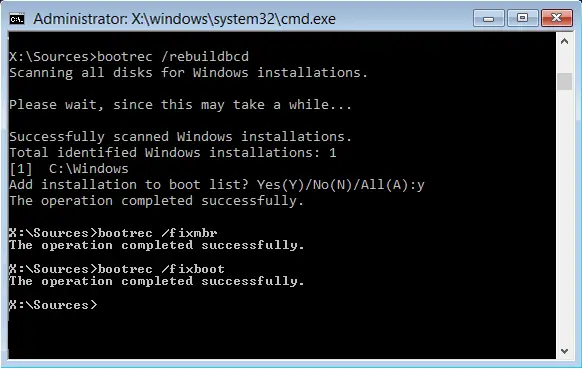
bootrec/fixboot
Wait until you get a message for successful completion of the task.
Step 9: Finally, Type exit and press the enter key to exit the command window.
Bootmgr is Missing! It is all you need to do in this method. Now, restart your system, and you should be able to boot your system. In case the issue is not resolved yet, we have other methods. Keep reading this page to know them.
Fix This Too: Fix The Application was Unable to Start Correctly
Method 3: Repairing Windows Image
Bootmgr is Missing! Now that repairing boot configuration data (BCD) didn’t work for you, it is possible that repairing Windows Image can do some good to fix your issue. To repair Windows Image, you need to follow the steps given below:
Step 1: Insert the Windows installation disk into your computer’s CD Drive. Then boot from CD or DVD.
Step 2: Then select the Repair Your Computer option.
Step 3: Select the Troubleshoot option from the list of options displayed. Also, this method would help you resolve any Windows 10 Slow Shutdown Error.
#Step 4: Here, select Advanced Options from the list.
Step 5: Now click on the Command Prompt option. You will have the command window displayed on your computer screen.
Step 6: Type the following command and press the enter key.
dism/online/cleanup-image/restorehealth
This process takes around 20 minutes to complete, so you should wait patiently until the operation is completed.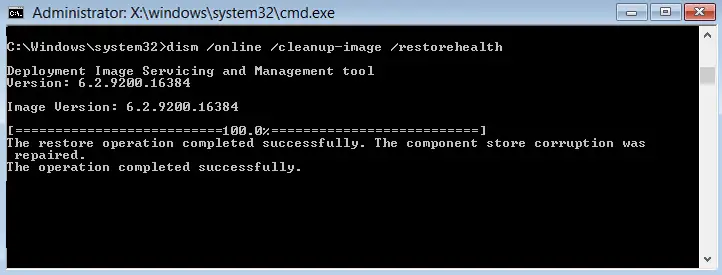
Step 7: Now type exit and press the enter key to exit the command window. 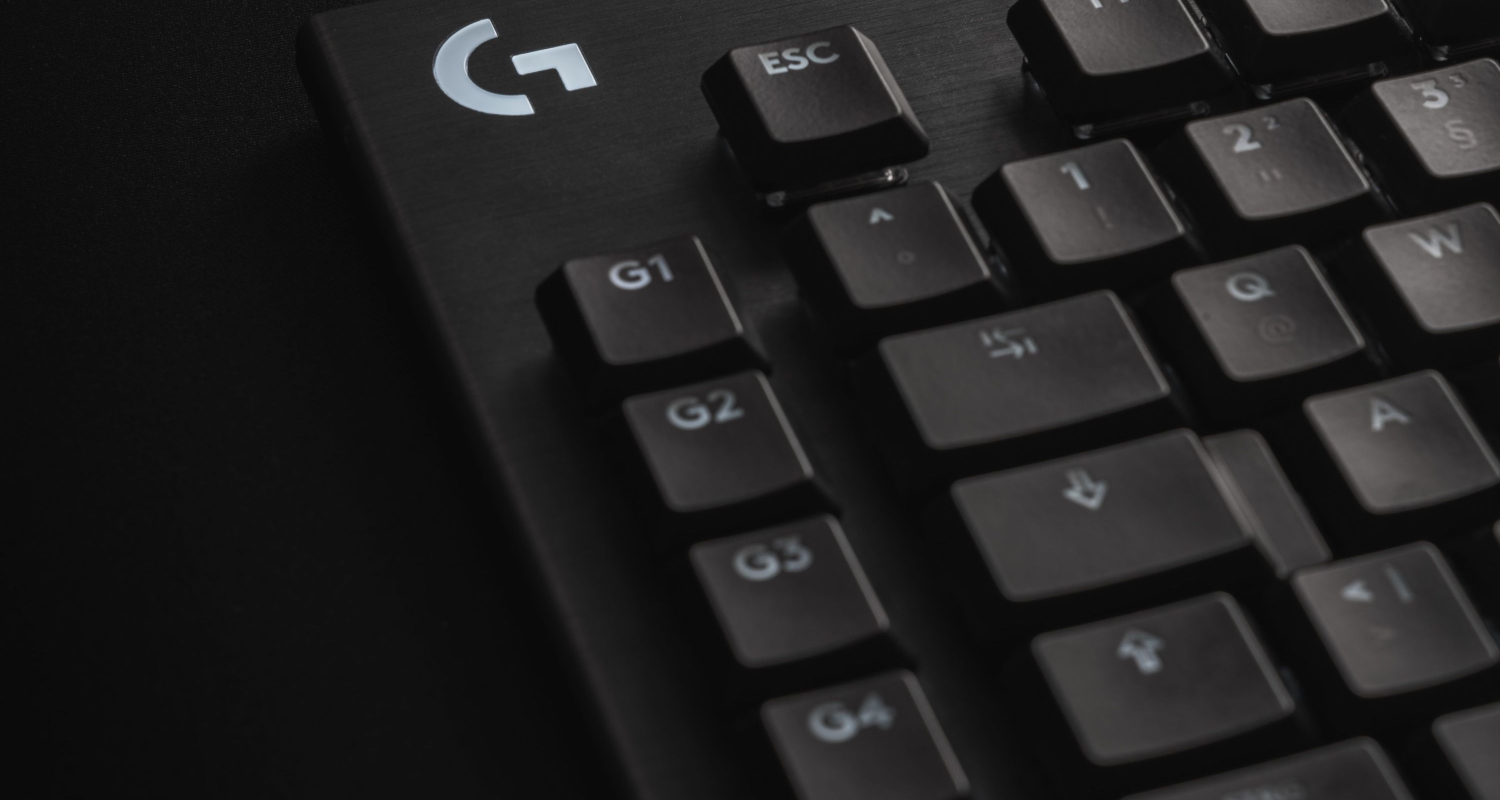
It is it. You can now restart your computer, and most probably, you shall find that the bootmgr is missing the Windows 10/7 issue, which once caused problems, is nowhere to be found. But, if you can still find the issue, you should try changing the boot order discussed in the next method.
You might also like –
Ethernet Doesn’t Have a Valid IP Configuration
{Solved} 7 Ways to Fix Windows Update Error 0x80070057
Method 4: Changing Boot Order in the BIOS Setup
Bootmgr is Missing! The bootmgr is missing issue might result from BIOS problems on your computer. To solve that problem, you need to follow these steps:
Step 1: First, Start your computer system.
Step 2: Enter the BIOS Setup. You can use the appropriate keys to enter the setup.
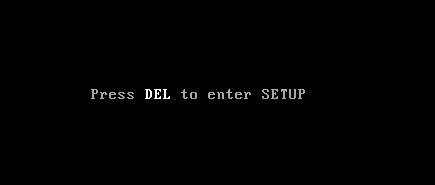
Step 3: Click on the Boot tab.
#Step 4: Select the Boot Device Priority option from the list shown on the screen.
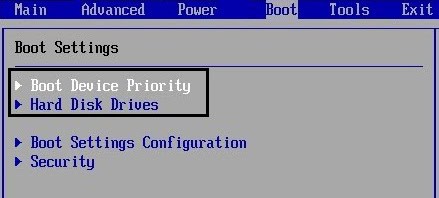
Step 5: Make the Hard Disk Drives the top priority for booting. Also, make sure your PC has no Hard Disk Problems persisting already.
Step 6: Save the changes made by you and exit.
Now you can restart your computer system to check that the bootmgr issue has been fixed. But if it has not happened yet, then we would tell you to use the next method given below.
See Also: Fix: There Was A Problem Resetting Your PC In Windows 10
Method 5: Fixing the Corrupted File System
Bootmgr is Missing! Since you have not been able to fix the boot mgr is a missing error, it means your system has corrupted the file system, and you need to fix it. To fix the damaged file system, you need to follow these steps:
Step 1: Insert the Windows installation disk into your computer’s CD Drive. Then boot from CD or DVD.
Step 2: Select the Repair Your Computer option.
#Step 3: Select the Troubleshoot option from the list of options displayed.
Step 4: Here, select Advanced Options from the list. This can also help you fix the Windows 10 Random Restart Error.
Step 5: Now click on the Command Prompt option. You will have the command window displayed on your computer screen.
Step 6: Type the following commands and press the enter key after each command.
diskpart
select partition 1
active
You will find a message as “Diskpart marked the current partition as active”\
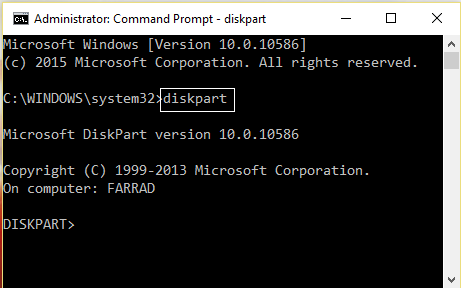
Step 7: Type exit and press the enter key to exit the command window.
Now you are done. Restart your computer and this time; you will find that you have successfully fixed the bootmgr is missing issue on your system.
FAQs
How to repair BOOTMGR in Windows 10?
Answer- To repair BOOTMGR in Windows 10, follow these steps: Try restarting the PC Search for Bootable Media Replace their Boot Orders with BIOS Unplug all the devices from the PC Run Startup Repair Refill the Boot Configuration Data Restore the system Install Windows 10.
How to fix Windows Boot Manager without a disk?
Answer- To fix Windows Boot Manager without disk, enter bootrec.exe /fixmbr as the command prompt and press Enter. Then press Enter after typing bootrwc.exe/fix boot again. The screen will display a The operation completed successfully text under each command. But, if there's any error showing, type bootrec.exe /rebuild cd and click Enter.
How do I restart the boot manager?
Answer- To restart the Windows Boot Manager: Boot into your Windows installation media. Select Repair your computer. Go to Troubleshoot > Advanced options. Choose Command Prompt. Enter bootrec /fixboot and bootrec /fixmbr commands. Restart your computer to refresh the boot manager and fix boot-related issues.
How to remove BOOTMGR in Windows 7?
Answer- You cannot remove the BOOTMGR (Boot Manager) from Windows 7, as it is a critical system file responsible for the boot process. Attempting to delete it would render the system unbootable. If you need to repair or troubleshoot BOOTMGR issues, use recovery options or a Windows installation disc to perform repairs.
Conclusion
That’s all to Fix Bootmgr is Missing Error in Windows 10. Hope this article can guide you in solving the errors in Windows 10.

Gravit Sinha: Founder of ValidEdge, a problem-solving website, driven by his lifelong passion for fixing issues.