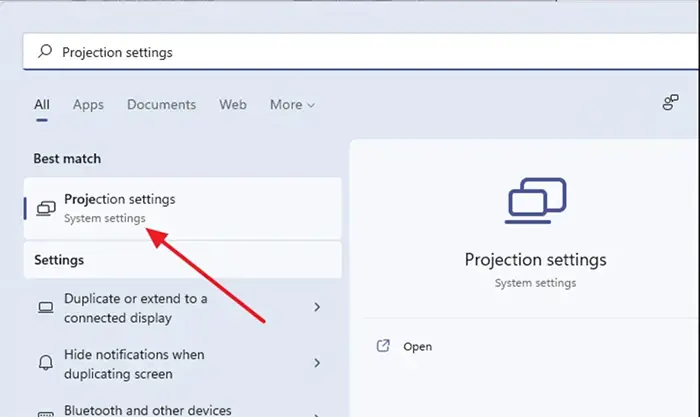Windows 10 Projection on this PC is a feature that allows you to project your other devices onto your computer’s screen wirelessly. But if you try to use this feature, you can get an error message that says, “This device doesn’t support Miracast, so you can’t project to it wirelessly.”. To repair it, we will guide you through the steps of this article.
Troubleshooting the “This Device Doesn’t Support Miracast” Error. To repair the error, try checking if your PC supports or doesn’t support Miracast, checking whether WiFi is enabled on both devices, reinstalling your wireless network adapter driver if your PC doesn’t support Miracast, checking your network driver to see if it is compatible and if your device doesn’t support Miracast, updating network drivers, automatically set for wireless mode selection, and disabling third-party VPN.
In this article, you will get a detailed analysis and complete guide on this issue you might face while using Miracast. To know more details about the instructions, keep on reading!
Try These Methods
You may not have to try them all; work down on the list until you find the one that works for you.
Method 1: Check If Your PC Supports Or PC Doesn’t Support Miracast
Miracast is a wireless technology that allows users to mirror one’s device’s display to another device. Before you use it, the first thing you need to do is check if your device supports it.
- On your keyboard, press the Windows logo key and R at the same time to call the run box. Enter dxdiag, then press Enter on your keyboard.
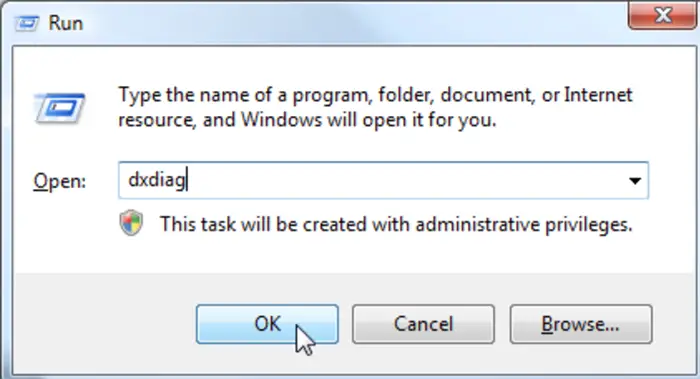
- In the Diagnostic Tool window, click at the bottom on Save All Information.im
- Select Desktop when the Save As window appears to make it easy to find. Then click Save.
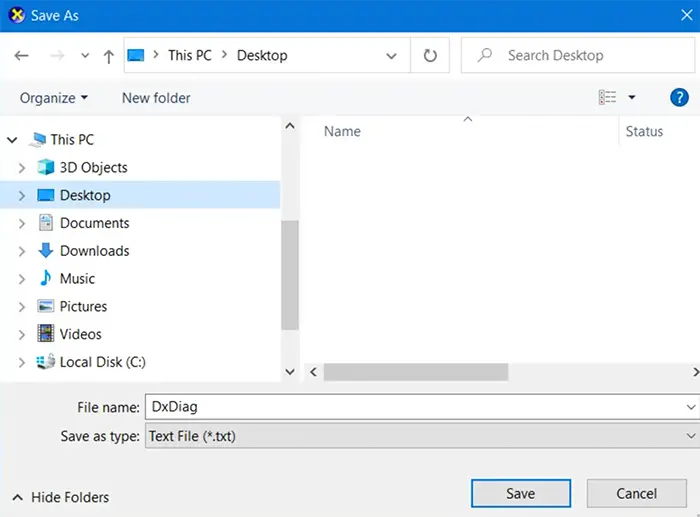
- Double-click the DxDiag text file from your Desktop to open it.
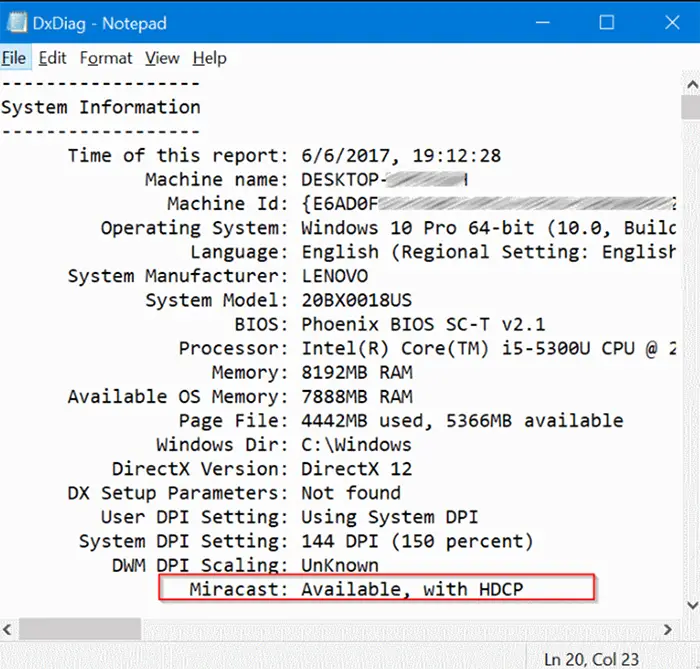
- In the System Information section, look for Miracast. Now you can know if it is available or not. If not available, then this device doesn’t support Miracast.
If this device doesn’t support Miracast, you would need to buy a wireless adapter like Microsoft Wireless Display Adapter.
See Also: Solve Roku Screen Mirroring Not Working Issue – Easy Steps
Method 2: Check Whether WiFi Is Enabled On Both Devices
Miracast is a standard WiFi. So, to connect your computer to another device, you need to use WiFi. Many users report that they cannot use Miracast because they use Ethernet. After switching to WiFi, they can connect their computer to other devices. This allows you to check if WiFi is enabled on your computer:
- On your keyboard, press the Windows logo key, Windows logo key, and R at the same time to invoke the Run box. Adjustments of type ms: network-wifi, then press Enter on the keyboard.
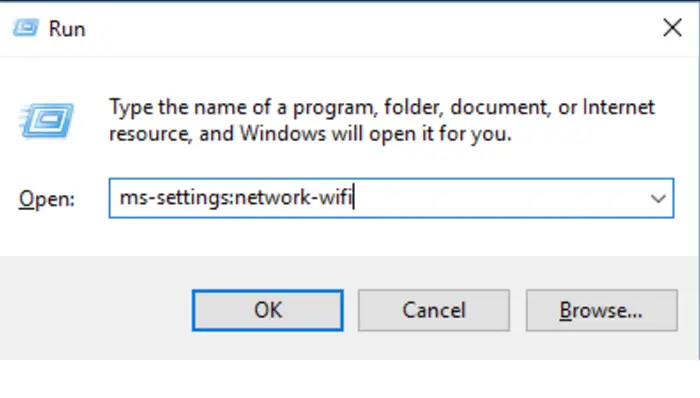
- Click on the lever to activate WiFi if it’s deactivated.
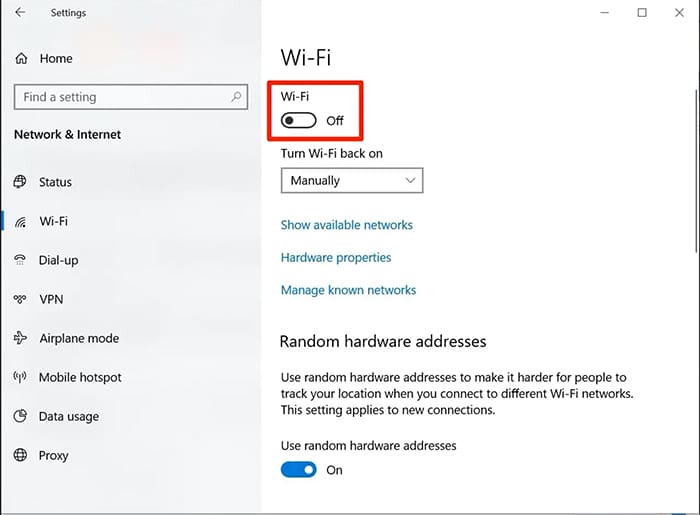
- You also need to check if WiFi is enabled on other devices. For iOS and Android users, you can usually allow WiFi via App Settings.
Connect it to the same network once you enable WiFi on your PC and display device.
Now you can check if it works:
The error message must be left.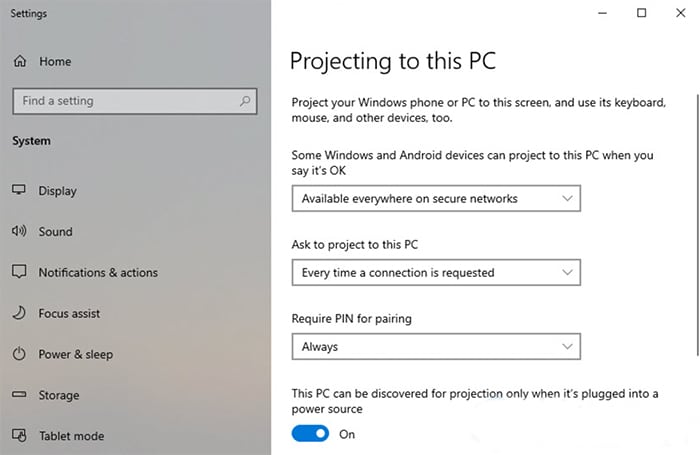 These are a few steps to be followed to fix this device that doesn’t support the Miracast issue.
These are a few steps to be followed to fix this device that doesn’t support the Miracast issue.
See Also: 7 Ways To Fix WiFi Keeps Disconnecting Issue In Windows 10
Method 3: Reinstall Your Wireless Network Adapter Driver If Your PC Doesn’t Support Miracast
Your wireless network adapter driver may be outdated or corrupted, preventing you from connecting your PC to the Internet. If you have WiFi enabled but cannot relate to WiFi and still see the error message, you must reinstall the WiFi network adapter driver. If the wireless driver is to blame, reinstalling it will get you back online in minutes. Here’s how you can do it:
- Press the Windows logo key and R simultaneously on your keyboard to call the run box. Type devmgmt.msc followed by pressing enter.
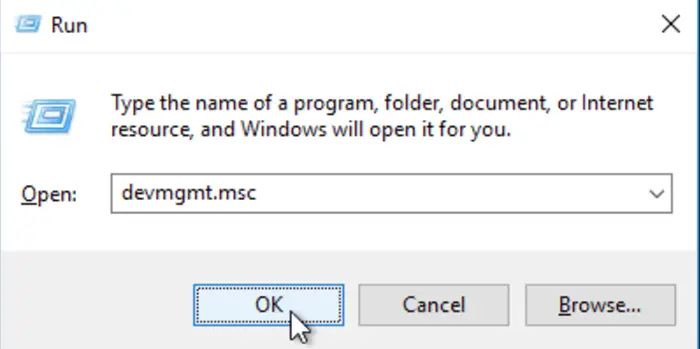
- Expand network adapters. Select your WiFi network adapter driver, click on it and select Uninstall device.
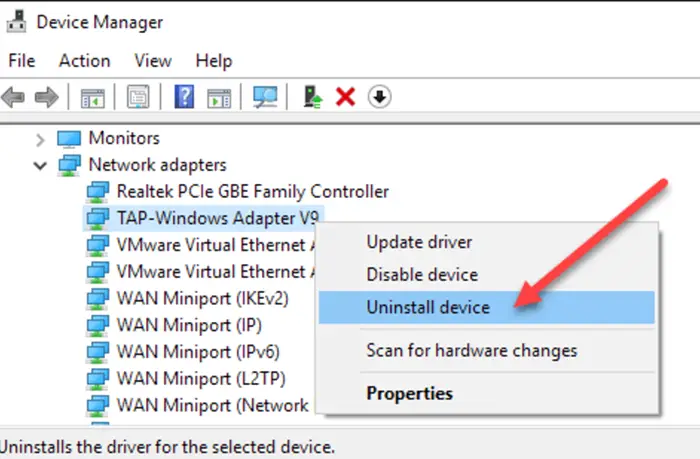
- Reboot your computer.
If the wireless network adapter driver has not fixed your problem, check your network driver to see if it is compatible.
Method 4: Check Your Network Driver To See If It Is Compatible And If Your Device Doesn’t Support Miracast
To check that your network driver is compatible, you can follow the following steps:
- Right-click on the Start menu. Windows logo key, then select Windows PowerShell (Admin).
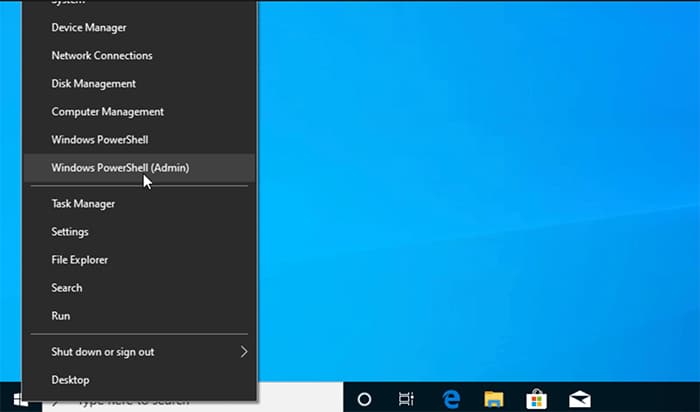
- Click Yes if a command prompt asks to the right. Copy the order and go to the window. Then press Enter.

Get-netadapt_select Name, ndisversion- Enter the command line and click enter
See Also: {Solved} 10 Ways to Fix DRIVER CORRUPTED EXPOOL
Method 5: Update Network Drivers
If your network drivers are outdated or defective, you will encounter connectivity problems. To fix it, you need to look for updates.
You can manually update the network drivers by going to the manufacturers’ official websites to download and install the correct network drivers for your system. This may take a long time, and you may risk downloading the wrong drivers for your system. So, if you’re not comfortable doing it alone, we recommend using Driver Easy to update your network drivers automatically.
- Download and install Driver Easy.
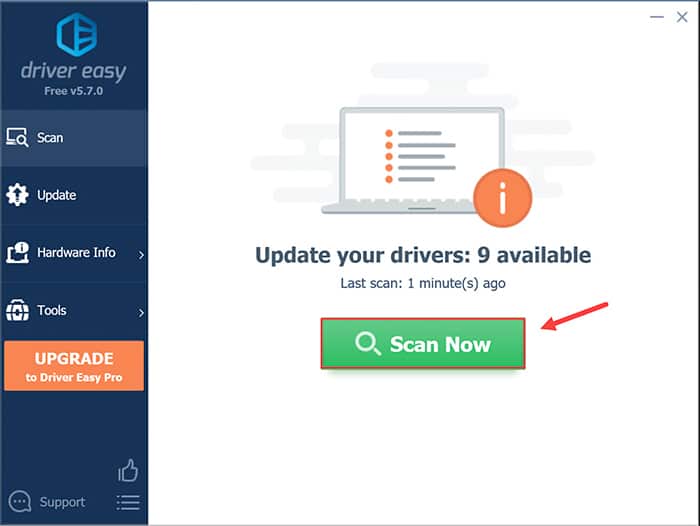
- Run the driver and click the Analyze button now. (Any problem drivers can cause problems. Therefore, we recommend checking for drivers updates regularly.)
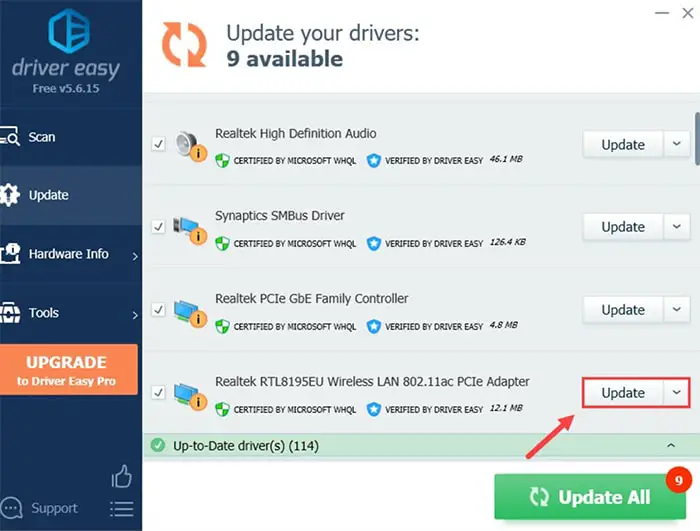
- Click the Update button next to your WiFi network adapter driver to download the correct version of this driver automatically. You can install it manually (you can do so with the FREE version).
Or click Update Everything to automatically download and install the correct version of all missing or outdated drivers on your system. (You’ll be prompted to update when you click Update Everything.)
Driver Easy’s Pro version has full technical support. If you need help, please contact the Driver Easy support team at support@driveeasy.com.
After updating the drivers, restart the computer for effects.
See Also: Fix: Display Driver Stopped Responding And Has Recovered
Method 6: Automatically Set For Wireless Mode Selection
Your WiFi adapter may be in 5GHz or 802.11blg instead of the car. To configure it to Auto, follow these steps: Due to this, this device doesn’t support miracast may occur.
- On your keyboard, press the Windows logo key, Windows logo key, and R at the same time to invoke the Run box. Type devmgmt.msc followed by pressing enter.
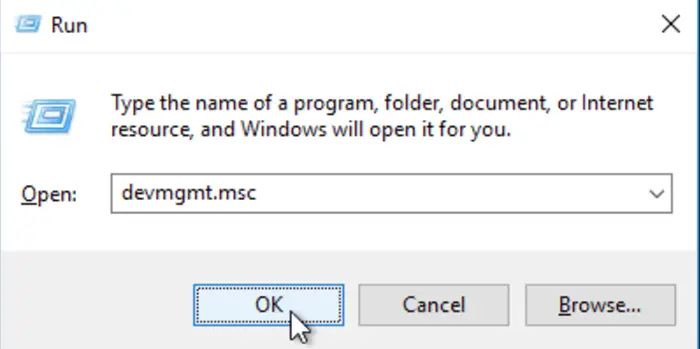
- On your wireless network adapter driver, press right-click and explore properties.
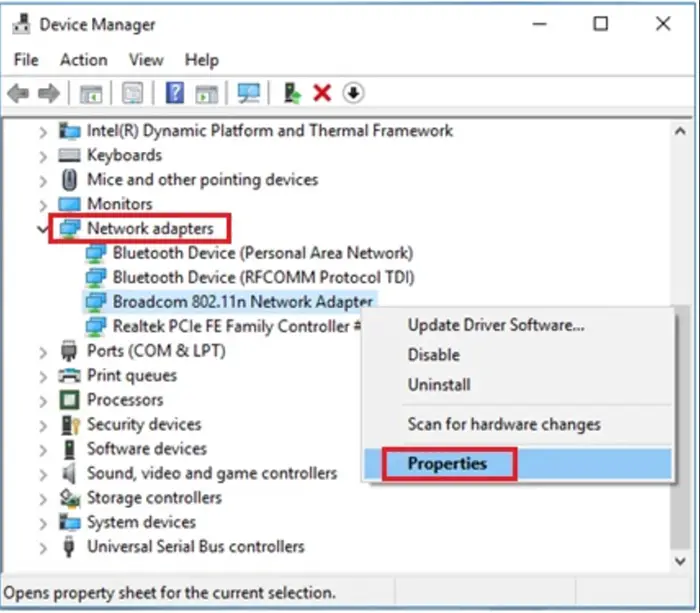
- Select the Advanced tab. Set the value to the car. Then click OK.
See Also: Problem With Wireless Adapter Or Access Point? Fix It Right Away!
Method 7: Disable Third-Party VPN
If you use third-party VPN software such as Cisco AnyConnect on your PC, it may conflict with you using Miracast mirror.  What’s preventing my laptop from using Miracast or why doesn’t your computer support Miracast Windows 10? I answered this question in the article above.
What’s preventing my laptop from using Miracast or why doesn’t your computer support Miracast Windows 10? I answered this question in the article above.
FAQs
How do I fix this device that doesn't support Miracast?
Answer: Here are the steps to fix the device that doesn't support Miracast: Look for the device to be Miracast-compatible Enable the Wi-Fi on both devices Check for Wireless Mode parameters Try enabling the Intel-integrated Graphics Install the Wireless Network Adapter drive again Remove the third-party VPN.
How do I enable Miracast on my device?
Answer- To enable Miracast on your device, ensure it supports Miracast technology. Go to your device's settings, find Display or Screen mirroring, and enable Miracast or Cast screen option. Connect to a compatible display device (like a Miracast-enabled TV) and follow on-screen instructions to start mirroring your screen wirelessly.
How to use Miracast on Android?
Answer- To use Miracast on Android, ensure your device and target display support Miracast. On your Android, go to Settings > Display > Cast Screen. Select the desired display from the list and follow the prompts to connect wirelessly. Your Android screen will mirror the chosen display for streaming or sharing.
How do I add Miracast support?
Answer- Adding Miracast support requires compatible hardware. To check, ensure your device has the necessary Wi-Fi Direct capability and compatible drivers. Some Android devices have native support, but for others, you may need a Miracast adapter that plugs into the TV's HDMI port. Simply follow the adapter's setup instructions.
Conclusion
Finally, the error “This device doesn’t support Miracast or Miracast Windows 10, so you can’t project to it wirelessly.” may occur due to various reasons, mainly related to the problems of compatibility and network driver issues. So, I hope, with the Methods in this article, you can solve your problem.

Gravit Sinha: Founder of ValidEdge, a problem-solving website, driven by his lifelong passion for fixing issues.