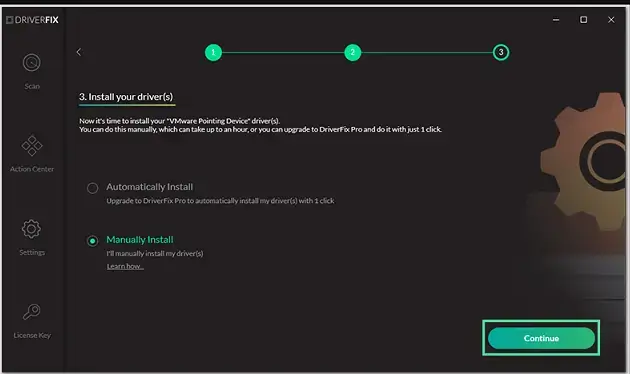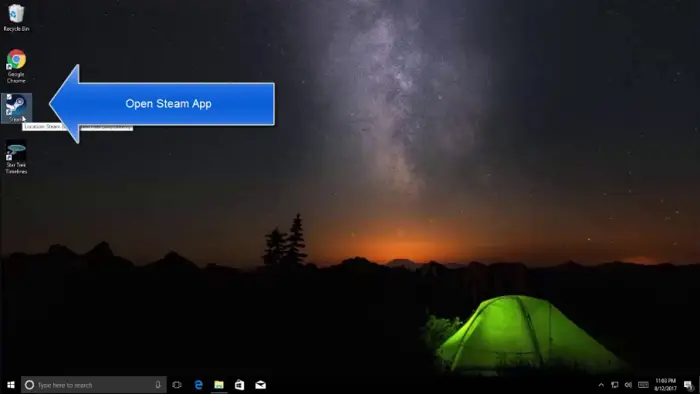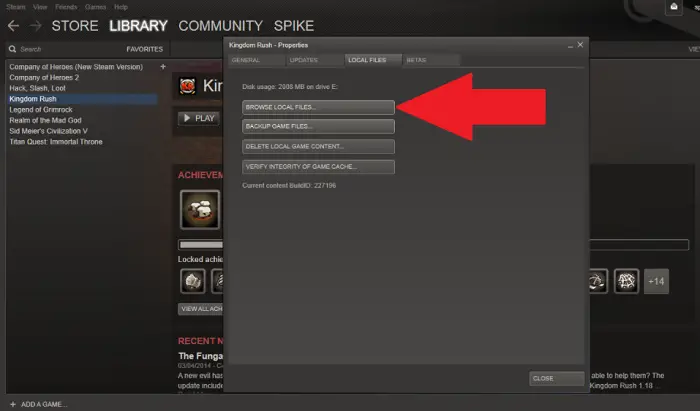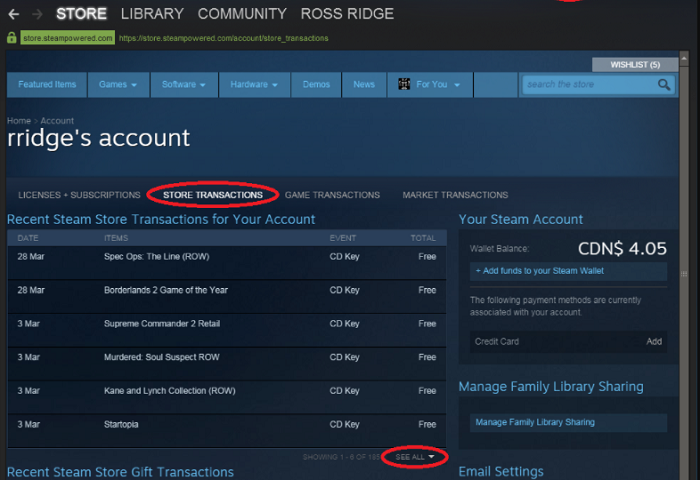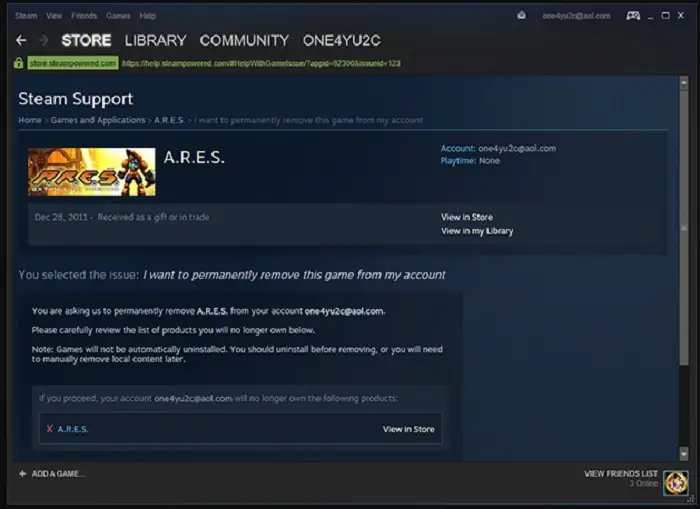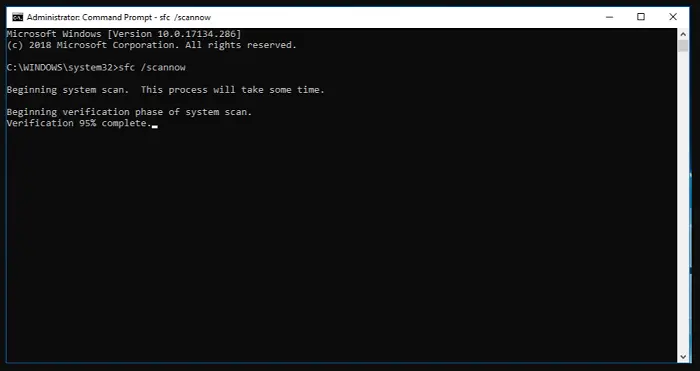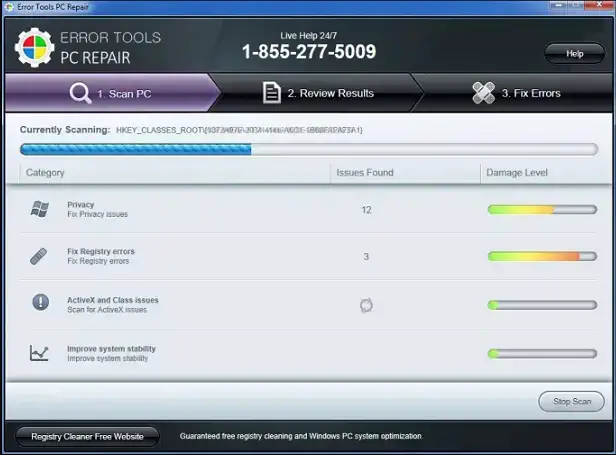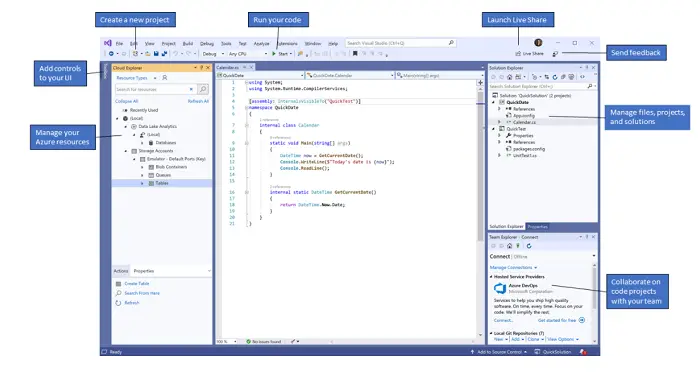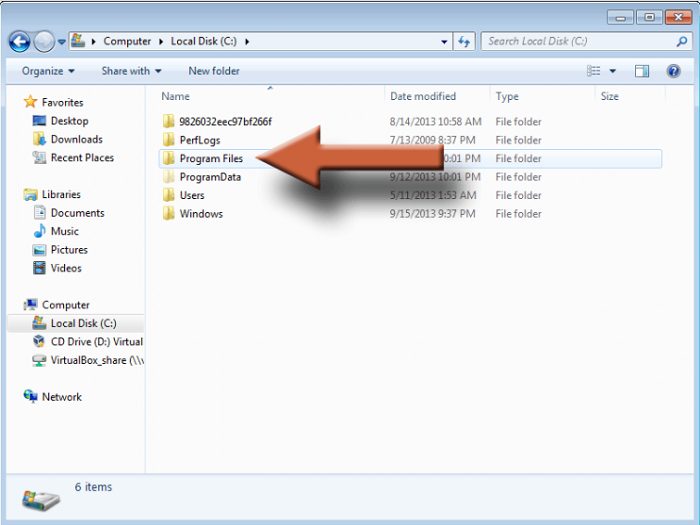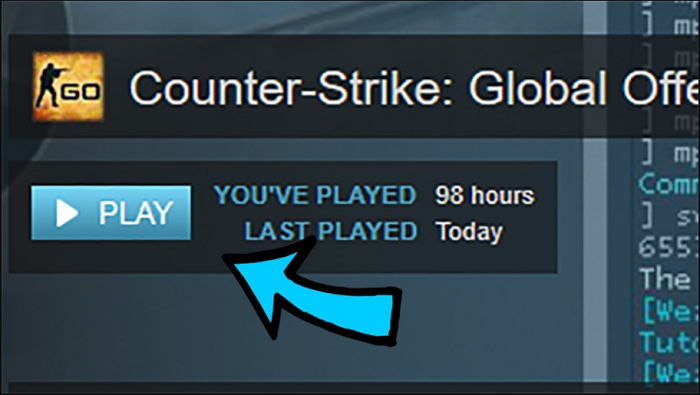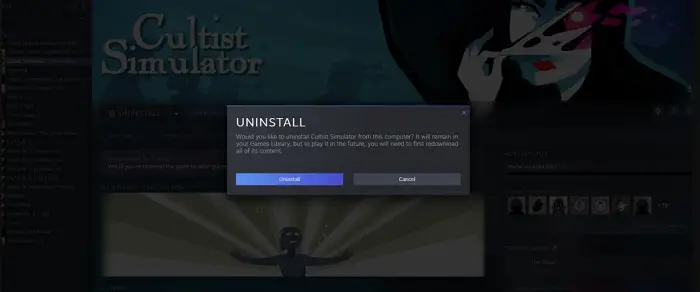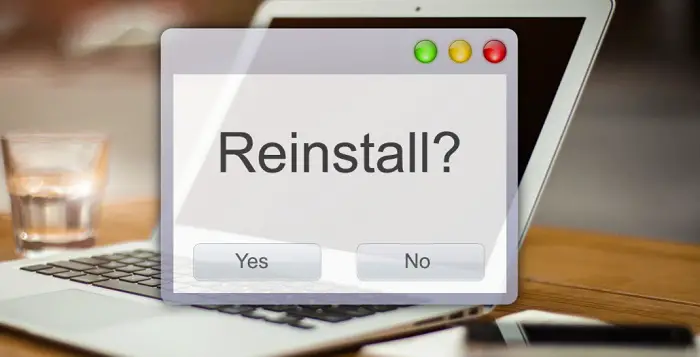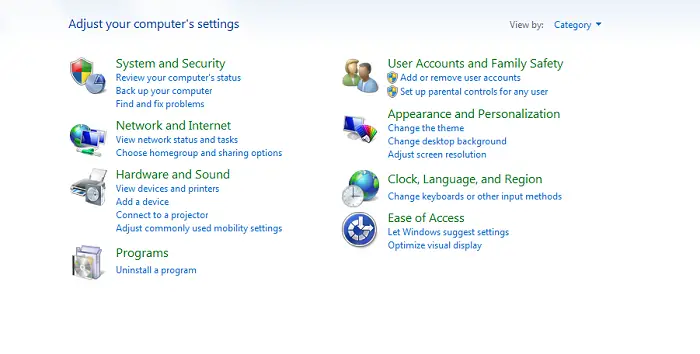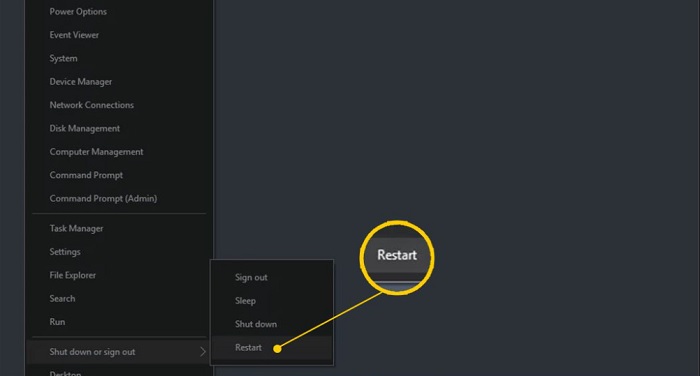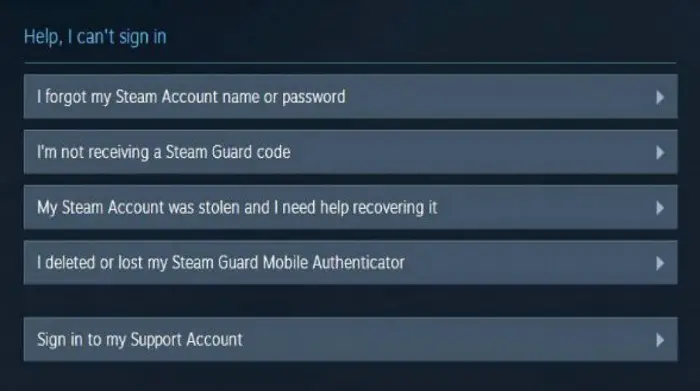Many Windows 10 Users Encounter the Steam game won’t launch problem, and here is our Solution.
Game not launching? Corrupted game files may be the culprit. Verify game file integrity using our guide. Disable non-essential background apps that interfere with Steam for better performance. This issue also may occur if your game files are damaged, your graphics card driver is outdated, or you are experiencing issues preventing Steam from launching games.
To fix the issue, confirm the Integrity of the game by clicking on local files. Next, verify game integrity and attempt to run the game once more. To know about more solutions, keep reading.
5 Different Versions Of Errors Related To Steam Games
A few of the most common error messages are displayed here with their generic cures. Move down this article for pinpoint & precise ways to solve this predicament:
-
- The Steam game failed to start missing the executable: – Your game cache can damage your files. Fix them for once, and you’ll never see this error again.
Related Fix: Windows Detected a Hard Disk Problem
- The Steam game failed to launch error code 80: – Purely a graphics card error, that you can solve with the constant advancement of the latest graphics cards.
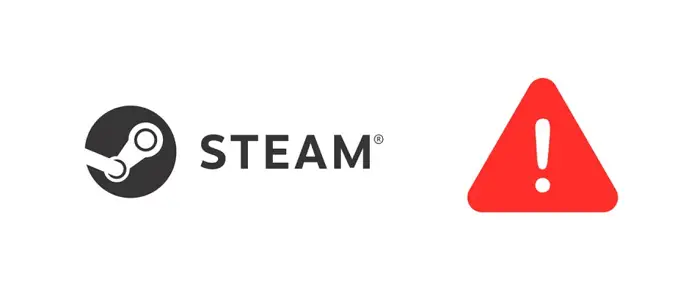
- The Steam game failed to start missing the executable: – Your game cache can damage your files. Fix them for once, and you’ll never see this error again.
-
- Steam games aren’t launching: – Go to your Antivirus settings and add Steam to your exceptions. It crosses lines regarding safety, so you will have to set it back again.
- Steam won’t launch any games: – Probably one of the most frequent of causes. Third-party applications that you install from unverified sources could be the main troublemakers. Uninstall unnecessary ones and regularly filter unwanted software.
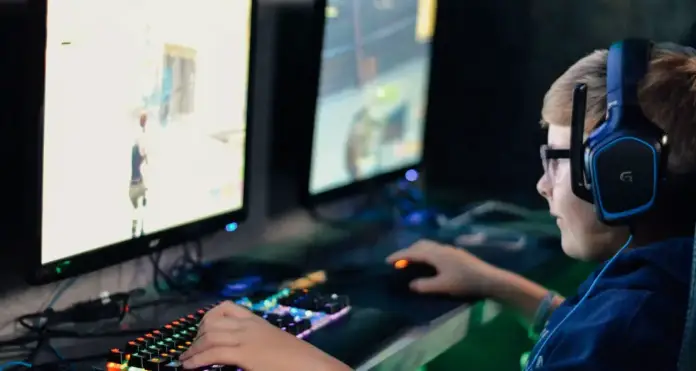
- Steam Preparing to launch loop: – On the contrary, this has naught to do with your third-party applications. Check your C++ files and confirm if they are up-to-date.
See Also: Smite Launch Error 20006: Understanding and Fixing the Issue
How To Solve Steam Game Won’t Launch Issue
These are the measures you can take to solve the Steam game won’t launch issue :
Restart Your Computer
There might be little problems with the applications or processes on your OS that hold your Steam client from opening.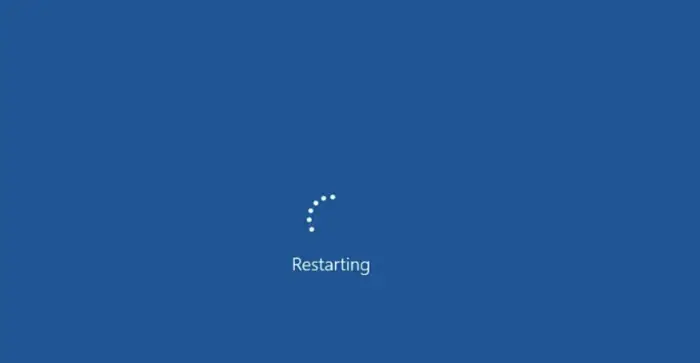 Or possibly the state or your computer’s cache is manipulating your client. You can try rebooting your workstation to get rid of these problems. Then check to see if you can open Steam.
Or possibly the state or your computer’s cache is manipulating your client. You can try rebooting your workstation to get rid of these problems. Then check to see if you can open Steam.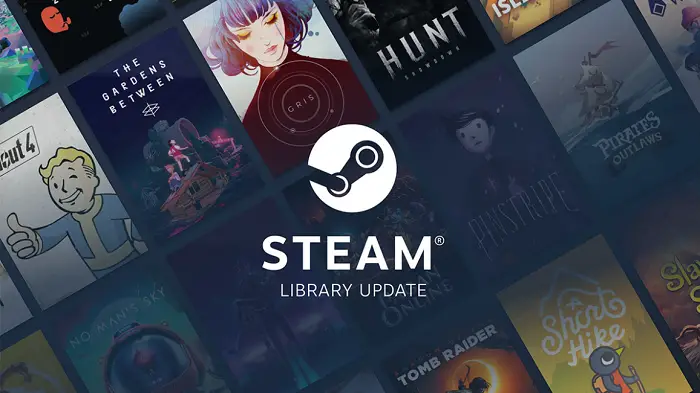 The OS you use can run background processes called Daemons, which might precariously prevent new methods or prioritize itself over the rest. Such mutinous processes or threads will be restarted or stopped once the system is rebooted. This is a unanimous answer to many tech woes. Try loading Steam once you boot up your computer and see if you face Steam games not launching issues. They are not unresolvable; you might find a solution in one of our other methods below.
The OS you use can run background processes called Daemons, which might precariously prevent new methods or prioritize itself over the rest. Such mutinous processes or threads will be restarted or stopped once the system is rebooted. This is a unanimous answer to many tech woes. Try loading Steam once you boot up your computer and see if you face Steam games not launching issues. They are not unresolvable; you might find a solution in one of our other methods below.
See Also: Reboot and Select the Proper Boot Device
Reload Your Network Devices
A bad workman blames his tools, but he could be right. A poor received or admittance of data packets can cause a lousy Steam network. Various reasons, from bad weather to a server breakdown, could cause your network to be banned. If you use public WiFi, switch to a safe and stable private network.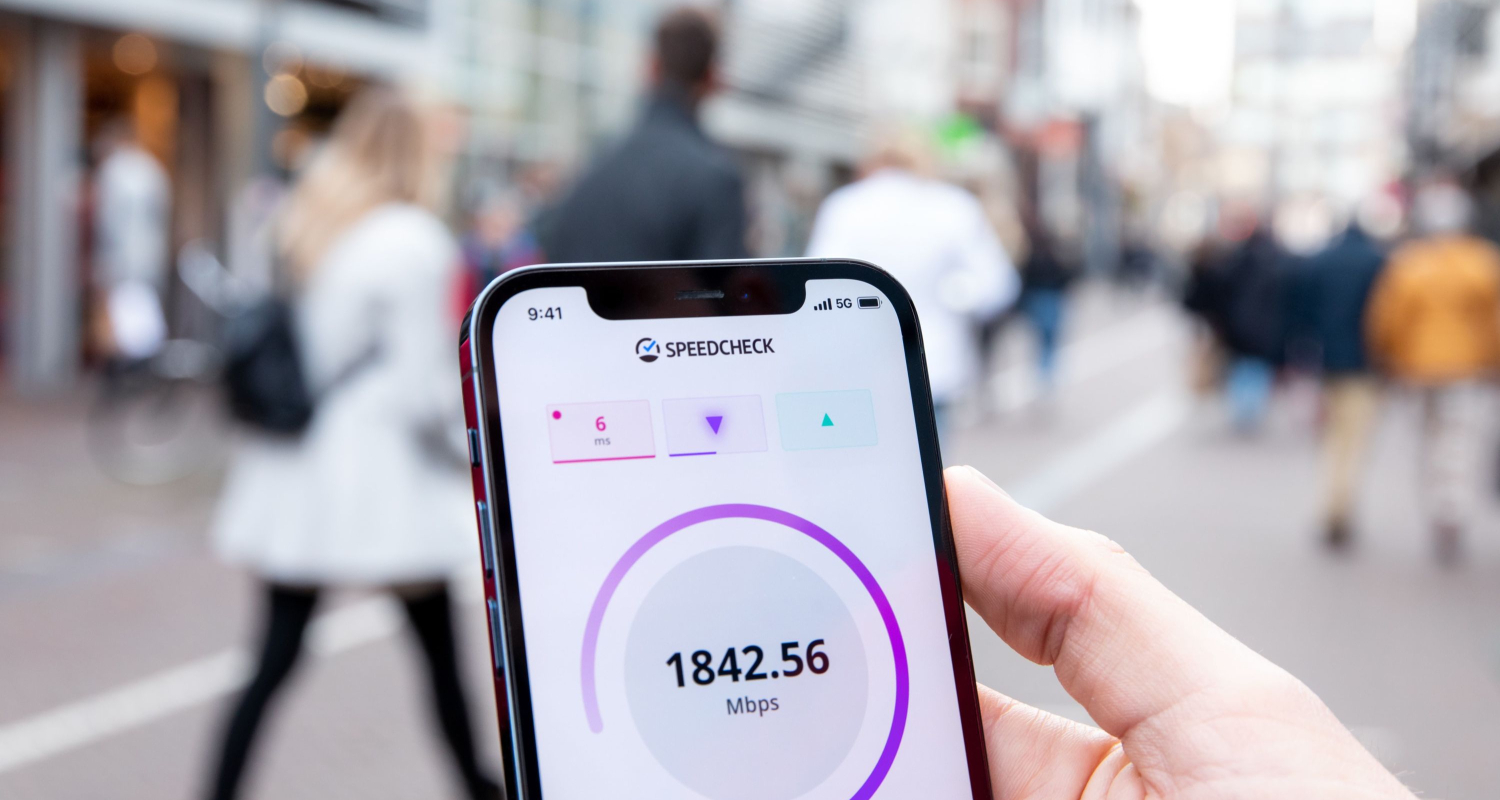
Assure that your Internet connectivity-lending hardware, like router modems, is connected to the Internet and free of glitches or wiring issues. Restart your system after you unplug and re-plug your Ethernet and network cables. Switch your system on and see if Steam games are not launching there. Reconfirm with your Internet Service Provider if the connectivity is robust. However, if you prefer to create your own game site, we recommend trying Ning’s platform for once.
Update Your Windows To The Latest Version
You may be rejected or rejected a lot since it’s February, but a system update we all refuse throughout the year, throughout our lives, unless it is essential.
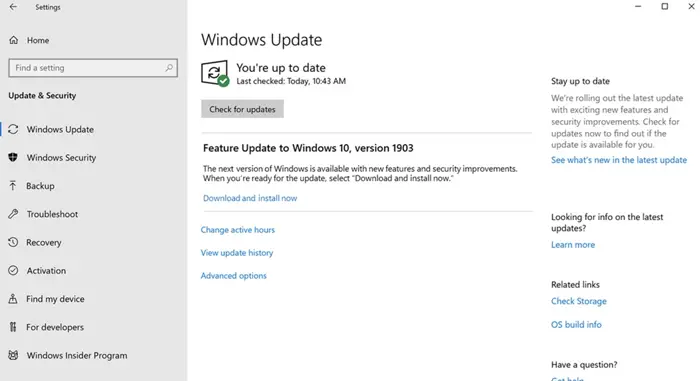
The necessity is now – restart and update your Operating System to the latest version, even if it demands years of that ‘Updating…’ the symbol that stays unchanged. Go to search and type “check,” and it will pop up. You Might Face a Windows Update Error Also.
Update Your Designs Card Drivers
As indicated by clients, you could fix this issue just by refreshing your design card drivers. However, your drivers are a key part; if there are any issues with them, the Steam game won’t launch.
To fix the issue, it’s recommended to refresh your card drivers. To do that, you need to track down the model of your graphic card and download the most recent drivers for it from the maker’s site.
Use DriverFix to refresh all drivers on your PC naturally and try to relaunch your concerned game.
Move Your Steam Game To An Alternate Location
But the question is, how do you do that? Follow the steps below :
- Start Steam
2. Go to your game library, track down the game you have Issues with, and right-click it.
3. Go to the Local Files tab and then click on Browse Nearby Files.
4. Confirm that the games are Purchased under Steam > Steam apps > normal > [Title of the game]
5. If the game organizer can’t be opened, delete the game records. This will re-download the game to the default area.
6. When you have re-downloaded the games, utilize the Move Install Folder to relocate your games to an alternate location.
Summarize the above strides for all the Steam game won’t launch.
See Also: Fixed: Steam Not Recognizing PS4 Controller – Quick Guide
Check Your Antivirus Programming
Sometimes, Steam games can’t dispatch due to your antivirus programming. To fix that issue, be sure that the game you’re attempting to run and the whole Steam registry are added to the rundown of prohibitions in your antivirus.
You may need to uninstall your antivirus or find antivirus software with gaming mode to fix the Steam game that won’t launch. Erase/move GameOverlayRenderer64.dll document 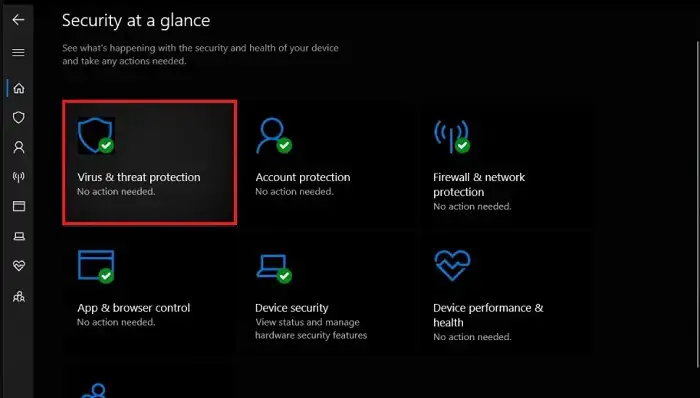
As per clients, specific Software can cause issues with Steam games that show the error Steam game won’t launch and Stop them from Starting. You can fix this issue just by Deleting the malicious software. For example, gameOverlayRenderer64.dll, and to fix the difficulty, you need to delete or move the file to a different location.
Search the file by simply clicking on the windows bar and searching it.
Also View: How to disable Avast Antivirus
Check For Dangerous Applications
As per clients, outsider applications can make this now and then, and different mistakes appear. For example, if you’re having issues with the Steam game won’t launch, the offender may be an outsider application.
2. PC Repair Tool: Run a PC Scan with Restore Repair Tool to discover mistakes messing security up and stoppages. After the sweep, the maintenance interaction will supplant harmed documents with new Windows records and parts.
3. Delete those applications and try to launch the game.
The one-step solution is covered. Now, let’s hop onto the other steps too.
Introduce The Important Visual C++ Parts
If specific Steam games do not run on the off chance, the issue may be the missing Visual C++ parts. Most games require Visual C++ Redistributables to run and fix the difficulty, and you need to introduce the missing Visual C++ segments.
This is generally easy, and you can do it by going to the game’s establishment catalog. Search for _CommonRedistvcredist envelope. When you find the credit registry, you’ll see two applications. Run them both to introduce the vital segments. After the essential segments are introduced, the game should begin with no issues.
See Also: 7 Ways to Fix Microsoft Visual C++ Runtime Library Error
Confirm The Credibility Of Game Documents
How to confirm the credibility? Follow these steps :
- Open your game library, and find the tricky game. Right-click it and pick Properties from the menu.
2. Explore to Local documents tab and snap. Verify the uprightness of game records.
3. The verification interaction will begin. Remember that this can take a while, so be patient and don’t intrude on the interaction.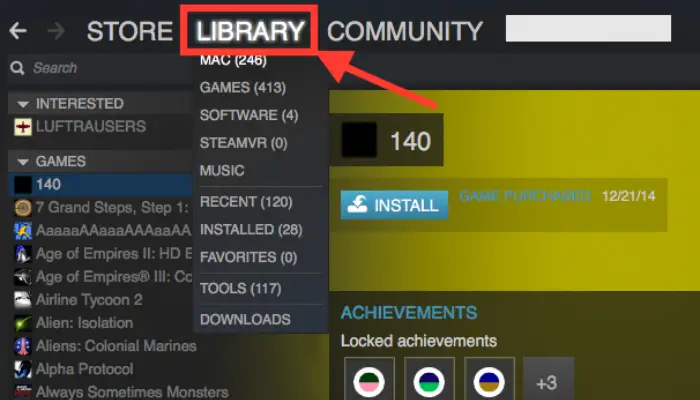
4. After the confirmation interaction, attempt to run the game again.
Run The Game In Compatibility Mode
By running them in Compatibility mode, you can fix the Steam game won’t launch issue. In addition, it can help you find various problems in your game.
To run the game in compatibility mode, you need to do the following:
- First, find the game’s .exe document, right-click it, and pick Properties.
2. The Steam game says running, yet it will not open.
3. Explore the Compatibility tab and check Run this program in similarity mode. Select the ideal adaptation of Windows and click Apply and OK to save changes. 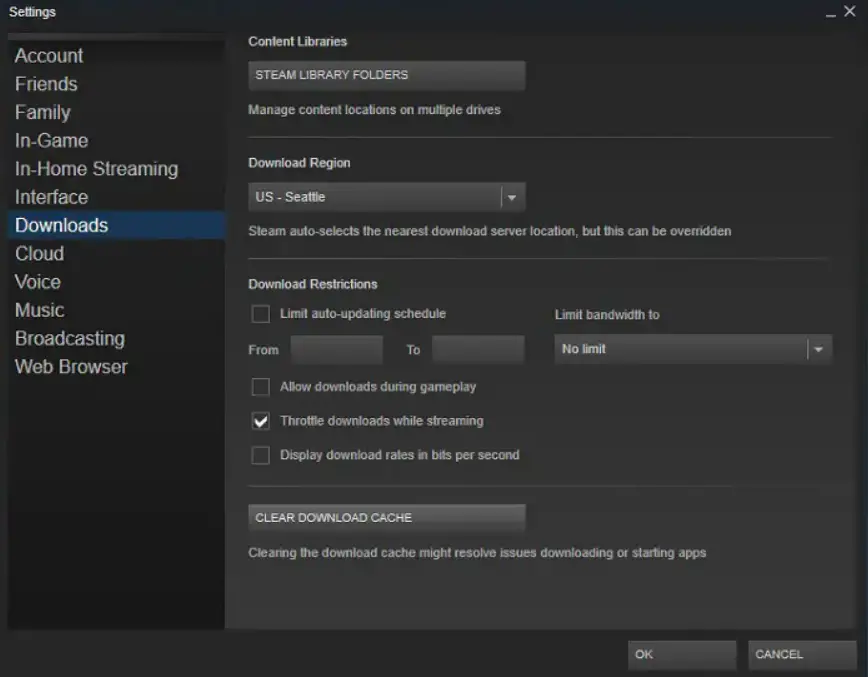
4. After doing that, attempt to begin the game again and check if the issue is settled.
Also, View: {Solved} Fix Microsoft Compatibility Telemetry High Disk Usage
Start From The Beginning
2. Right-click on a game > Manage > Uninstall
3. Reinstall all Required games
4. Open Control Panel > Programs and Features.
5. Discover Steam and uninstall it
6. Reboot your PC
7. Download the Steam customer from the authority site
8. Introduce Steam and set up your game library registry by going to Steam > Settings > Downloads > Steam Library Folders
9. Reinstall your games to solve the Steam game won’t launch issue.
Microsoft Community
Try looking for similar questions which have been answered, and try to be specific with your Steam games, not launching errors. Find the most updated or recent answer since the chances are that you might be reading a depreciated response that hasn’t collapsed yet.
Find the most updated or recent answer since the chances are that you might be reading a depreciated response that hasn’t collapsed yet.
Steam Community
Steam Community is quite helpful in user issues. If the problem lies in their court, they will fix it and serve you the answers.
Fixing Steam games not launching could mean sweltering trouble, but it is worth the raucous and hullabaloo incompatibility and troubleshooting. Happy gaming!
FAQs
How do I fix a Steam game that won't launch?
Answer- To fix a Steam game that won't launch, follow these steps: Try to update the Windows system Try updating computer drivers Verification of game files Disable antivirus softwares Check the terms and conditions of the game.
Why does Steam refuse to launch?
Answer- Steam restricts launch because of problems in the programming and Processing of Steam. The corrupted cache files might also limit the launching. Try to restart and clean the computer before launching Steam.
Why is my game not on Steam?
Answer- If your game is not on Steam, it could be due to several reasons: it may not meet Steam's content guidelines, you still need to submit it to the platform, or it's still in development. To have your game on Steam, follow their submission process and meet their requirements.
Why won't games launch on Steam?
Answer- Games may refuse to start on Steam for multiple reasons. These can include issues like missing or corrupted game files, conflicts with security software, outdated graphics drivers, or hardware compatibility problems. Resolving launch problems involves verifying game files, turning off conflicting software, updating drivers, and ensuring your system meets the game's requirements.
Conclusion
This should fix your problem of the Steam game won’t launch. However, if it still doesn’t work, contact steam customer service.
You can always find me playing the piano or playing FIFA when I’m not binge-watching TV Series with pizzas. Fountainhead of TechWhoop.