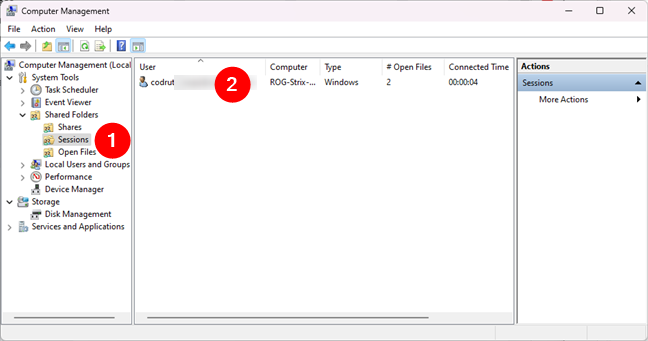Not Enough Storage is Available to Process This Command is a common issue. But don’t worry, as we have 3 Ways to Fix. Not Enough Storage is Available to Process This Command. After following one of these ways, you will be able to overcome this problem.
See also: How To Do Windows 10 Incremental Backup? [Complete Guide]
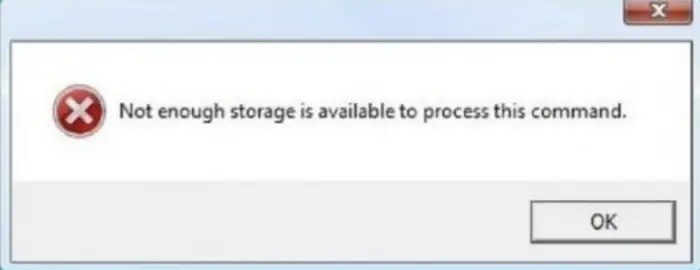
To Fix Not Enough Storage is Available to Process This Command, “Windows Key+R” > “%temp%,” Select all the items present and click on “Delete.” Then locate the Temp Folder, and wash off all the contents from there too.
Also Fix: Windows was Unable to Complete the Format
The main reason for the error is the wrong configuration value set by default during the latest reset or a previous reinstallation. Just fixing the registry value and a set of other undemanding steps can quickly solve this particular error. Immediately follow our guide for this dilemma and keep keen faith and an optimistic approach to cure this flaw.
How to Fix Not Enough Storage is Available to Process This Command
These are the following steps that can result in the opposite fasting of the following error.
Also, Check Out the –
{Solved} 11 Ways to Fix Confirm Form Resubmission Error
6 Ways to Fix the Directory Name is Invalid in Windows 10
{Solved} 10 Ways to Fix Windows Error Code 0x80070570
Method 1: Adjusting the Registry Value
It is the most suitable solution for any device or any version of the operating system, as this is the prime reason for the occurrence of the error we mention above.
1. At First, Hit “Windows Key+R” together to initiate Run.
2. Feed the keyword “regedit” and press Enter.
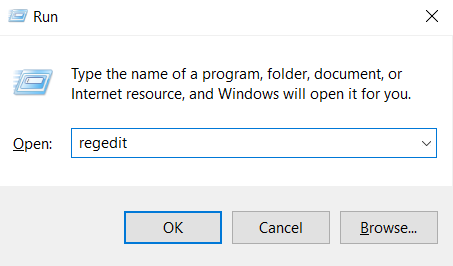
3. After opening the registry editor, locate the file path-
HKEY_LOCAL_MACHINE\SYSTEM\CurrentControlSet\Services\LanmanServer\Parameters
4. Select “Edit,” which is present on the left-side corner of the display. Click on the particular “New > DWORD (32-bit) Value“.
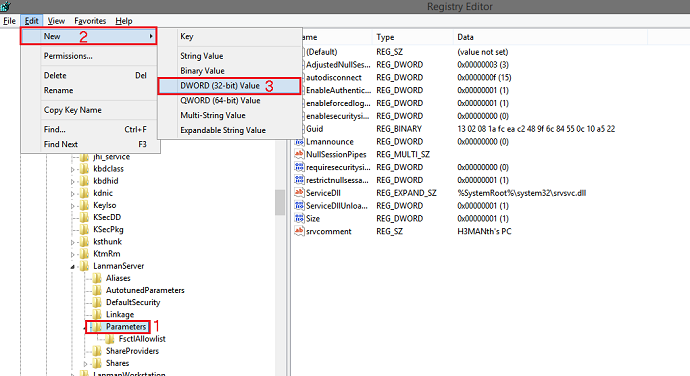
5. place the new key’s name as “IRPStackSize.”
6. Select “Modify” by right-clicking on the key.
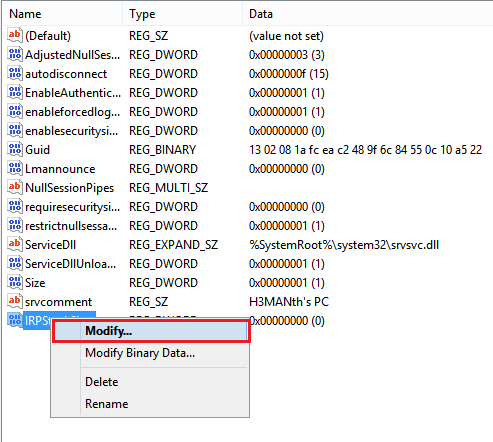
7. type a more significant value around 0x1 to 0xc in the Data Value box.
8. Finally, “Restart” the system after executing these steps, which will do for the error. Not enough storage is available to process this command. You might also want to check this out: Fix Display Driver Stopped Responding and has Recovered
Check Out:
Method 2: Delete all Temporary Files and Folders
Over time, the accumulation of junk files leads to the disruption of many configurations that the PC makes by default. Remember to keep a backup for all those files the system can delete to be safe if any negativity occurs.
1. At First, Open Run by pressing the “Windows Key+R” together.
2. Type the following command, “%temp%,” in the dialogue box and press Enter.
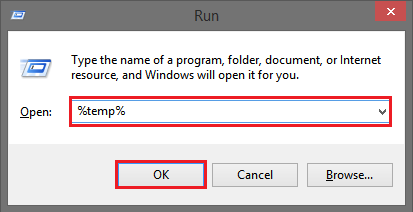
3. Select all the items present and click “Delete” after right-clicking the files.
4. Now, after you have followed the steps mentioned above, go to Local Disk C, locate the Temp Folder, and wash off all the contents from there too.
Don’t miss out –
- 7 Ways to Fix Kernel Data Inpage Error in Windows 10, 8 & 7
- {Solved} 13 Ways to Fix USB Ports Not Working Error
- 6 Ways to Fix Windows Detected a Hard Disk Problem
Method 3: Shutting Down previous sessions in Windows 2003 Fileserver
One can relate this to a common dilemma that is Windows 2003 Fileserver is having faults connecting to the shares. This is directly related to the error. Not enough storage is available to process this command. You can often witness these faults with errors on Windows 2003 Fileserver.
Follow the steps mentioned below:
1. First, Click Right on the “This PC” icon from the desktop.
2. Select the particular “Manage.”
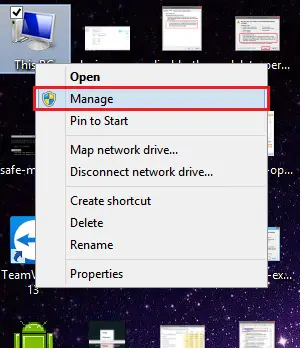
3. Proceed forward and hit “Shared Folders” and then “Sessions.”
4. Finally, shut down all previously opened sessions and see if you can access and share them without errors or flaws.
See Also: Why Is My Gmail Storage Full After Deleting Everything?
Making Room For More Storage in PC
In case none of those mentioned above methods work, you will be left with no choice but to get more storage to accommodate your files. There are several ways you can fulfill this, the most relevant of which are given here:
Enlarge the Capacity of The Hard Drive
This is a very pocket-friendly solution to ensure any last-minute adjustments that can be made to avoid buying storage devices. The steps for the same are enlisted along with the following:
- You have to navigate to the disk management section of Windows to solve the error. To reach there, you can go to the search option available in the start bar and search for it. Then, you ought to click on the suitable option to create partitions for hard disks along with a feature to format the same.
- A window opens up. You have to skim through the system of files for the chosen hard disk.
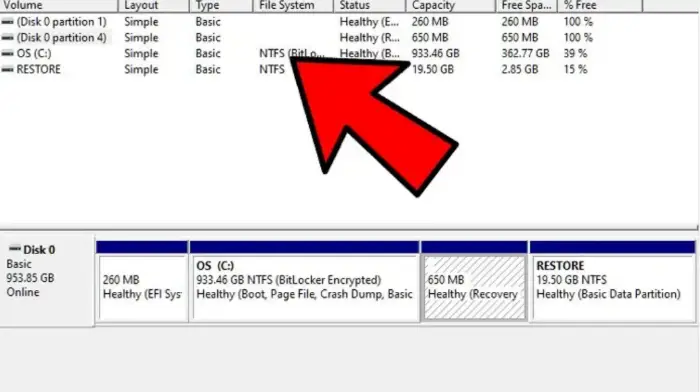
- You might find that it is mentioned as NTFS and that space is available for the task. We are also allowed to check like this for other hard drives that can be added to the hard drive we are dedicated to.
- We must right-click on the desired part and opt for the volume extension.
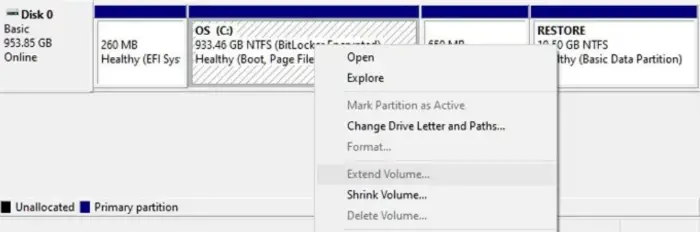
- A window will open up consecutively where we are given the freedom to set our desired space amount and add them. We would also need to click on Next so that the next set of instructions appears.
Read: There Is Not Enough Disk Space To Create The Volume Shadow Copy On The Storage Location
Buying Solid State Drive
For this to work, there is a prerequisite: one needs to possess ample space on the motherboard of the desktop, pc, or laptop they are working on. However, there is a perk to it: you will not be compelled to transfer your information anymore. Besides these fantastic benefits, it can store extensive documents, apps, and other data that might not be feasible in any other storage device.
Also, Fix
- What is RAVBg64.exe? 8 Ways to Fix it
- 10 Ways to Fix Steam Disk Write Error in Windows 10
- [Solved] How to Stop Skype from Starting Automatically
FAQs
How can I opt for more external storage on my desktop?
You can go for more external storage in your device by saving all your data in USBs and hard drives. You can also decide to purchase more cloud storage to avoid the hassle of copying and pasting all your information into physical storage.
What are the steps in order one needs to follow to be eligible for the usage of cloud storage?
You would be required to register by making an account in any of the cloud storage services accessible to you. After that you will be needed to upload all the documents and other sources of information on the cloud so that even if you remove them from your current device, it will be accessible to you throughout all the devices that are yours.
How to increase your storage space on a PC?
Run Disk Cleanup command. Delete any programs that you don't use. Right-click the Start button (or press Windows key+X) on Windows 10 and Windows 8, then select Control Panel, then Programs, then Uninstall an application. Data that is rarely used should be backed up on an external hard disk.
Is there anything I'll lose if I execute a System Restore?
Although System Restore can change any of your system files, Windows updates, and programs, it cannot erase or edit any of your personal files on your hard drive, like images, documents, music, movies, or emails. That is to say, System Restore will not harm your personal files.
Conclusion
Hence, we arrive at the end of the article related to the error. Not enough storage is available to process this command. This error is prevailing for a very long period. It has the same amount of complexity at that time. Microsoft Corporation itself has tried to acknowledge it a lot of times.
You can solve the error in most cases, but if you are the odd one out, due to any concerned reason. Do not lose hope as the fright of errors that is System Restore comes into the scene for your rescue. Just perform a System Restore, and it will offer you guaranteed results and success. We require more of your cooperation and support as we want to improve and rectify our previous mistakes day by day. Hence provide informative feedbacks and genuine comments below.

Gravit Sinha: Founder of ValidEdge, a problem-solving website, driven by his lifelong passion for fixing issues.