Many users of Windows 10 reported the problem regarding com surrogate has stopped working when they browsed through media files. COM Surrogate is a host process. It is an executable running in the background during file or folder browsing. Due to the host process, you can see file thumbnails and other information. This error can also be caused when the user tries to take a printout from the internet source and is overlooked until a crash occurs.
Related Errors: Fix Antimalware Service Executable High CPU Usage
The “dllhost.exe” process displays by the name “COM Surrogate,” and you are likely to notice its presence when it crashes and a pop-up message arrives saying, “Com Surrogate has stopped working.” Explorer uses this COM Surrogate at the time of extracting thumbnails. You will get inevitable crashes when browsing files or folders containing media or video files. To Fix the issue, ‘Com Surrogate has Stopped Working’, try
- Disabling DEP for the “dllhost” file
- Fixing Internet Explorer
- Closing COM Surrogate by Task Manager
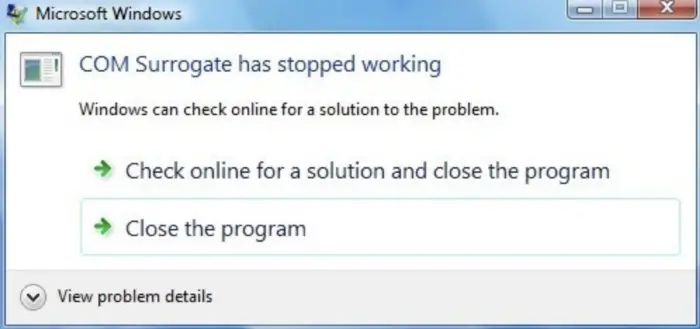
COM Surrogate is the fundamental Windows 10 process for displaying thumbnails and related information. If something goes wrong, for example, COM Surrogate fails, it rescues the Explorer from crashing and takes the entire dependency on itself. Due to this reason, we consider COM Surrogate as the Sacrificial process. Before going through the solutions to fix the issue of Com Surrogate having stopped working, always ensure that your Windows 10 is up to date. Almost all the difficulties or issues are fixed with Windows updates.
Solve This Issue Also: 3 Ways to Fix Laptop Battery Plugged in Not Charging Error
How to Fix Com Surrogate has Stopped Working Issue
Here are the most effective solutions for you to resolve the issue of Com Surrogate has stopped working:
Solution 1: Disable DEP for the “dllhost” file
1. First, Right-click on the “my computer” icon or “This PC” icon and select “Properties.”

2. Then, Choose “Advance system settings,” located on the left-hand side.
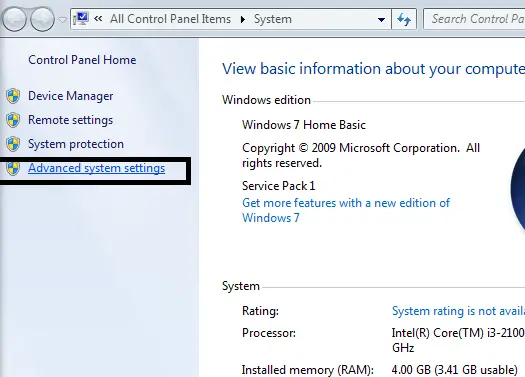
3. Then, Choose “Settings” from “Performance.”
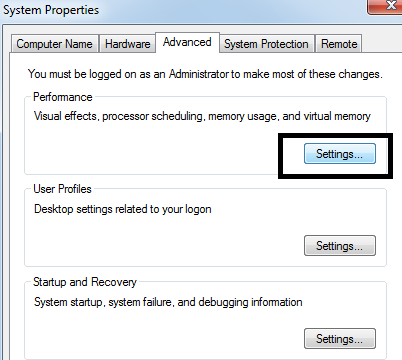
4. From “Performance,” choose “Data Execution Prevention.”
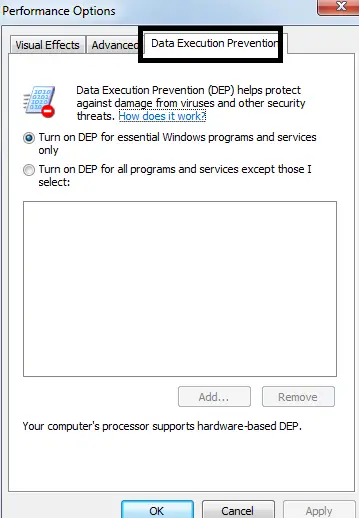
5. Now, you will be given two options from which you have to choose the second one, i.e., “Turn on DEP for all programs and services except those I select.”
6. Then Click “Add.”

7. Select the executable files in the “Add” pop-up box. Finally, Choose the “dllhost file” and click “open.”
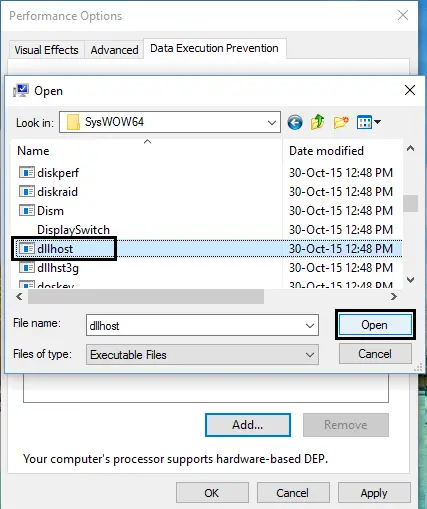
You may also like –
4 Ways to Fix Kmode Exception Not Handled in Windows Error
{Solved} 5 Ways to Fix Windows Update Error 80244019
Solution 2: Fix Internet Explorer
1. Press the “Windows key” along with “R.”
2. In the run window, type “inetcpl.cpl” and hit Enter.
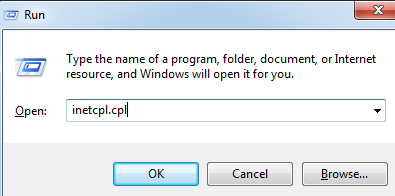
3. Within the “Advanced tab,” select “Reset” and ensure to put a checkmark on “Delete personal settings.”
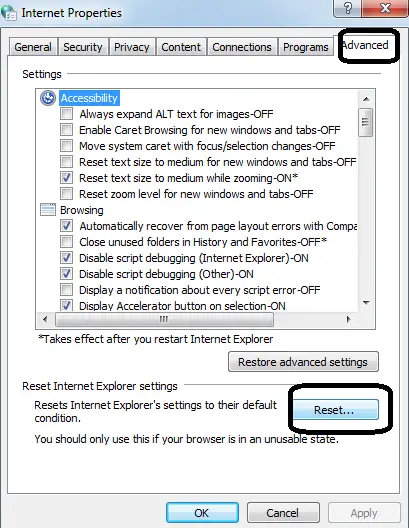
Finally, Reboot your system.
Solution 3: Uninstall Recently Installed Drivers
1. First, Open the “Device Manager.” Then press the “Windows key” along with “S” and type “Device manager.” From the given list, select “Device Manager.”
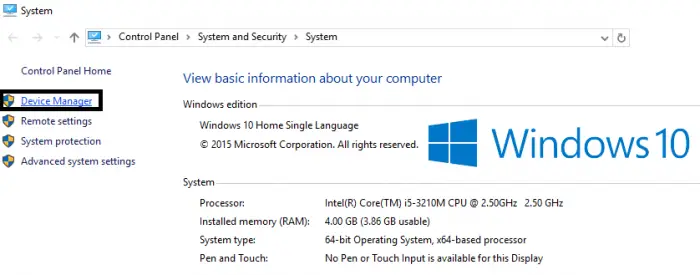
2. Then search for recently installed drivers. Then right-click on recently installed drivers individually and select “Uninstall device.”
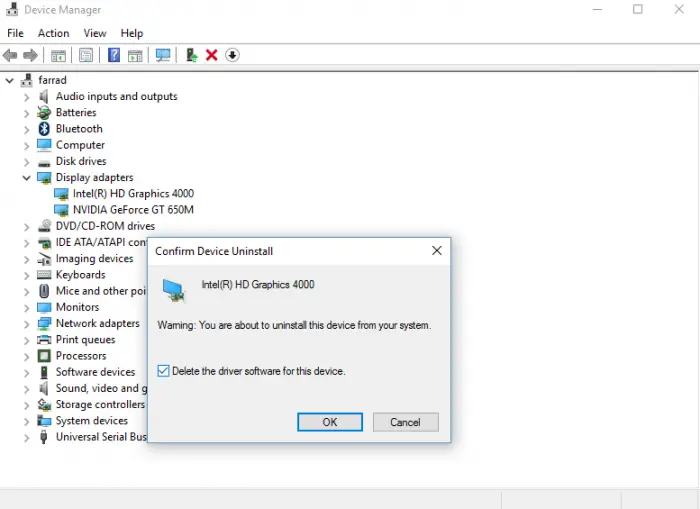
6. Click on the “Uninstall” button.
7. When all the drivers are uninstalled, reboot your PC.
Fix these too –
10 Ways to Fix System Service Exception Error in Windows 10
Fix Windows Could Not Automatically Detect Network’s Proxy Settings
8 Ways to Fix Kernel Security Check Failure in Windows 10
Solution 4: Roll back Your Video Driver
1. First, Press the “Windows key” along with “X” to open the “quick access menu.” Then select “Device Manager.”

3. Search for “Display adapters” and expand it.
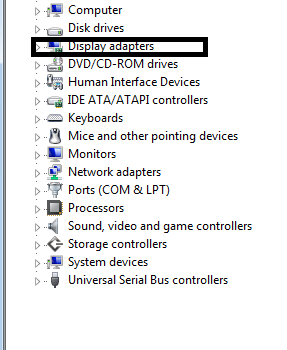
4. Right-click on your “Display adapter driver” and select “Properties.”
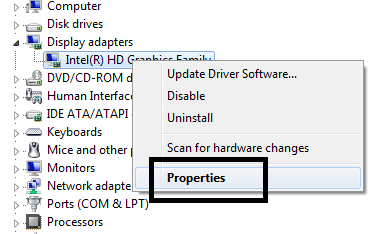
5. Within “properties,” select “Driver,” then click “Roll Back Driver.”
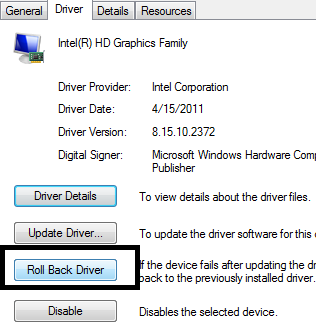
Also, if you have dedicated graphics of NVIDIA or AMD, you might check for errors like NVIDIA Driver Crashing in Windows 10. These types of errors interrupt the fixing process. However, the fixes to these errors are also available on ValidEdge.
You might also like –
{Solved} 6 Ways to Fix Network Adapter Missing Issue
10 Ways to Fix Windows 10 File Explorer Won’t Open
Solution 5: Re-register the DLLs
1. Select “command prompt” by right-clicking on the Windows button.
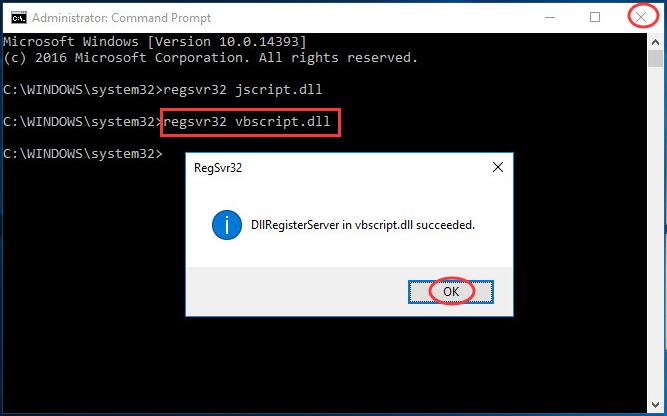
2. Type the following command and hit Enter:
regsvr32 vbscript.dll
regsvr32 jscript.dll
Solution 6: Disable thumbnails
1. In the search bar, type “File Explorer options.”
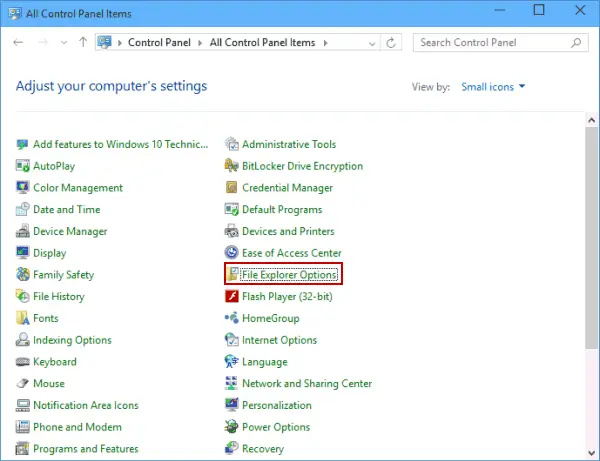
2. Click on “View” and ensure that you enable the option of “Always show icons, never thumbnails.”
![]()
3. Click “Apply” then “OK.” Now, press the “Windows key” along with “S” and type “Disk Cleanup.” From the given displayed list, choose “Disk Cleanup.”
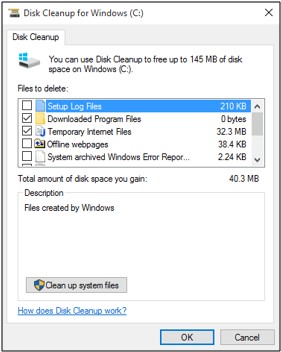
Select your Windows 10 hard drive and click “OK.” “Disk Cleanup” will scan your drive. Ensure the thumbnails are checked to “Files to delete.” Finally, Click “OK” to remove thumbnails.
You wouldn’t miss –
Panel Not Opening[Solved] How to Stop Skype from Starting Automatically
7 Ways to Fix WiFi Keeps Disconnecting Issues in Windows 10
Solution 7: Close COM Surrogate by Task manager
1. At First, Press “Ctrl+Shift+Esc” to open the “Task Manager.” Search “COM Surrogate” and right-click on it. Then select “End task” from the menu.
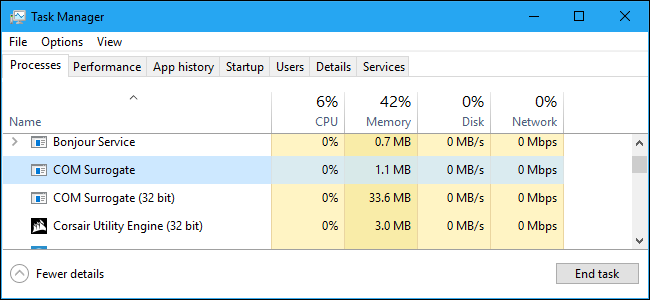
2. If you are not able to find “COM Surrogate,” next click on the “Details” tab and find “dllhost.exe.”
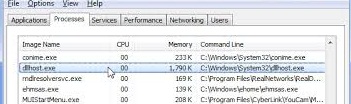
Finally, Right-click “dllhost.exe” and select “End task.”
Check Out:
How to Fix Ethernet Doesn’t Have a Valid IP Configuration
{Solved} 6 Ways to Fix Xbox One Error Code 0x807a1007
7 Ways to Fix Windows 10 Random Restart Error
Solution 8: Check the Disk for errors.
1. At First, Press the “Windows key” and hit Enter, then select “This PC.” Then Right-click on the “Hard disk drive” selected.
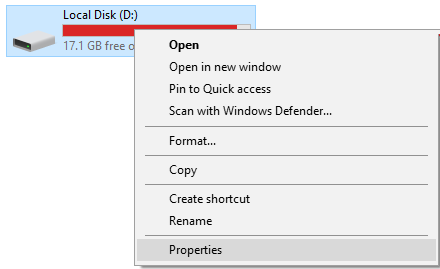
2. After that, Click on “Properties.” Within “properties,” select “Check now” under “Error-checking.”
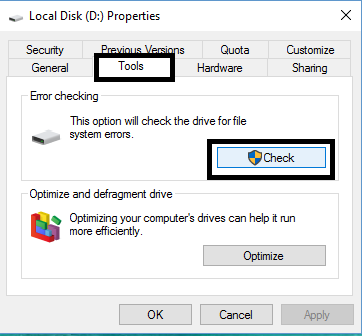
Finally, Check both options and choose “Start.” You might also check for any Hard Disk Problem persisting in your system. ValidEdge can help you fix other errors as well.
Solution 9: Update Codecs
Updating Codecs seems to help fix the issue of COM Surrogate has stopped working. If you have Nero or DivX installed, you must update it to the latest version. But in some cases, you have to uninstall it again and install it such that they work correctly. If you have updated Codecs and are still facing the issue, you should try renaming the files.
Also, read –
{Solved} 8 Ways to Fix Internet Explorer has Stopped Working
10 Ways to Fix Video Scheduler Internal Error in Windows 10
3 Ways to Fix Windows Update 0x80070422 Error
Solution 10: Hard disk error checking
You can run a check disk utility to resolve this issue. This can be done as:
1. At First, Open the “Windows Explorer.”
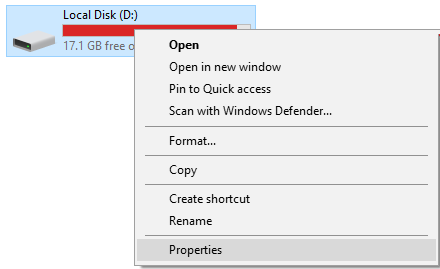
2. Right-click on the drive you want to execute. Then Select “Properties.” In the “Properties” window, select “tools.”
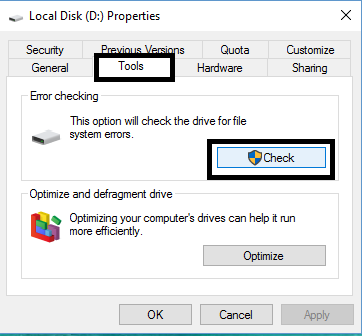
Under “Error checking,” click on the “Check” button.
Don’t forget to check –
6 Ways to Fix ERR_QUIC_PROTOCOL_ERROR in Chrome
{Solved} 5 Ways to Fix Windows Update Error 0x80070002
10 Ways to Fix Steam Disk Write Error in Windows 10
Solution 11: Update Antivirus software
Specific antivirus software can sometimes cause difficulties with the COM Surrogate process. To resolve this issue, you must install the latest antivirus software version. Also, there is specific antivirus software available in the market that will help your system to provide complete protection.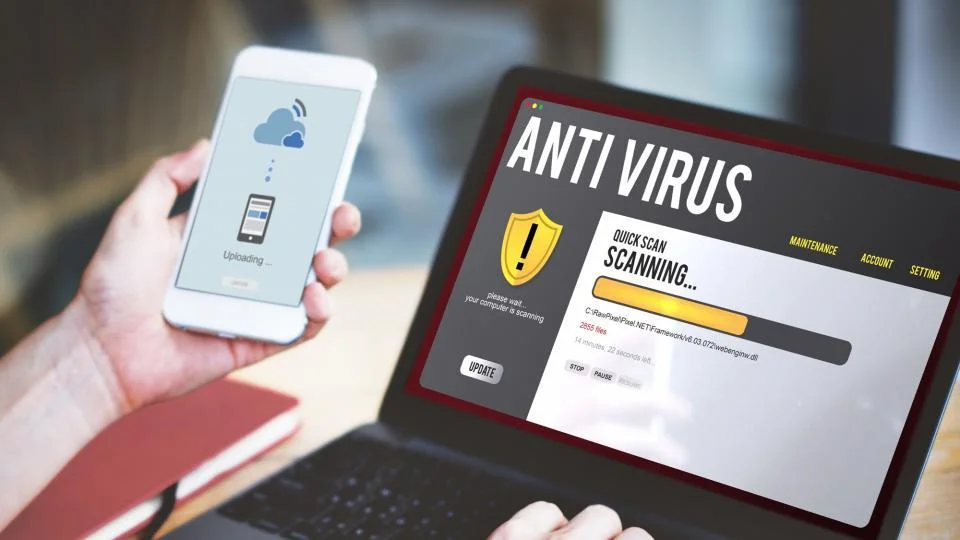
FAQs
How can I fix the Com Surrogate stop working error?
Some fixes for the Com Surrogate stopped working error include updating or reinstalling codecs, scanning for malware, performing a system restore, or disabling DEP (Data Execution Prevention).
Can the Com Surrogate stop working error be caused by hardware issues?
While possible, the Com Surrogate stop working error is more commonly there by software issues.
Is a permanent solution for the Com Surrogate stop working error?
The permanent solution for the Com Surrogate stopped working error depends on the underlying cause. Removing the malware can provide a permanent solution if a malware infection causes it.
Does updating Windows fix the Com Surrogate stopped working error?
Updating Windows can sometimes fix the Com Surrogate stopped working error, especially if a system file issue causes the error.
Should I seek professional help if I cannot fix the Com Surrogate stop working error myself?
If you cannot fix the Com Surrogate stop working error yourself, it is recommended to seek professional help from a computer technician or IT specialist.
Conclusion
So, this is all about how to fix any error related to the COM Surrogate process. Lastly, check if your PC doesn’t persist any Windows Update Errors such as 0x80004005 or 0x8024a105.
Comment if you know of any other simple method to fix Com Surrogate has Stopped Working that can help our readers. Cheers!

Gravit Sinha: Founder of ValidEdge, a problem-solving website, driven by his lifelong passion for fixing issues.
