Blue screen of death! The very mention of those words sends chills down an average computer user’s spine. Several reasons and some error codes are associated with the blue screen of death error messages. One such error code is the lousy pool header (BAD_POOL_HEADER on Windows 8 and 10-based systems) error with a code of 0x00000019. (only on machines older than Windows 8)
The possible reasons for getting the bad pool header are Windows 10. Windows 10 lousy pool header errors are conflicts due to old driver modules in your system, bad RAM modules, or it could even be faulty. Sometimes, the error could be caused by your own friendly neighborhood anti-malware software tool or a hard disk problem in Windows 10. To Fix a Bad Pool Header in Windows 10, Do a Ram test, update your drivers, or Get rid of your Anti Malware software
So, if you run into a lovely blue screen of death, saying melodiously poetic death quotes like Windows has run into a problem and needs to restart, fear not! The broke blogger with his mighty keyboard is here to your rescue. I researched this issue and found that it is pretty widespread among fellow computer users of the modern day. So, since you are already here, reading this line, I might as well make my best effort to solve your lousy pool header problem before anything else.
How to Fix Bad Pool Header in Windows 10
Being the underpaid knight in his shining night pants that I am, let me tell you how to fix the issues that potentially lead up to the blue screen of death.
Method 1: RAM Test
Fix the bad pool header! The first solution to this issue is to test whether your RAM stick is fine or faulty. To do that, follow these simple steps:
1. At first, Click on the Start menu. 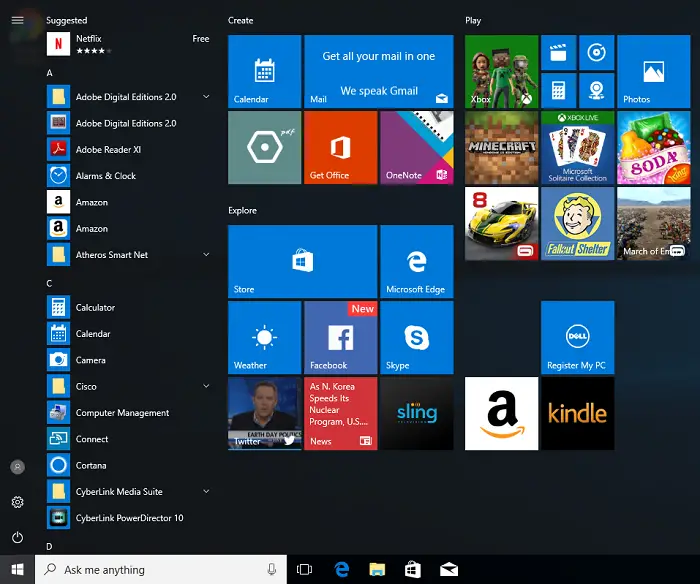
2. Then, type Windows Memory Diagnostic in the Windows search field.
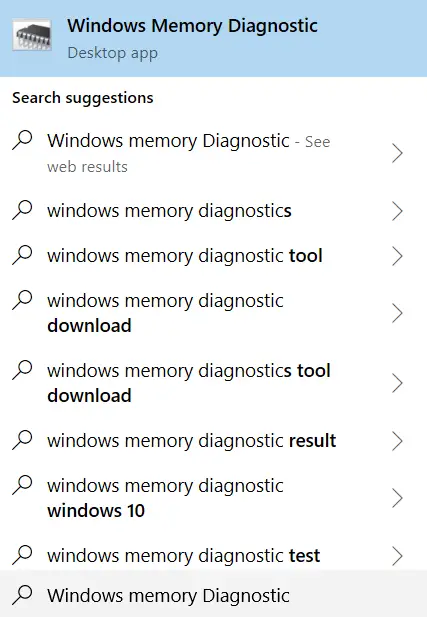
3. Right-click on the Windows Memory Diagnostic search result & select Run as Administrator.
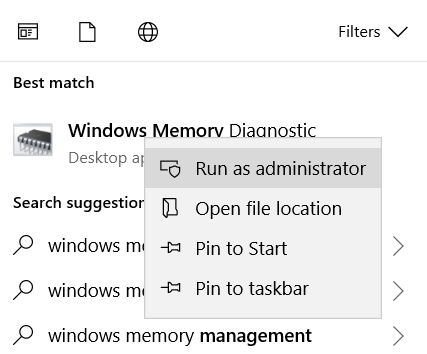
4. Follow the instructions on the screen to start and proceed with the diagnostics of your RAM stick. This is a bad pool header. Windows 10 fix will resolve your issue.
Moreover, it could also be a relatively simple BAD POOL Error. You can fix this error as well on our website. Moving on –
See Also:
- 5 Ways to Fix Headphones Not Working in Windows 10
- 10 Ways to Fix Windows 10 Update Error Code 0x8024a105
- 4 Ways to Fix Kmode Exception Not Handled in Windows Error
- 5 Ways to Fix Your Windows License Will Expire Soon Error
What to do If Windows Memory Diagnostic is Unable to Detect the Problem?
Fix the bad pool header! Sometimes, windows troubleshooters cannot detect the underlying problems and show up as nothing wrong with the target device. To improve the odds of catching and rectifying the errors if they have not been fixed using the built-in tool, download some fantastic third-party software such as Easy Recovery Essentials. It is an automated tool that can detect and correct any errors in your RAM, HDD, and CPU in just one process.
Here is a download link to the Easy Recovery Essentials software tool from the Neo Brilliant website. Get the demo version because you are just as cheap as I am, and you will not purchase the full version.
By the way, the Easy Recovery Essentials is a flashable boot image ISO. You must burn the image to another drive, preferably a USB stick. If you are old-fashioned in the storage media sense, you can also use bootable CDs. That is the first step on its own.
1. Make a bootable media using the Easy Recovery Essentials software ISO.
2. Then boot into Easy Recovery Essentials from the BIOS. You might have to change the boot propriety using the + and – buttons on your keyboard. Make sure you save it using F10 before you Exit the BIOS.
3. Select the Automated Repair option Once you have booted Easy Recovery Essentials.
4. Afterward, click on the Continue option and wait for the Automated Repair to finish. The Automated Repair process will run and report any problems and issues with your HDD or RAM stick.
Most commonly, the physical drive will fail. It will prompt you to replace it. So, you should stop being cheap and get a better RAM stick or a hard drive to support your OS. That’s it for method 1.
See Also: 4 Ways to Fix Reboot and Select Proper Boot Device
Method 2: Update your drivers
Fix the bad pool header! You need to run an automatic driver update to check whether some faulty driver has caused the error. Alternatively, you can manually update the drivers to the latest version to solve the problem. Here is how you can get rid of the old drivers.
To manually update a driver, follow these steps:
1. First, Open the Run box by pressing Windows Key+R together.

2. Then type devmgmt.msc in the search field.
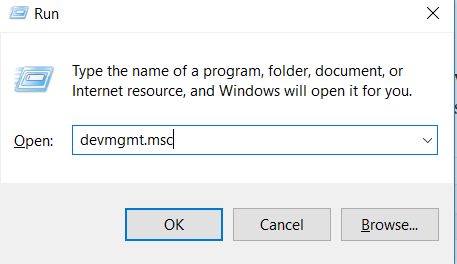
3. Then right-click on the driver that is showing up with a yellow error sign next to it. Usually, the error will be seen in the bottom right corner of the driver icon in the list of device drivers.
4. select the Update Driver option from the right-click menu to update the seemingly faulty driver.
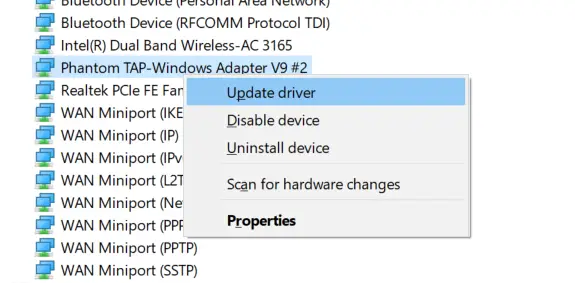
5. You can even disable the driver if you can’t seem to update it for some reason. To do that, select Disable device from the same right-click menu.

6. If you find the driver useless to your system, feel free to uninstall the driver. To do that, select Uninstall device from the right-click menu.

That is how you deal with pretty much any corrupted device driver. Remember that I want to uninstall the driver to be the last thing you do. Because, usually, your system keeps only the relevant drivers to a certain degree.
See Also:
{Solved} 10 Ways to Fix Windows Error Code 0x80070570
{Solved} Fix Dreaded Ntoskrnl.Exe BSOD Blue Screen Error
Method 3: Get rid of your Anti Malware software
Fix the bad pool header! Malware program mishaps happen all the time. Sometimes, an aggressive algorithm might be misled into deleting a critical driver or something by confusing it with an actual harmful virus. Even prominent malware fighters like Malware Bytes have done this before and might still be doing it in your system.
 I have spoken highly about software such as Malware Bytes before, but they need to hit the road for this issue. They might have been behind the lousy pool header all along; who knows? So go into the control panel, and click on the uninstall programs option. Go to the anti-malware tool you downloaded in recent memory, and uninstall it.
I have spoken highly about software such as Malware Bytes before, but they need to hit the road for this issue. They might have been behind the lousy pool header all along; who knows? So go into the control panel, and click on the uninstall programs option. Go to the anti-malware tool you downloaded in recent memory, and uninstall it.
See Also:
{Solved} Fix Unmountable Boot Volume (STOP: 0x000000ED)
10 Ways to Fix System Service Exception Error in Windows 10
5 Ways to Fix Critical Structure Corruption Error in Windows 10
FAQS
Can faulty hardware trigger the Bad Pool Header error?
Yes, faulty hardware, particularly defective Random Access Memory (RAM) modules, can trigger the Bad Pool Header error. Testing the RAM using tools like Windows Memory Diagnostic or replacing the faulty RAM can help resolve the issue.
Can outdated device drivers cause the Bad Pool Header error?
Outdated or incompatible device drivers can cause the Bad Pool Header error. Updating the drivers through Device Manager or the manufacturer's website can help resolve the issue.
Can software conflicts lead to a Bad Pool Header error?
Yes, conflicts between software programs can contribute to the Bad Pool Header error. Uninstalling recently installed software or performing a clean boot to identify the conflicting program can help resolve the issue.
Are any specific error codes associated with the Bad Pool Header error?
The Bad Pool Header error may be accompanied by specific error codes like '0x00000019' or 'BAD_POOL_HEADER.' These codes provide additional information to diagnose and troubleshoot the issue.
Can malware infections cause the Bad Pool Header error?
While rare, certain malware infections can potentially cause the Bad Pool Header error by corrupting system files or interfering with memory allocation. Running a thorough malware scan using reputable antivirus software can help detect and remove malicious programs.
Does Windows System File Checker (SFC) help fix the Bad Pool Header error?
Running the Windows System File Checker (SFC) utility can help fix the Bad Pool Header error by repairing corrupt system files. Open Command Prompt as an administrator and run the command 'sfc /scannow' to initiate the scan and repair process.
Conclusion
Hopefully, by the end of this method, you are rid of the dreaded blue screen of death and the uninvited lousy pool header windows error message. Enjoy!

Gravit Sinha: Founder of ValidEdge, a problem-solving website, driven by his lifelong passion for fixing issues.

