The update in Windows 10 is encountered with numerous kinds of errors. One such Error code is 0x8024a105. The 0x8024a105 error is caused mainly due to wrongly configured system files in your Windows. The various reasons behind the issue can be an incomplete installation, an incomplete uninstall, improper deletion of applications or hardware, an attack by a virus, or improper shutdown.
You could try running Troubleshooter to fix such issues, clearing and resetting the software distribution folder, etc.
However, there are several other errors related to Windows updates, such as 0x800705b4, 0x80070057, 0x80070005 & 80244019.
How to Fix Windows 10 Update Error Code 0x8024a105
The error can be resolved by applying the below-given methods.
Method #1 Run Troubleshooter
Running the Windows Update Troubleshooter is the basic fix that can be applied to fix the Windows Update Error code (0x8024a105). So, the steps to run the troubleshooter are given below:
1. First of all, go to Start Menu.
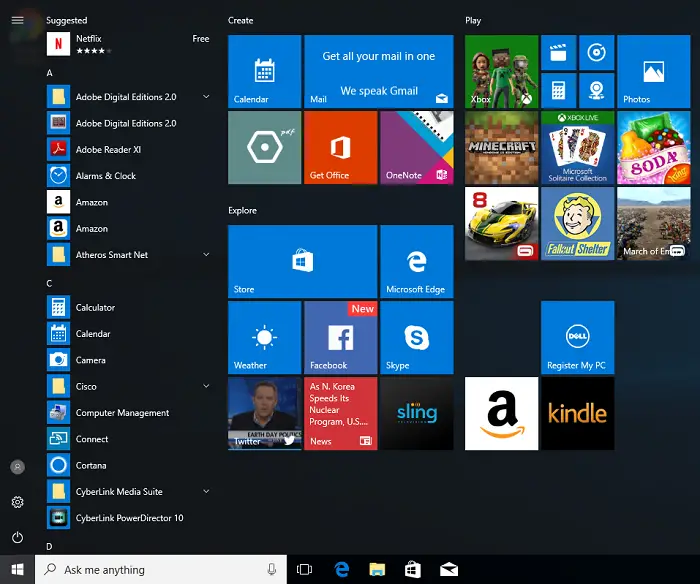
2. Then, type “Troubleshoot” in the search field and Press Enter.
3. Afterwards, this will open the Troubleshoot Window.
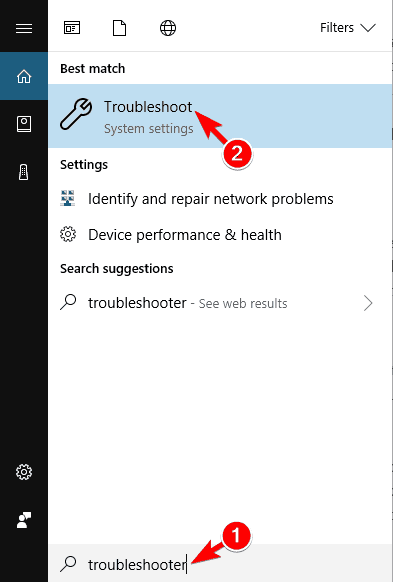
4. Then click on Windows Update to expand the option.
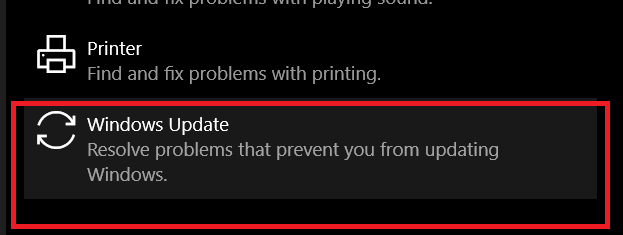
5. Afterwards, click on Run Troubleshooter.
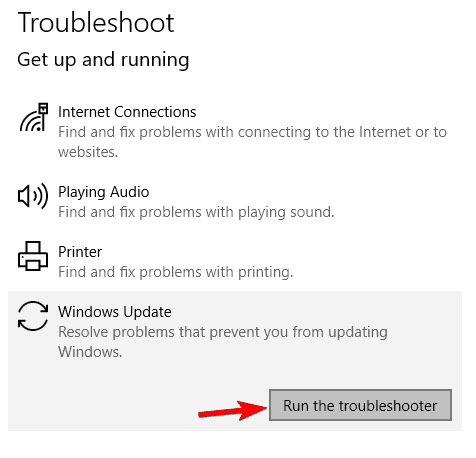
6. The scanning will start, and the problem will be detected.
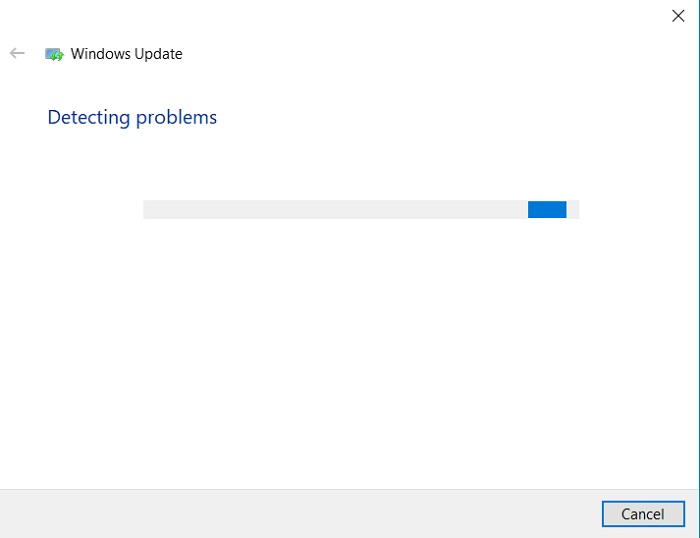
7. Follow the instruction given on the screen to fix the problem.
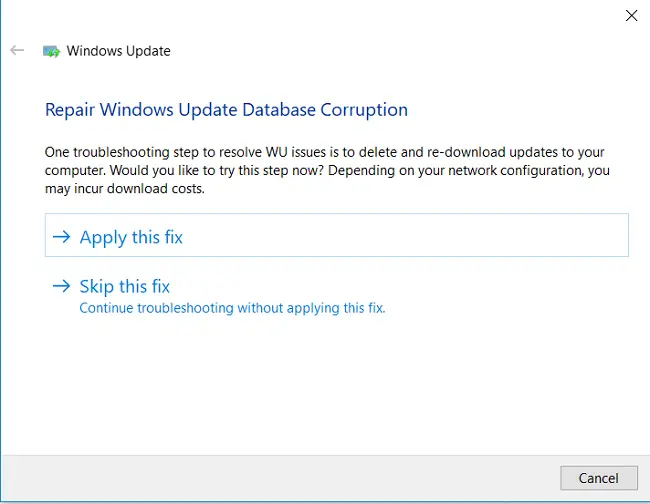
Also, try updating your Windows 10 again, and finally, check if the problem is resolved.
Must See: –
- 3 Ways to Fix Windows Update Service Not Running
- 10 Ways to Fix Steam Stuck on Preparing to Launch
- {Solved} 5 Ways to Fix Windows Update Error 0x80070002
Method #2 Clear and Reset Software Distribution Folder
Clearing and Resetting the Software Distribution Folder can solve the Windows update error code 0x8024a105. Software Distribution Folder is a Windows Update Component. Hence it is suggested to reset it. The steps to be followed are listed below:
1. At First, press Windows Key+X & choose Command Prompt (Admin) from the menu.
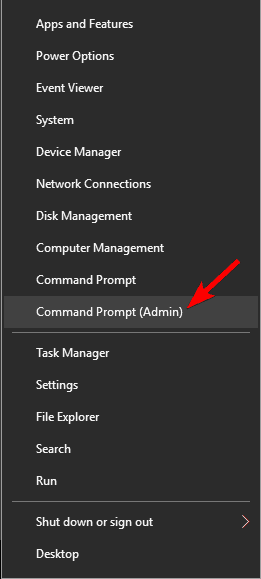
2. In the Command Prompt, then type the following commands one by one and Press Enter.
net stop bits
net stop wuauserv
net stop appidsvc
net stop cryptsvc
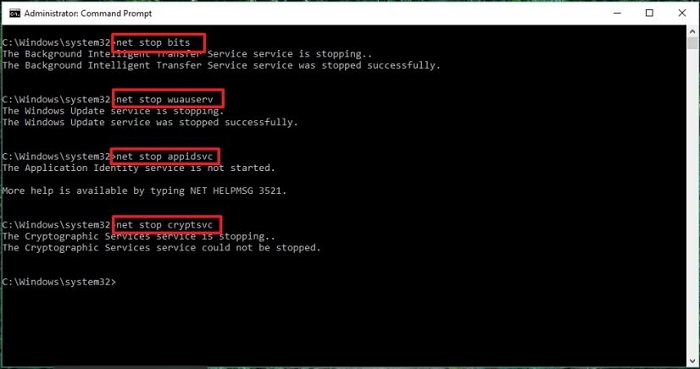
3. Now go to folder C:\Windows\SoftwareDistribution\Download, and delete the entire content.

4. Again, go back to the Command Prompt and type or copy the below-given commands one by one, followed by entering the following:
net start bits
net start wuauserv
net start appidsvc
net start cryptsvc
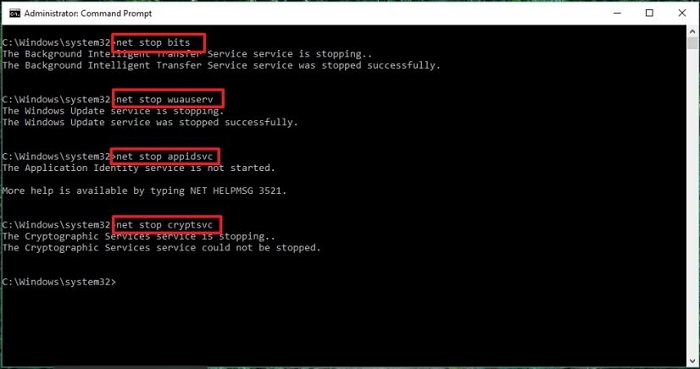
5. Finally, Restart your system.
Now Check: –
- How To Fix Kmode Exception Not Handled in Windows Error
- {Solved} 10 Ways To Fix Discord Won’t Open Error
- 3 Ways to Fix Installer Encountered With an Error 0x8024001e
- {Solved} 7 Ways to Fix Canon Printer Error B200
Method #3 Reset Catroot2 Folder
If the Error Code 0x8024a105 still exists, reset the catroot2 folder. The steps to do the task are mentioned below:
1. At first, press Windows Key+X & select Command Prompt (Admin) from the menu.
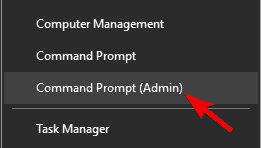
2. Then, in the Command Prompt, type the following commands one by one and Press Enter.
net stop cryptsvc
md %systemroot%\system32\catroot2.old
xcopy %systemroot%\system32\catroot2 %systemroot%\system32\catroot2.old /s
net start cryptsvc
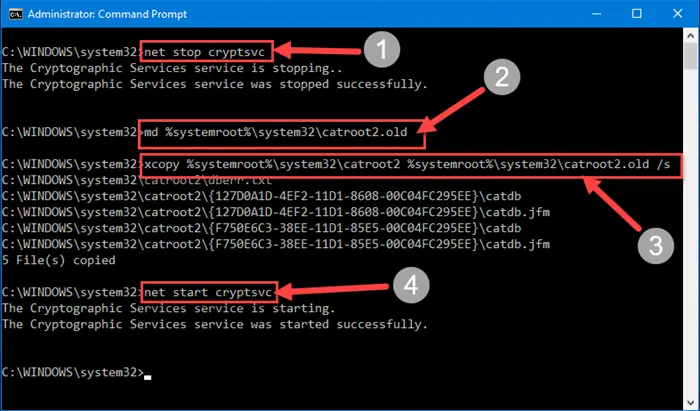
3. Afterward, the execution of commands, delete files in Catroot2 Folder.
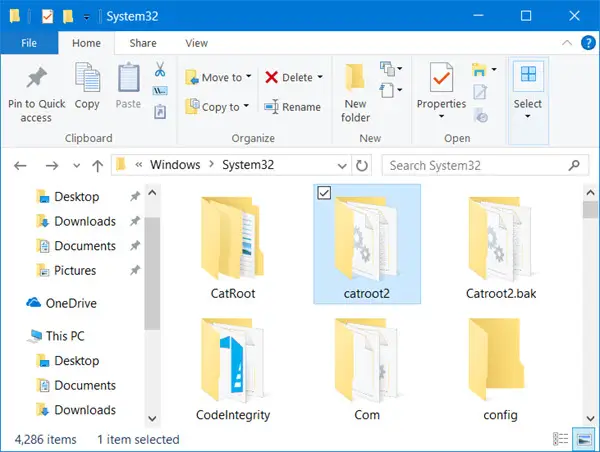
4. Afterwards, restart your system. Retry updating your windows and check if the issue is resolved. If not, navigate below for further methods.
Method #4 Find and Fix the Corrupted Files Using DISM Tool
The Windows 10 update error code 0x8024a105 can also be caused due to the presence of corrupted files. Therefore, an inbuilt DISM tool is suggested to fix the error. The steps to follow are as follows:
1. At First, press Windows Key+X together.
2. Now, choose Command Prompt (Admin) from the menu & open it.
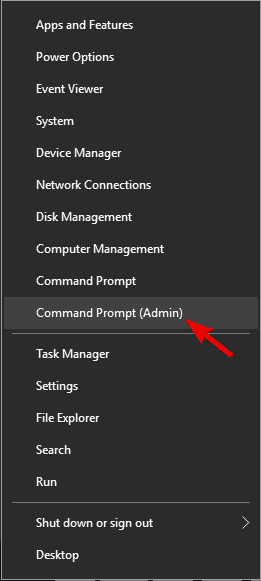
3. Then type the given below command and press Enter.
DISM /Online /Cleanup-Image /CheckHealth
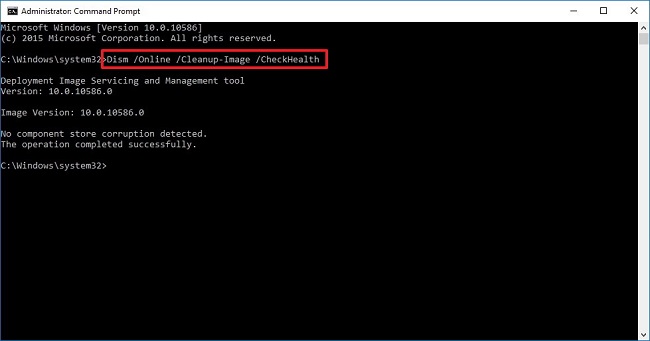
4. Afterward, the DISM tool will scan the problem and resolve the issue.
5. Finally, restart your system. Try updating your Windows now.
See Also: –
- {Solved} How to Fix Windows Update Error Code 0x80004005
- 6 Ways to Fix Error Code 0xc00d36c4 While Playing Videos/Music
- {Solved} Fix Unmountable Boot Volume (STOP: 0x000000ED)
- 5 Ways to Fix Windows 10 Activation Error 0x8007007b
Method #5 Customize Windows Update Settings
Now, the steps to customize the update settings by user needs are as below-
1. First, hover the arrow to the right corner of your screen and open the Charm Bar.
2. Then go to Settings.

3. Afterward, click on Update and Security.

4. Then navigate below for Advanced Option, and click to open it afterward.
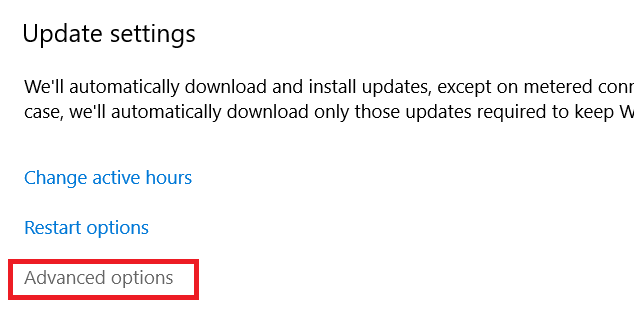
5. Afterward, check the box Give me updates for other Microsoft products when I update Windows.

FAQs
What does Windows Update error code 0x8024a105 mean?
The System Upgrade program or one of its parts is probably malfunctioning if error code 0x8024a105 appears. Incorrect settings, network issues, or corrupted system files might serve as blame. We can attempt to fix the issue using Windows Upgrade Troubleshooter, reboot Windows Upgrade elements, or verify the network link.
Error 0x8024a205 on Windows Update: What is it?
When Windows Update encounters the error code 0x8024a205, there is likely an issue with the updating service, frequently a connection difficulty with Microsoft's current servers. It is sometimes the result of server-related issues, network outages, or faulty settings. Ensure your web connection is steady, reset your machine, and use the Update and Security Troubleshooter to fix the issue.
The window update error—how do I repair it?
To begin fixing a Microsoft Updating mistake, launch the Microsoft Windows Updated Troubleshooter to find and resolve common problems. If language proficiency doesn't solve the problem, try resetting the Windows Update elements or utilizing sophisticated troubleshooting tools like SFC and DISM to do system data integrity checks.
How do I get rid of a Windows 10 update error?
Execute the Software Update Troubleshooter first to fix a Windows 10 upgrade issue. Suppose that still fails to resolve the problem. In that case, try resetting the Windows Update components, using SFC and DISM to check potential system file damage, and ensuring your internet link is steady. Depending on the problem with the code, several fixes might apply.
Conclusion
With assistance from this guide, we hope you can completely solve the 0x8024a105 error.
See Also: https://validedge.com/microsoft-error-code-0xc1900208/

Gravit Sinha: Founder of ValidEdge, a problem-solving website, driven by his lifelong passion for fixing issues.
